Windows 10ヒント:お気に入りの音楽プレイリストをスタートメニューにピン留めする

iTunesプレイリストをGroove Musicに転送する方法を示しました。次に、お気に入りのプレイリストをWindows 10の[スタート]メニューにピン留めする方法を見ていきます。
Windows 10は、Windows 7の使いやすさを提供する[スタート]メニューと、Windows 8.1のライブタイルを戻します。また、高度にカスタマイズできるため、好きなように機能させることができます。
取得を開始すると気付くことが1つありますWindows 10に順応しているのは、事実上すべての場所またはアイテムを[スタート]メニューに固定できるという事実です。名称変更に加えて、MicrosoftのGroove MusicにはWindows 10の新しいデザインと改善された機能があります。
iTunesプレイリストをGroove Musicに転送する方法を示しました。次に、お気に入りのプレイリストを[スタート]メニューに固定する方法を見ていきます。
すぐに表示する1つの注意点は、これを機能させるにはGroove Musicアプリを使用する必要があるということです。
注意: MicrosoftがGroove Music Passを殺したことを覚えておくことは重要です。これは引き続き可能ですが、ローカルの音楽コレクションプレイリストでのみ可能です。
Windows 10 Groove Musicプレイリストを開始するために固定する
まず、Groove Musicでプレイリストを作成する必要があります。これを行うには、アプリを起動し、左側の列のメニューから[新しいプレイリスト]ボタンを選択し、名前を付けて、[保存]をクリックします。
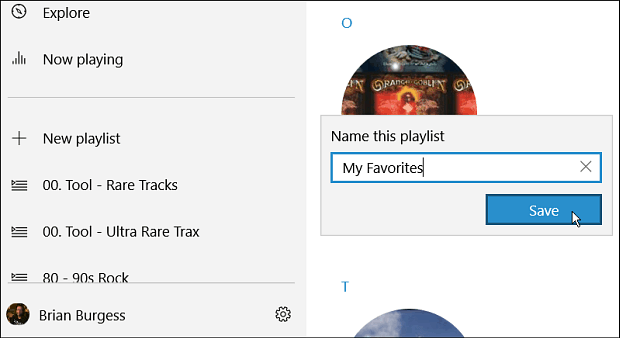
次に、プレイリストに曲を追加するには、それらをドラッグアンドドロップします。または、曲を右クリックして、 詳細>追加 作成したプレイリストを選択します。
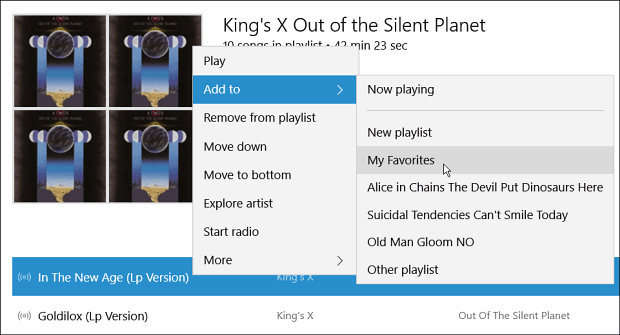
ここで、[スタート]メニューから簡単にアクセスしたいものがある場合は、プレイリストを開き、[その他の操作]ボタンをクリックします。次に 開始するピン メニューのオプション。
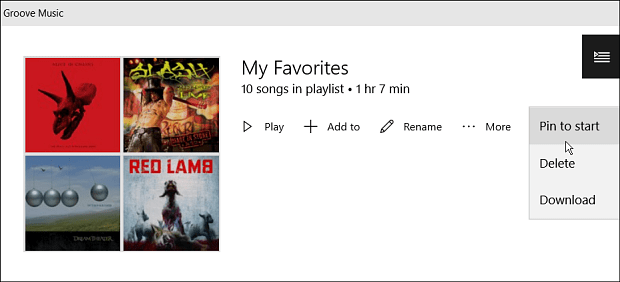
個々の曲やアルバム全体をスタートメニューに固定することもできます。個々の曲を右クリックして選択するだけです 詳細>開始するピン。または、ShiftキーまたはCtrlキーを押しながら目的の曲をクリックして、複数の曲を選択することもできます。
下部にメニューバーが表示されます。を選択 追加 ボタン、プレイリスト、または任意の時点で、新しいプレイリストを作成するオプションもあります。
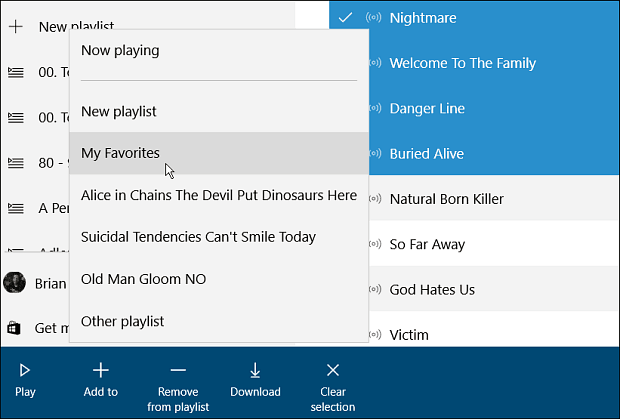
[スタート]メニューを起動すると、次のものが必要になります。下にスクロールしてプレイリストタイルを見つけます。その後、必要な場所に移動できます。次の例では、いくつかの曲とプレイリストを、作成したカテゴリに移動しました。 マルチメディア.
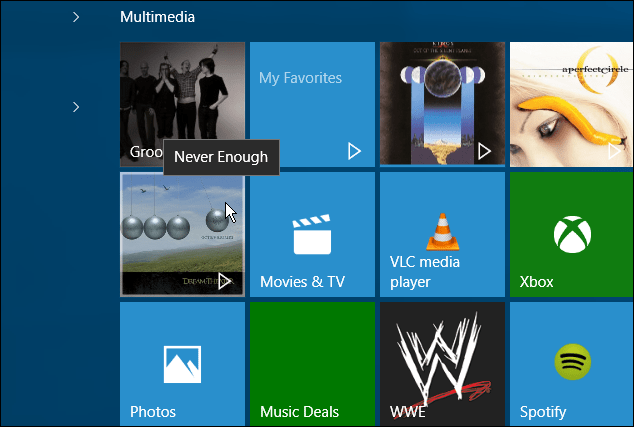
曲やプレイリストを再生したいときは、タイルを選択すると、もちろん、Groove Musicでの再生が開始されます。 Windows 10のGroove Musicについてどう思いますか?下にコメントを残して、あなたの考えを教えてください。
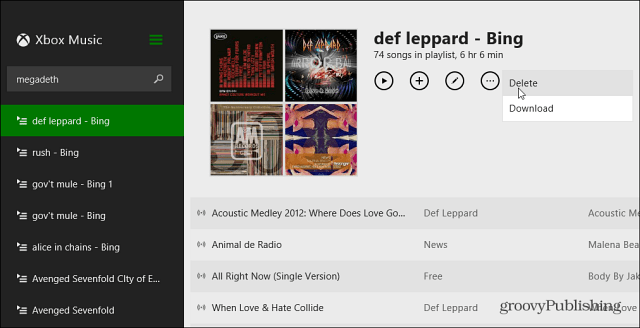



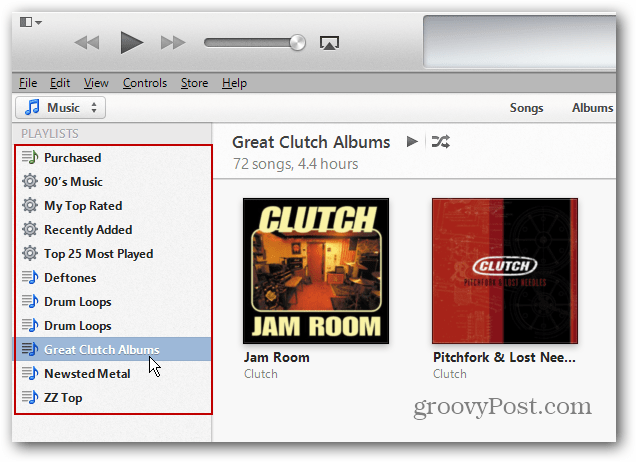
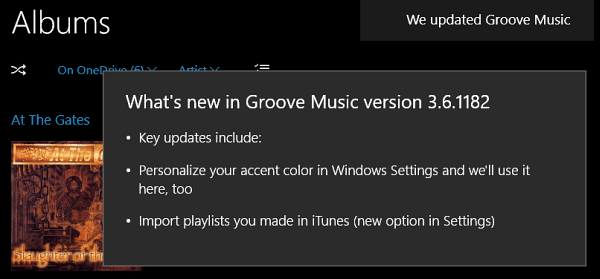


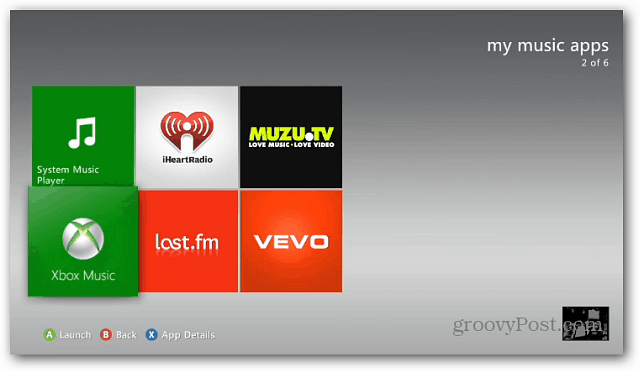
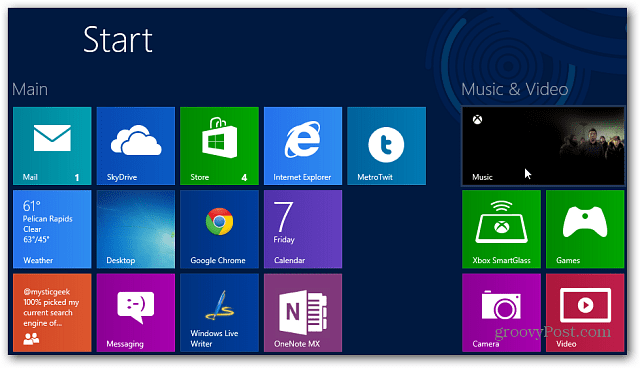
コメントを残す