Snipping Toolを使用してWindows 7でスクリーンショットを撮る
Microsoftが作成したお気に入りの無料ツールの1つWindows 7およびWindows Vistaへの移行はSnipping Toolです。 Snipping toolを使用すると、基本的に、スクリーンショットまたはスクリーンの「切り取り」を取得し、スクリーンショットに制限付きの注釈を追加して、ファイルを電子メールで送信または保存して、後で共有したり保存したりできます。 Snagitのようなプロの有料ツールやOffice 2010に組み込まれているスクリーンショットツールほど強力ではありませんが、スクリーンショットのキャプチャとスクリーンキャスト(ビデオ)の作成のみを目的とする場合、全体的にSnipping Toolは問題ありません。
ツールは当時から存在していますがWindows Vistaの場合、groovyPostでまだ説明していないことがわかったので、10分かかり、簡単なスクリーンショットツアーでその場所とその機能のいくつかを紹介します。
Windows 7 Snipping Toolはどこにありますか?
開始するには、Windows 7の検索ボックスにSnippingと入力してSnippingツールを見つけることができます。
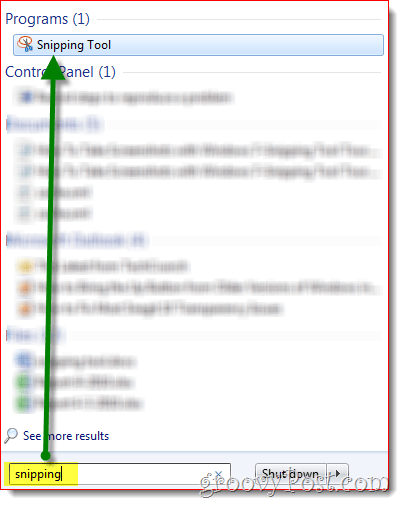
また、あなたはまた、昔ながらの方法でそれを見つけることができます 開始 > [すべてのプログラム]メニュー。
![Windows 7の[スタート]メニュー-すべてのプログラム](/images/howto/take-screenshots-with-windows-7-with-the-snipping-tool_2.png)
次に、 アクセサリーフォルダー、そしてクリック スニッピングツール.
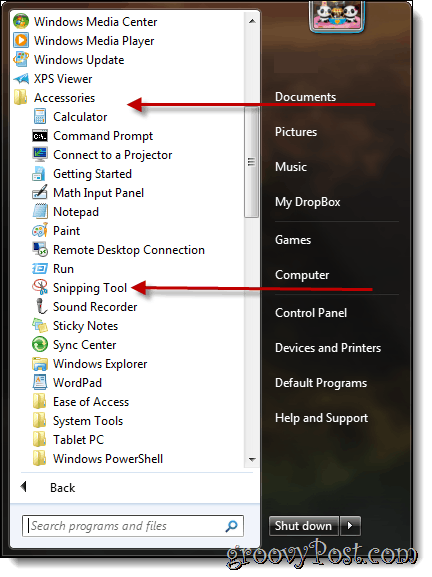
Snipping Toolの機能
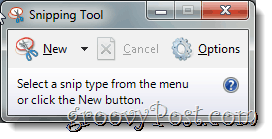
クリックすると Options、切り取り領域の取得方法を変更できます。 たとえば、「画面オーバーレイを表示する」オプションは、スニペットを取得するまでディスプレイを覆う不透明なレイヤーとして選択できます。また、アウトラインの色を変更してスクリーンショットの領域の輪郭を描き、領域をより見やすくすることができます。
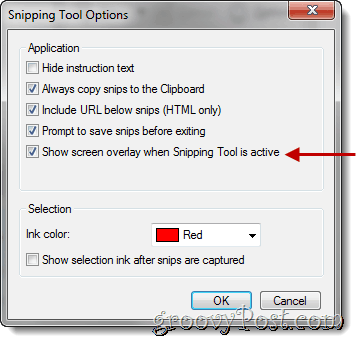
コンピューターの特定のセクションの切り取り領域を作成するには、横にある下矢印をクリックします Newボタン。 4つの異なるオプションが利用可能です。 フリーフォームスニップ, 長方形の切り取り, ウィンドウの切り取り、そして フルスクリーンスニップ.
- 自由形式の切り取り領域では、切り取り領域の形状とサイズを描くことができます。
- 長方形の切り取り部分は、あらゆるサイズの完全な長方形を作成します。
- ウィンドウスニップは、開いているハイライトされたウィンドウ(Webページなど)のスニップを取得します。
- フルスクリーンの切り取りは、コンピューター上の画像全体の切り取りを作成します。これらの指示のために、長方形の切り取り部分が選択されています。
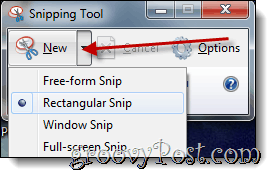
ペンツール
Snipping Toolには、次のことができるペン機能がありますSNIPに描画するために使用/あなたがちょうど撮ったスクリーンショット。ペンにはさまざまな色があり、カスタマイズボタンをクリックしてカスタマイズできます。そこで、ペンのTIPタイプ、線の太さ、色をカスタマイズできます。
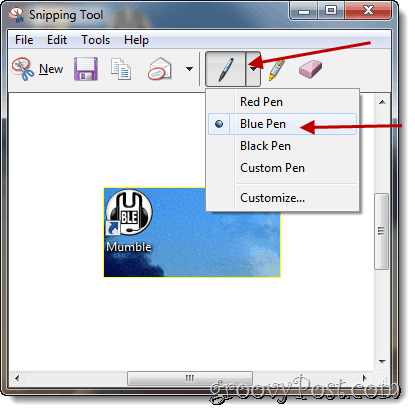
選択したら、引き出します。
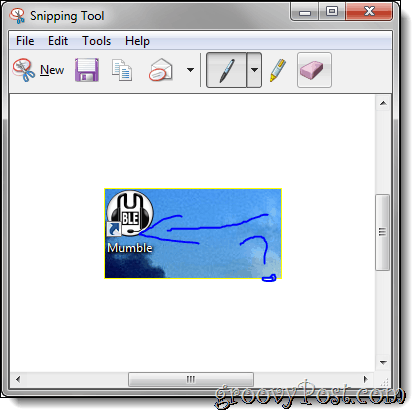
消しゴムツール
消しゴムツールは、描画中に間違えた場合に便利です。
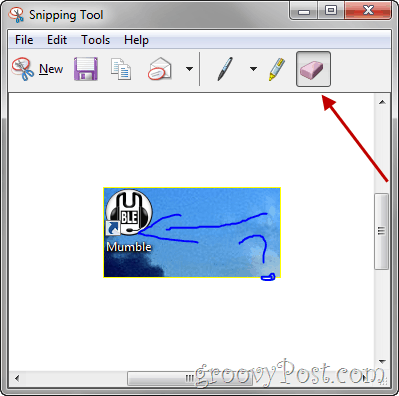
スクリーンショットを共有する-切り取り
Outlookをメールクライアントとして使用している場合、Snipping Toolソフトウェアを使用して、電子メールを介して切り取り領域を送信できます。
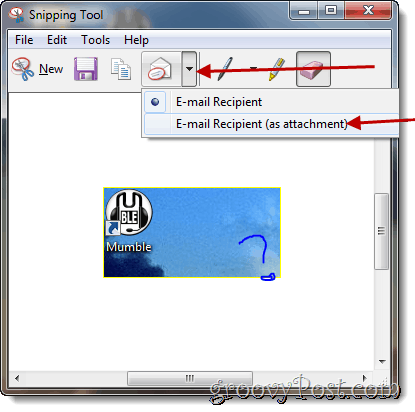
このツールの素晴らしいところは、それが存在することがわかったら無料で簡単に使用できることです。
ゲストコントリビューター:Joanna Danek
ジョアンナはgroovyReaderの寄稿者ですあらゆるものを愛するテクノロジー。ジョアンナは特にWindows 7とモバイルテクノロジーに関する記事を楽しんでいます。ジョアンナの記事が随時サイトに掲載されるのを見て驚かないでください。

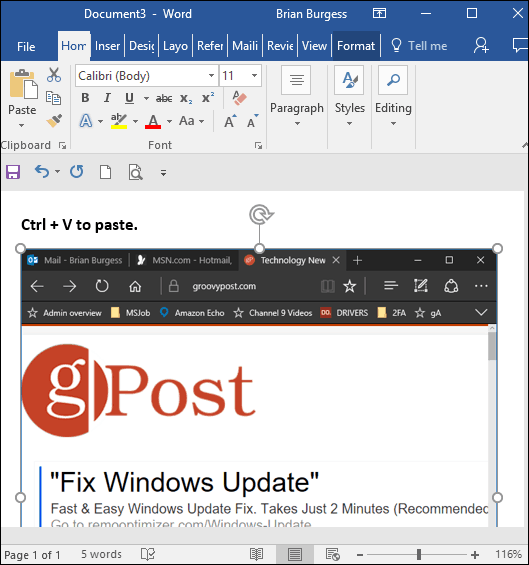
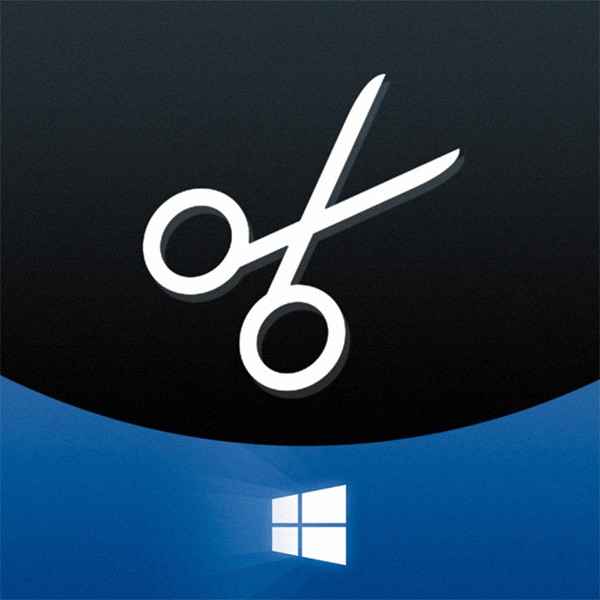


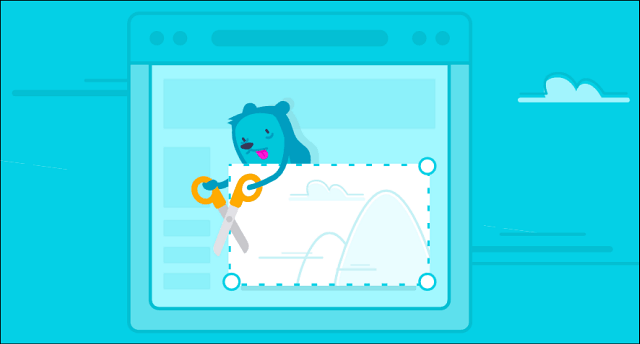




コメントを残す