Windows 10でEdge Browserを使用してパスワードを管理する方法
マイクロソフトは継続的に新機能を追加していますそのエッジブラウザ。実際、WindowsのCreators Updateに登場するEdgeの新しい改善点のいくつかをお見せしました。これは、4月に一般公開される予定です。
Windows 10とEdgeブラウザーを初めて使用する場合は、また、その基本的な機能にも精通している必要があります。他の最新のWebブラウザーと同様に、Microsoft Edgeを使用すると、Webサイトのパスワードを保存および管理できます。
Edgeでウェブサイトのパスワードを管理する
- 右上隅にある[その他]ボタンを選択して、Edgeがパスワードを記憶するように設定されていることを確認します。省略記号アイコン(…)。

- に行く 設定>詳細設定の表示 そして下にスクロールします プライバシーとサービス セクションとオン パスワードを保存することを申し出る.
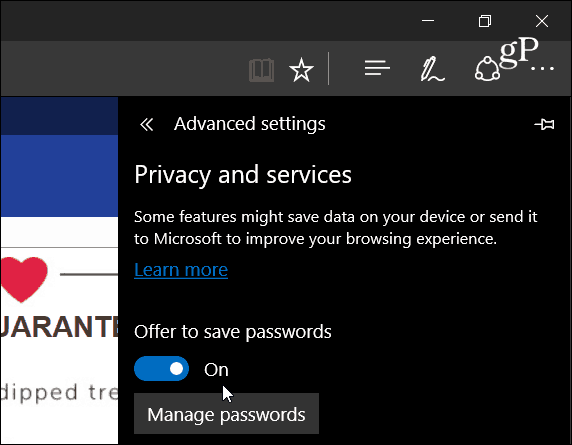
- 次に、パスワードが必要なWebサイトにアクセスし、資格情報を入力してログインします。画面の下部にポップアップが表示され、Edgeにパスワードを保存するかどうかを尋ねるフレームが表示されます。はいをクリックします。
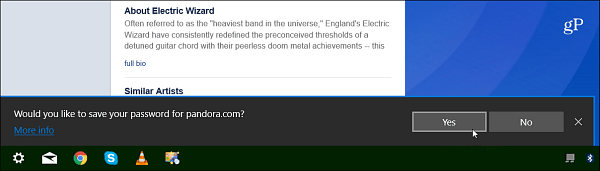
- を選択 パスワードを管理する ボタン(スイッチの下にパスワードをオンにする)保存)Edgeで保存するように設定したサイトのリストを表示します。ここから、サイトのパスワードをクリックして編集できます。パスワードを削除するには、リストのサイトにカーソルを合わせて、 バツ 右側に。
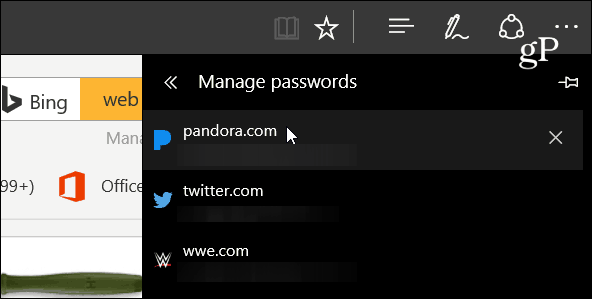
- また、[閲覧履歴を消去する]セクションで、保存されているすべてのパスワードを一気に削除することもできます。に行く 設定>閲覧データを消去>消去するものを選択 [パスワード]オプションを確認します。これにより、サイトのログインページにアクセスしたときにEdgeが自動的にパスワードを入力するのを防ぎます。
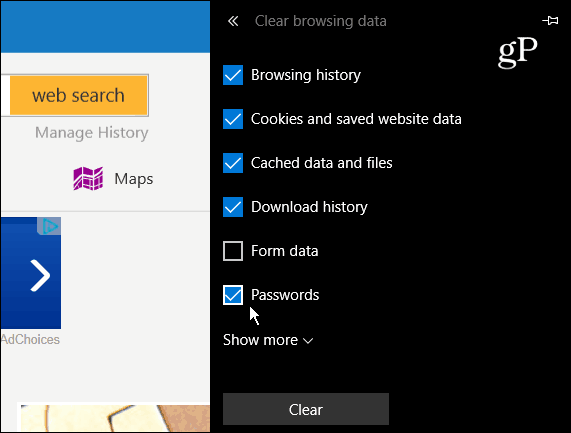
- Credential Managerと呼ばれるコントロールパネルアプレットでパスワードを表示することもできます。それを取得するには、Windowsキーを押して、 タイプ: 資格情報マネージャ 上部で結果を選択します。
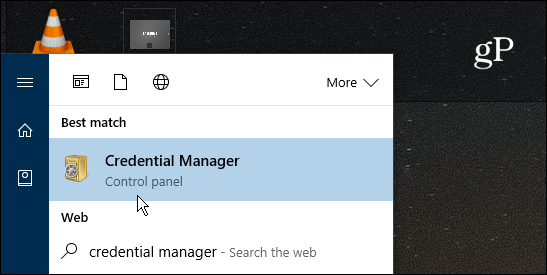
- 選択する Webクレデンシャル リストに各アカウントが表示されます。パスワードは暗号化されていますが、 公演 リンクをクリックしてご覧ください。 ただし、最初にWindowsアカウントのパスワードを入力するように求められます。これは、LastPassなどのサードパーティのマネージャーやFirefoxなどの他のブラウザーで必要なマスターパスワードのようなものです。
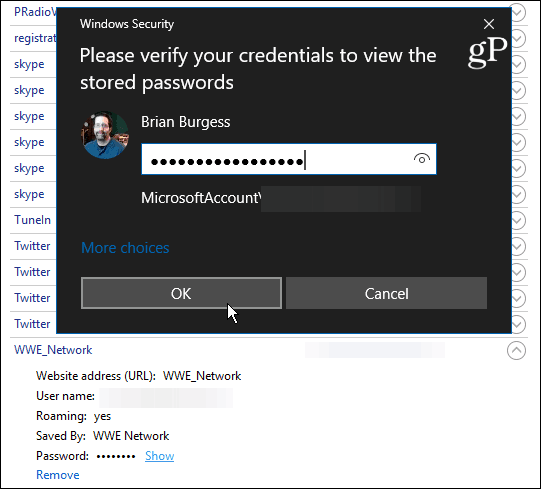
まとめ
あなたがあなたを管理できることは素晴らしいことですがEdgeでパスワードを使用する場合、セキュリティ(特に共有PC)が心配な場合は、代わりに1PasswordやLastPassなどのサードパーティツールを検討することをお勧めします。
そして最も重要なこととして、それをサポートするすべてのオンラインサービスで2段階認証を有効にしてください。詳しくは、2要素認証ガイド–オンラインライフの保護をご覧ください。
オンラインアカウントを安全に保つためのアドバイスについては、次の記事をご覧ください。
- 覚えやすい強力なパスワードを作成する方法
- パスワードをさらに強力にする:錠前屋からの教訓
- パスワードが壊れている:より良い認証方法があります
あなたはどうですか? Edgeを使用するかどうかに関係なく、Webサイトのパスワードをどのように管理し、それらを安全に保つのですか?下にコメントを残して、私たちに知らせてください。

![Windows Vaultを使用したWindowsパスワードの管理[How-To]](/images/microsoft/manage-windows-passwords-using-windows-vault-how-to.png)




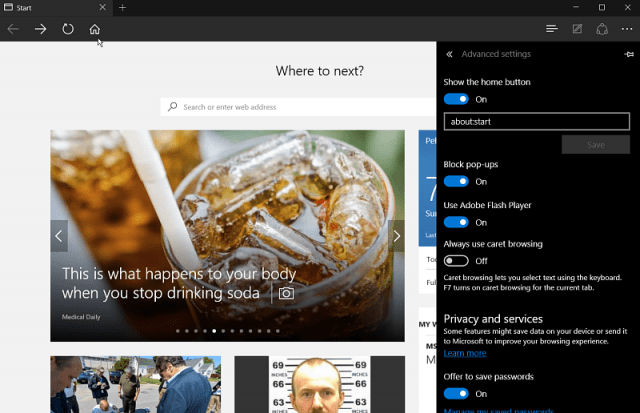



コメントを残す