Windows 10でMicrosoft Edgeの閲覧履歴を表示および削除する

PCをWindows 10に更新し、OSを初めて使用する方のために、Edgeで閲覧履歴を表示および削除する方法の簡単なヒントを以下に示します。
Windows 10には、Microsoftの新しいWebブラウザーが含まれていますMicrosoft Edgeと呼ばれます。 PCをWindows 10に更新し、OSを初めて使用する方のために、閲覧履歴を表示および削除する方法の簡単なヒントを以下に示します。
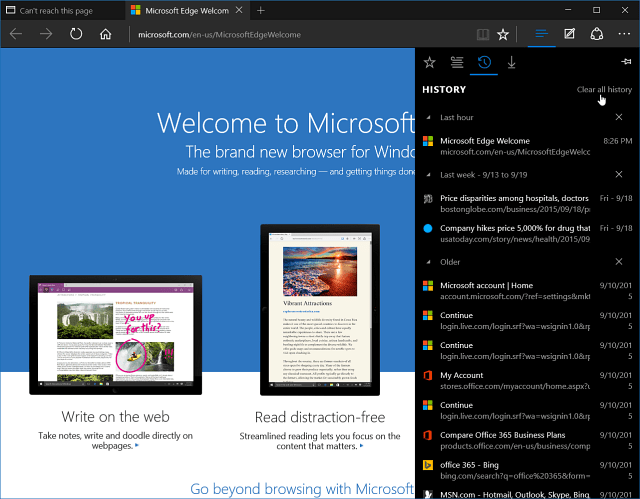
Microsoft Edgeの閲覧履歴の表示と削除
今日のほとんどのブラウザは、標準化されていますCTRL + SHIFT + DELETEのキーボードショートカットを使用して、ブラウザーのプライバシーオプションにアクセスします。そこから、閲覧履歴、Cookie、キャッシュされたデータとファイル、パスワード、ダウンロード履歴を消去できます。
Microsoftで追加の設定にアクセスするにはエッジ、右上隅のハブボタンをクリックします。次に、履歴アイコン(時計のように見えるアイコン)を選択します。これにより、過去1時間、日、および週ごとに整理された履歴のリストが表示されます。
この整理された履歴のリストにより、何かを見つけやすくなります。 「OK、今、私が読んでいた記事はどこにありましたか?」瞬間。
履歴を削除する場合は、各アイテムの横にある[X]ボタンをクリックして、選択的に履歴を削除できます。
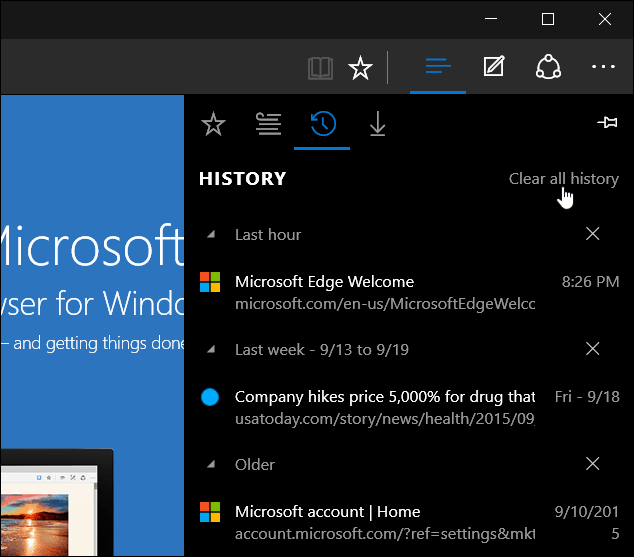
または、クリックしてすべて消去することもできます すべての履歴を消去。それを選択すると、より多くのオプションが提供されますあなたが削除したいもの-あなたが訪問したサイトだけでなく。たとえば、パスワード、Cookie、ダウンロードなどを削除できます。削除したいものを選択して、 クリア ボタン。
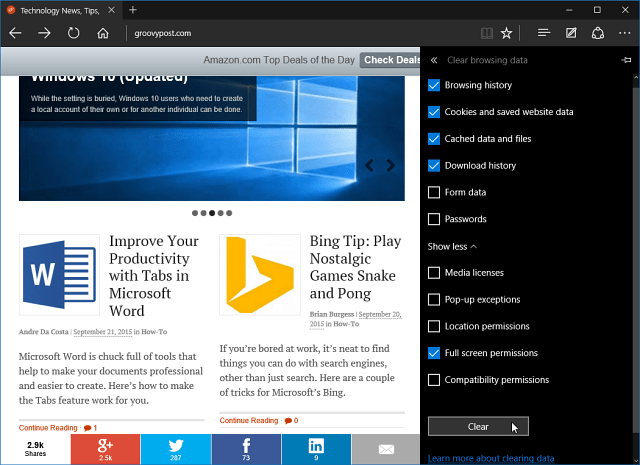
閲覧履歴を表示したくなく、Cookieやパスワードなどのその他のアイテムを削除したい場合は、これを試すことができます。
右上隅のその他のアクション(…)省略記号アイコンを選択し、[設定]を選択します。
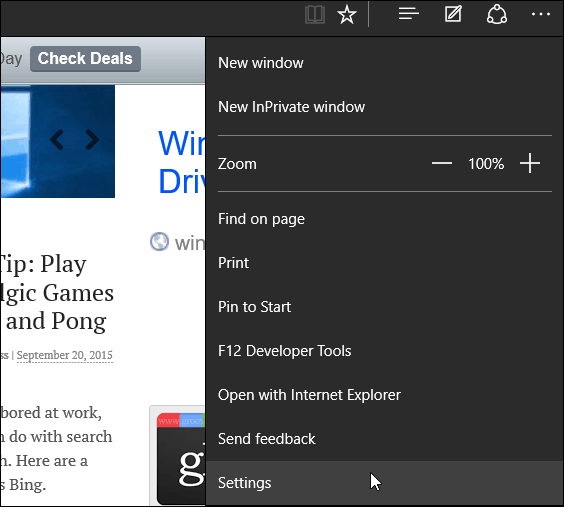
次に、少し下にスクロールして選択します クリアするものを選択する ブラウジングデータヘッダーをクリアします。その後、削除するアイテムを選択して選択できるようになります。
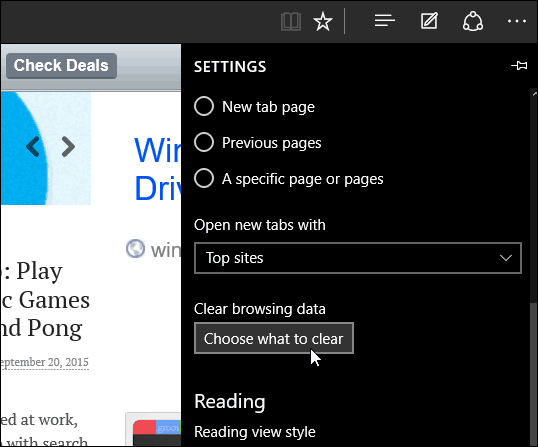
それだけです。 Microsoft Edgeはまだ進行中の作業であり、今秋の更新で拡張機能のサポートが追加される予定です-しきい値2は、現在Windows Insidersのテストに利用可能です。


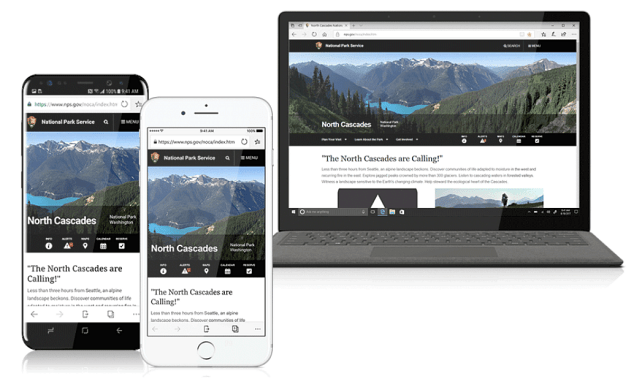



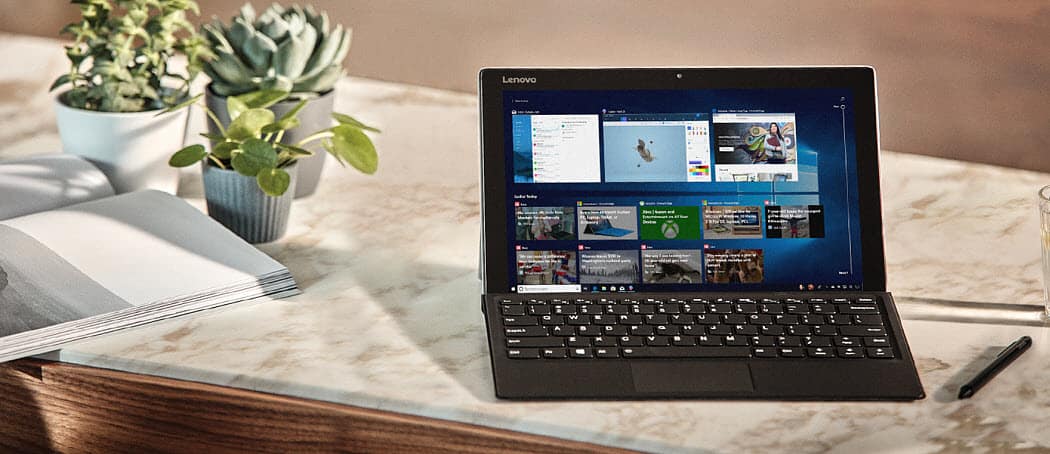



コメントを残す