Windows 10または7レジストリをバックアップおよび復元する方法

そのため、大きな変更を加えるか、非常に複雑なアプリケーションをインストールする前に、バックアップを作成することを常にお勧めします。それを行う方法を見てみましょう。
Windows 7およびVistaでレジストリをバックアップする方法
1. クリック その Windowsスタートメニューオーブ その後 タイプ 再編集 検索ボックスに。プログラムリンクが表示されたら、 押す 入る.
注:スクリーンショットはWindows 7のものですが、Vistaは非常によく似ています。
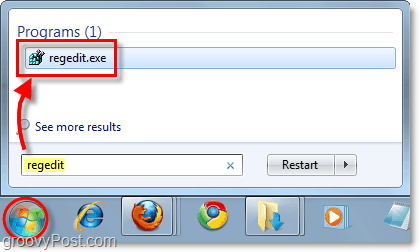
Windows 10にアクセスするには、[スタート]をクリックして タイプ: 再編集 Enterキーを押すか、検索結果の上部からregeditを選択します。 Windows 10では、検索ボックスは不要で、入力を開始するだけです。時間を節約できます。
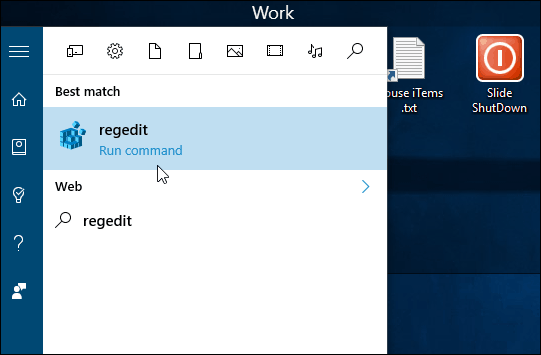
2. に レジストリエディタ クリック ファイル>エクスポート。
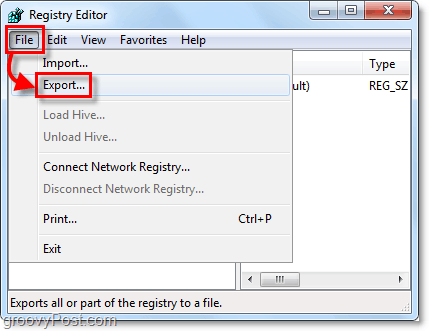
3. エクスポートウィンドウで、 タイプ で ファイル名 バックアップ用。簡単に参照できるように、ファイル名に今日の日付を含めることをお勧めします。エクスポートウィンドウの下部には、2つのオプションがあります 輸出範囲.
- すべて:これにより、レジストリ全体がバックアップされます。
- 選択されたブランチ:これは、選択したレジストリキーとその中のすべてのサブキーのみをバックアップします。
準備ができたら、 クリック セーブ.
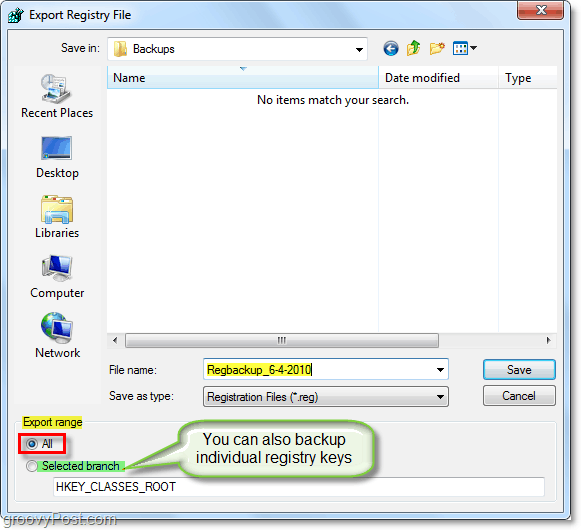
4. お先にどうぞ クリック セーブ、レジストリがバックアップされるまで数分かかる場合があります。ウィンドウに「応答なし」エラーが表示されることもありますが、心配しないでください。しばらくお待ちください。終了し、通常に戻ります。
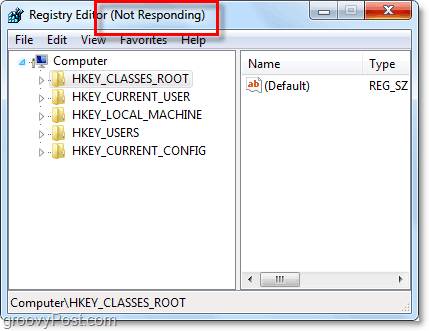
それはレジストリのバックアップをカバーしています。しかし、バックアップのいずれかを使用する必要がある場合、次のステップは何ですか?見てみましょう。
レジストリのバックアップを復元する方法
オプション1
レジストリ情報を復元する最初の、最も簡単で最速の方法は、それをマージすることです。 Windowsでファイルに移動してから 右クリック その レジストリファイル そして 選択する マージ。*
*あなたもできる ダブルクリック レジストリファイルをマージします。
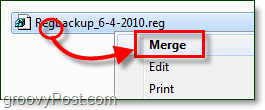
確認ウィンドウが表示され、 クリック はい.
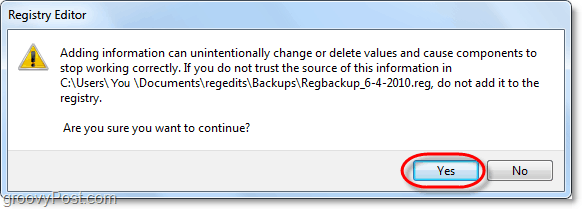
できた!ちょっと待ってください。レジストリは、マージしたばかりのレジストリファイルに保存されているキーに基づいて変更を適用します。
オプション2
レジストリ情報を復元する別の方法は、インポートツールを使用することです。上記のように[スタート]メニューからregeditを開くだけです(見る ステップ #1) その後 クリック ファイル>インポート.
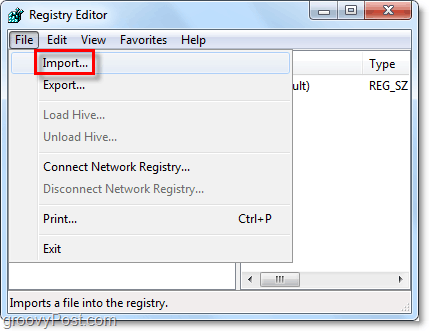
インポートダイアログが表示されます。ここで次のことができます。 選択する 復元するレジストリファイル クリック 開いた.
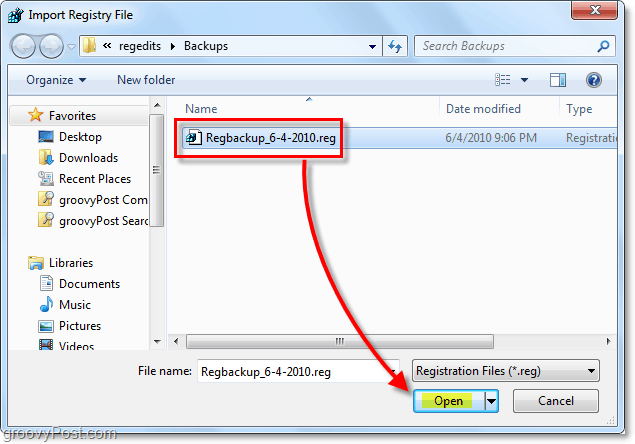
できた!これで、Windows 7およびVistaのレジストリをバックアップおよび復元する方法がわかりました。このトリックは、レジストリを大幅に変更したり、インターネットから「既製」の修正をインストールする前に役立ちます。
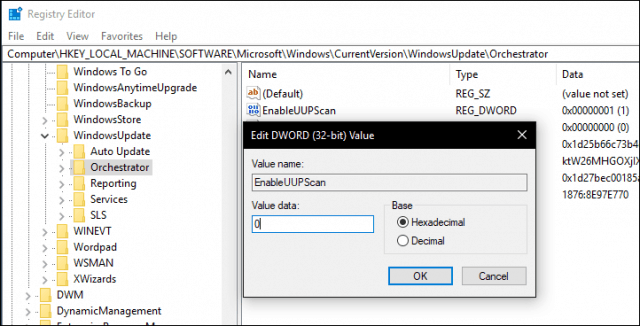



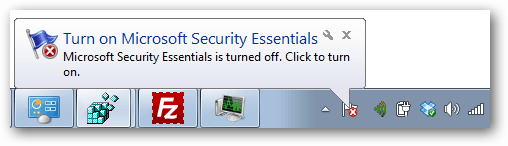
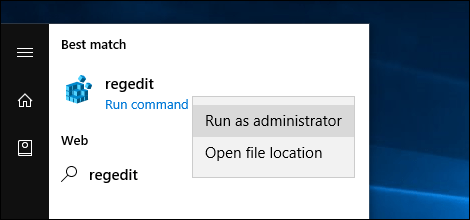
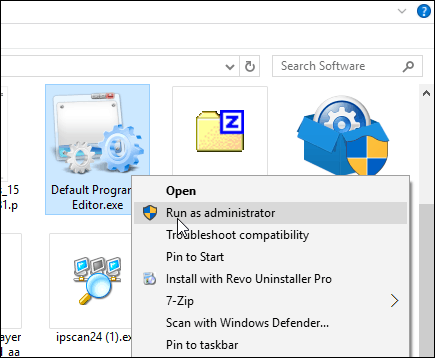


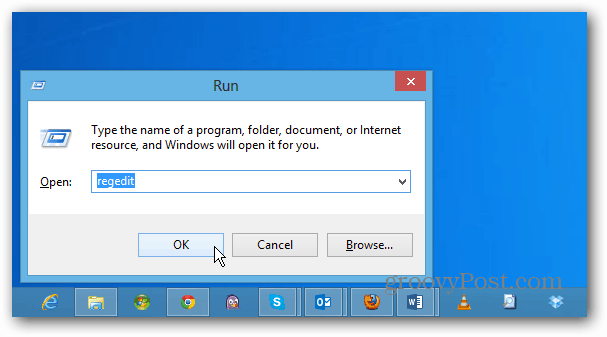
コメントを残す