Windowsでユーザーアカウント制御(UAC)設定を無効または変更する方法

ユーザーアカウント制御に迷惑を感じますか? UACが邪魔にならないように設定を変更するか、完全に無効にすることができます(お勧めしません)。
新しいユーザーインターフェイス(UI)を除き、Windows 7でUACを調整する方法を最初に説明して以来、長年にわたってほとんど変化はありませんでした。
UACへのアクセスは、Windows 7ではわずかに異なりますただし、今日は、3つのWindowsバージョンすべてに共通の簡単な方法を紹介します。この例ではWindows 10を使用しましたが、手順はWindows 7および8でも同じように機能します。
ヒット 窓 キーを押して「ユーザーアカウント制御」と入力し始めます。入力すると検索結果が表示され始めます。あなたが見るとき ユーザーアカウント制御設定の変更コントロールパネル 下のオプション ベストマッチ、それをクリックします。
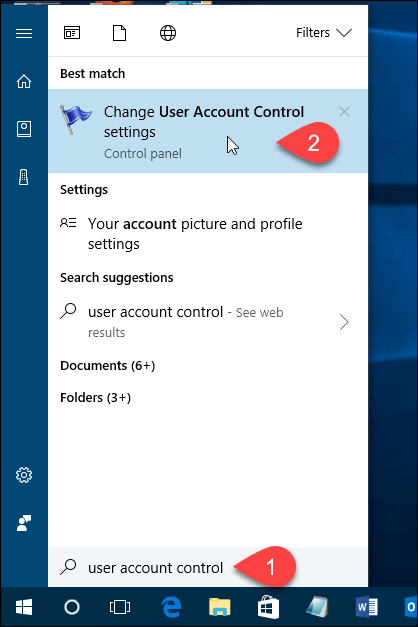
UACを無効にするには、スライダーを下に移動します 通知しない。ただし、それはお勧めしません。そこには理由があり、PCはUACが無効になっていると安全性が低下します。
の 常に通知する 上部のオプションを使用すると、Windowsは常に尋ねます。PCに変更を加えるプログラムをインストールするたびに、またはWindowsの設定を変更するときに確認する必要があります。 UACダイアログボックスは、淡色表示のデスクトップに常に表示されます。
スライダーの中央の2つの設定は似ています。 これらは両方とも、プログラムがPCに変更を加えようとしたときにのみUACダイアログボックスで通知しますが、Windows設定に変更を加えたときは通知しません。 2つの設定の違いは、通知中に高い値を設定すると画面が暗くなり、低い値は通知しないことです。画面が暗くなると、UACプロンプト以外にアクセスできなくなります。調光なしで、UACプロンプトに応答する前にデスクトップにアクセスし、他のことを行うことができます。
クリック OK 選択したら
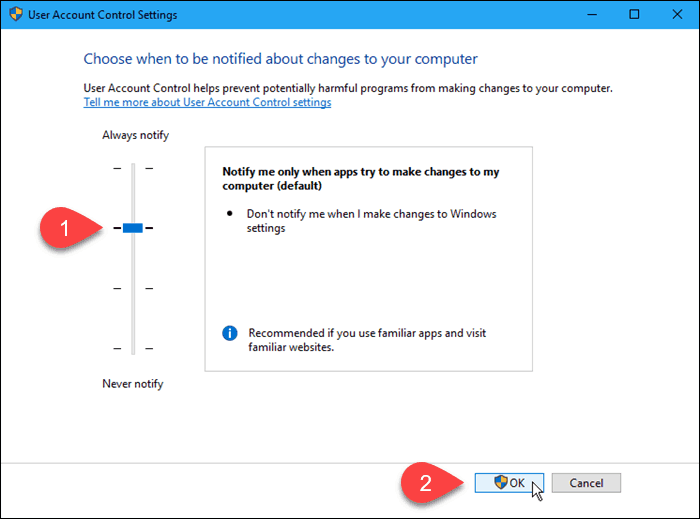
の ユーザーアカウント制御 ダイアログボックスは前の圧縮レベルで表示されます。選択したレベルは、次にPCに変更を加えるために検証が必要な何かをするときに有効になります。
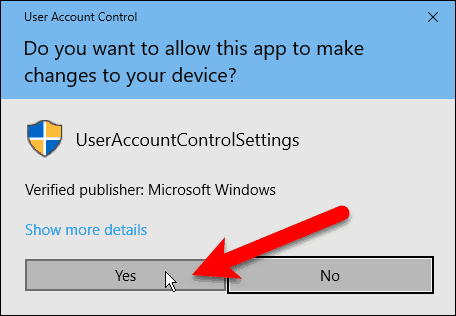
複数の信頼できるプログラムを一度にインストールする場合、一時的にUACを無効にすることができます。ただし、UACを再度有効にして、追加のセキュリティ保護が提供されることを忘れないでください。
ほとんどの場合、どのUAC設定を使用しますか? UACは役立っていますか、それとも迷惑ですか?コメントであなたの考えや経験を共有してください。




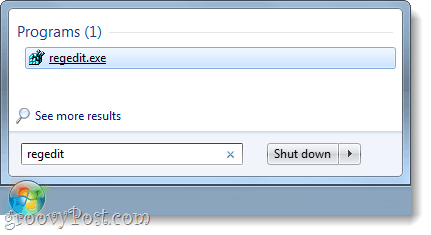

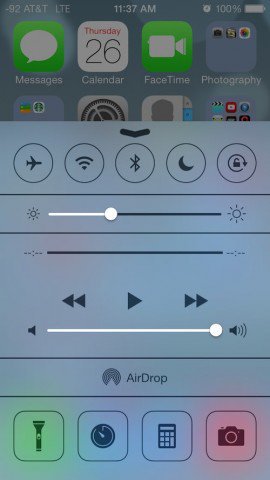

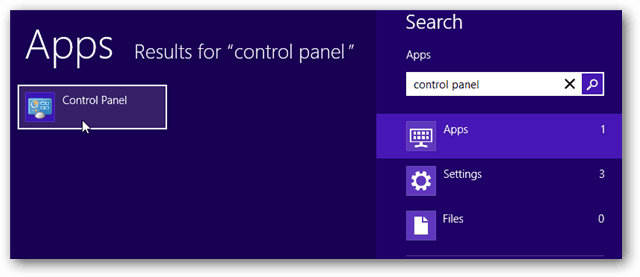

コメントを残す