Microsoft Office Lens Mobile Scannerの使用方法
スマートフォンをお持ちの場合は、MicrosoftのOffice Lensアプリを使用したモバイルスキャナーとしての内蔵カメラ。 Office LensはiOS、Android、Windows Phoneで動作します。サポートされているすべてのプラットフォームApp Storeから無料でダウンロードできます。私は最近、領収書や個人文書をスキャンするためにOffice Lensを頻繁に使用しています。見てみましょう。
Office Lensでドキュメントなどをスキャンする
この記事の目的のために、私はiOSバージョン。 Office Lensを初めて起動すると、Office Lensでできることの種類の概要を示すクイックチュートリアルが表示されます。スキャンしたファイルは、OneNote、Word、Excel、PowerPointなどの他のOfficeアプリで使用できます。
スマートフォンでOffice Lensを設定する際の最も重要な部分は、カメラへのアクセスを許可することです。
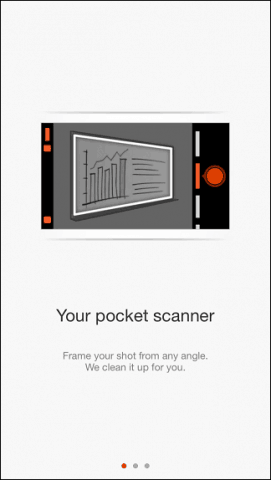
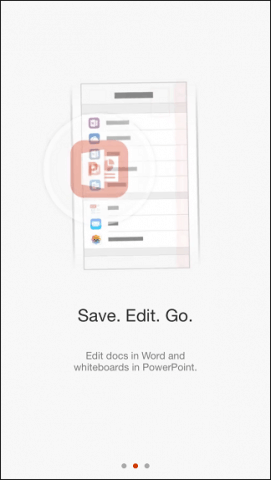
Office Lensは、スキャンするコンテンツの種類、つまり名刺、写真、ドキュメント、ホワイトボード。文書の種類から変更するには、左または右にスワイプします。文書をスキャンするには、平らな面に置き、カメラをその上に置きます。 Office Lenがアイテムを認識すると、オブジェクトの周囲に長方形が表示されます。赤いボタンを1回タップして画像をキャプチャします。
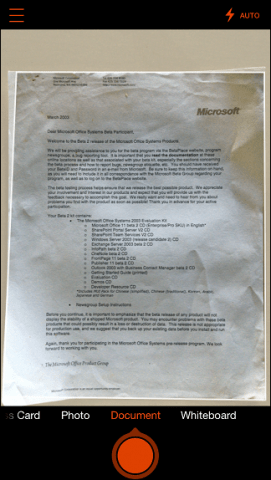
画像をキャプチャした後、いくつかのオプションが提供されます。写真を撮り直すか、トリミングなどの編集を行うことができます。
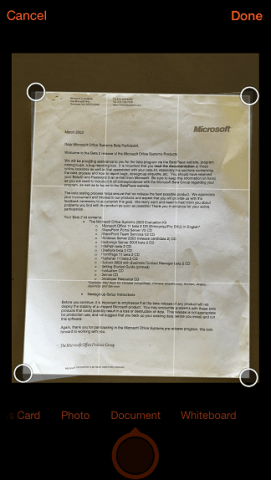
あなたがいるコンテンツの種類に応じてスキャンでは、スキャンしたドキュメントを保存またはエクスポートできるさまざまな選択肢が提供されます。 OneNoteまたはiOSフォトライブラリで使用するドキュメントを保存できます。一方、写真や名刺は、OneDrive、Officeアプリに保存したり、PDFに変換したりできます。
もう1つの印象的な機能は、スキャンされた名刺から連絡先の詳細を収集し、それを連絡先リストに追加する機能です。
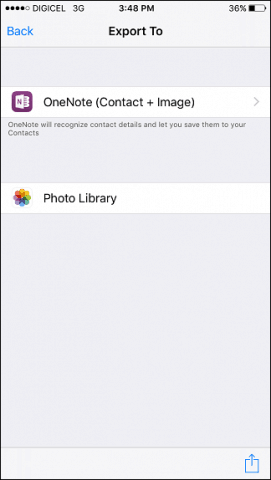
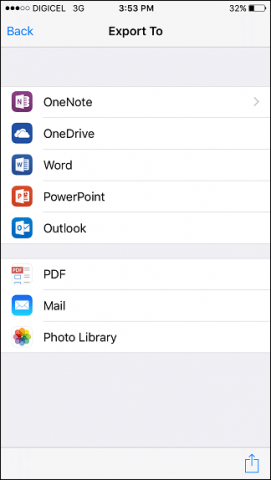
アプリは、物理的なドキュメントや画像だけをスキャンすることに限定されません。 [設定]メニューから、既存の画像をインポートして、OneDriveへの最近のアップロードを表示できます。
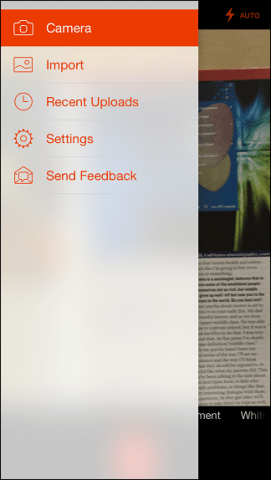
Office Lensは、ホワイトボード上のクラスの講師が共有するコンテンツをキャプチャします。光学式文字認識(OCR)がサポートされており、これを使用して、印刷および手書きの両方の単語を認識することができます。 OneNoteなどのアプリで使用すると、外出先でもOffice Lensが便利な仲間になります。
繰り返しますが、3つの主要なモバイルプラットフォームすべてで使用できます。 Office Lenseを試してみて、あなたがそれについてどう思うかを下のコメントで教えてください。


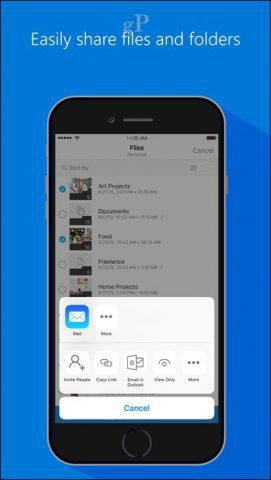







コメントを残す