Microsoft Surface RTでスキャナーを使用する方法
完全にペーパーレスにしたいオフィス、特に自宅で、ドキュメントや写真をスキャンする必要があることは、潮流と同じくらい避けられません。 Windows RTでMicrosoft Surfaceを使用している場合、まれにこれらのドキュメントをスキャンするのは簡単です。
Surface RTおよびWindows 8でプリンターをセットアップする
最初に行う必要があるのは、確認することですスキャナーはSurface RTに接続されています。最近の多くのプリンターにはスキャナーが搭載されているため、プリンターをSurface RTに接続する方法に関する記事を参照してください。スキャナーのみ(ポータブルまたはその他)を使用している場合、スキャナーの接続プロセスは実質的に同じです。

Surface Proをお持ちの場合は、Windows 8でオールインワンプリンター/スキャナーをセットアップする方法に関する記事をご覧ください。
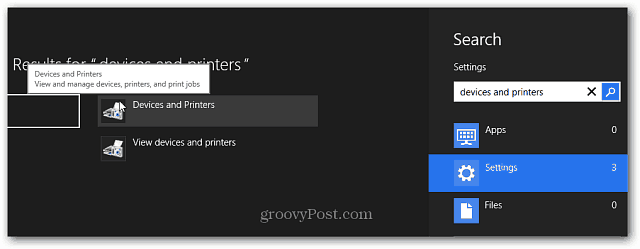
Windows RTを介してドキュメントまたは写真をスキャンする
スキャナー/プリンターのセットアップが完了したので、ドキュメントのスキャンを開始できます。ドキュメントまたは写真を下向きにしてスキャナーベッドに置き、カバーを閉じます。次に、キーボードショートカットを使用します Windowsキー+ X パワーユーザーメニューを表示し、コントロールパネルを選択します。
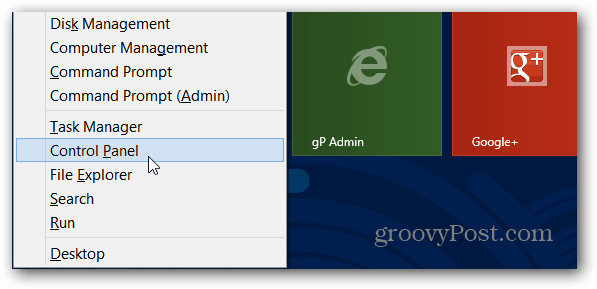
次に、[デバイスとプリンター]を選択します。
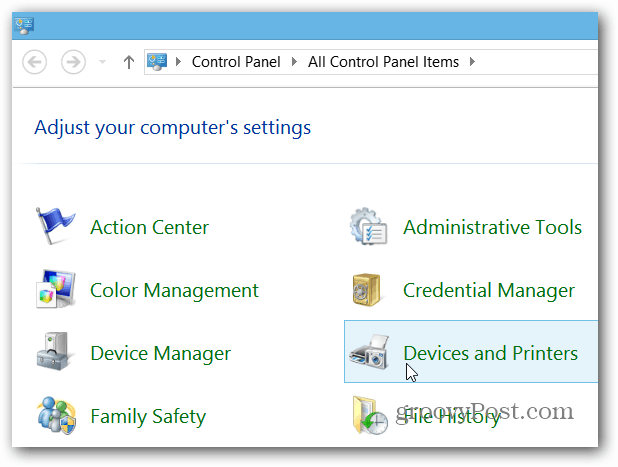
スキャンデバイスを右クリックするか、長押ししてコンテキストメニューを表示します。次に、スキャン開始を選択します。
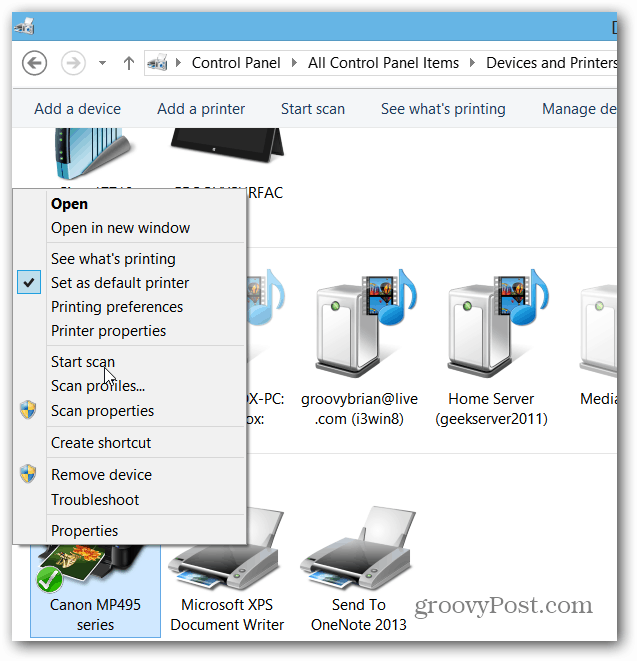
ウィザードを介して作業し、スキャンの品質を選択し、終了したら、[スキャン]ボタンをクリックして、スキャンした画像をインポートします。
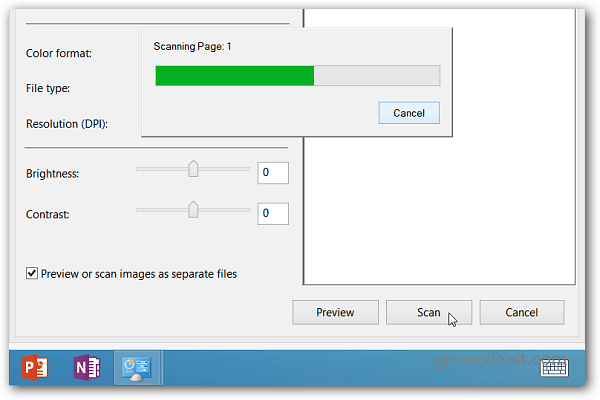
デフォルトでは、スキャンしたドキュメントは[マイピクチャ]フォルダに配置され、フォトアプリで開きます。
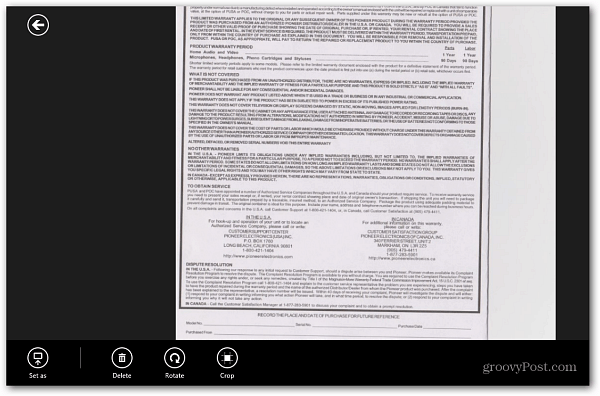
注意: 一部のスキャナーモデルでは、スキャンボタンを押して、Windowsでプロセスを開始します。 Surfaceにプリンター/スキャナーを設定している場合、そのアプリがインストールされているか、Windowsストアにある可能性があります。もちろん、各モデルのアプリはメーカーによって異なります。
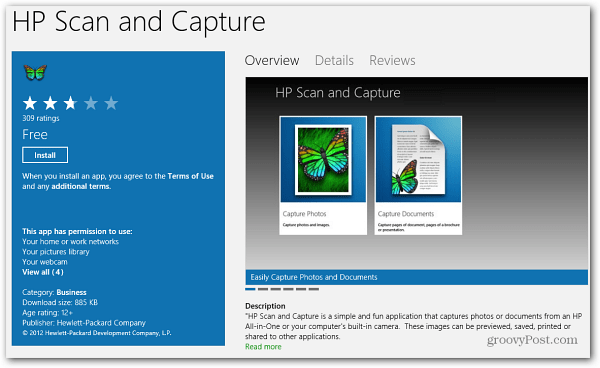
スキャンしたドキュメントまたは画像を印刷する必要がある場合は、モダン/メトロスタイルのアプリから印刷する方法に関する記事をご覧ください。








コメントを残す