Windows 10でパワー検索フィルターを使用する方法
Windows 10で検索する機能Windows 10では、オンラインでファイルやその他のアイテムがはるかに簡単になりました。Microsoftも引き続き更新プログラムを展開しているため、改善され続けています。必要なものを見つけるために使用できる、新しくて興味深いヒントをいくつか紹介します。
Windows 10検索フィルター
まず、Windows 10を初めて使用する場合は、検索を開始できるいくつかの方法。 [スタート]ボタンをクリックして、クエリの入力を開始します。または、Cortanaの検索フィールドに探しているものを入力します。検索ボックスを非表示にしてタスクバーのスペースを節約した場合は、まずCortanaアイコンをクリックしてから入力を開始します。
検索ボックスの上部に、メニューボタン(省略記号アイコン)があります。クリックすると、4つの異なるオプションフィルターオプションが表示され、アプリ、設定、ファイル、Webの間で結果をフィルターできます。
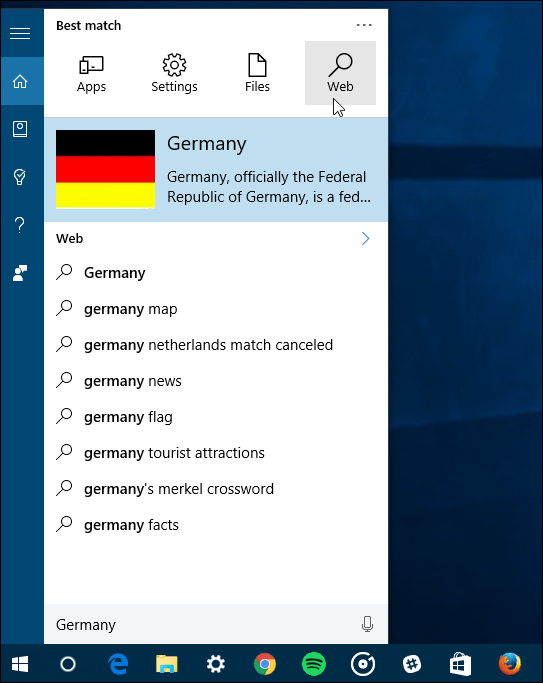
キーボードのカンフープラクティショナーなら、フィルタリングするものを入力できます。コロンの後に検索する内容を入力するだけです。
たとえば、次のように入力できます。 アプリ:「クエリ」, 設定: "クエリ」, docs:“クエリ」…等。
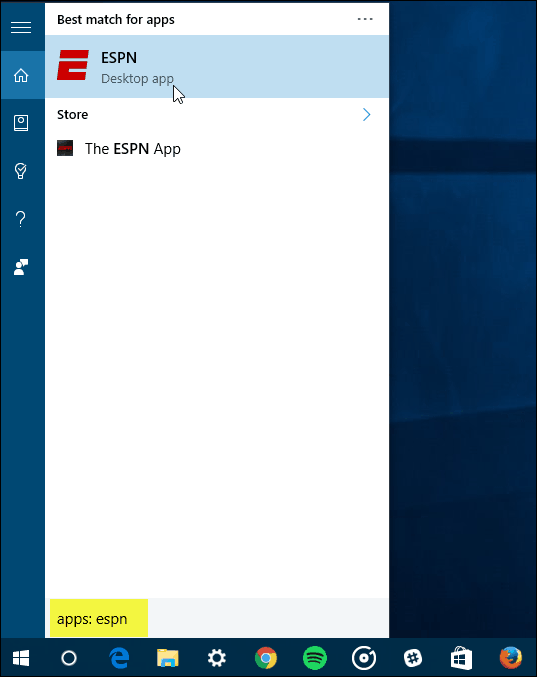
Windows 10でパワーサーチを使用する
これらのヒントは、私たちが書いた記事「Windows 10 My Stuff Search FeatureがOneDriveおよびConnected Driveのアイテムを検索する」に関連しています。
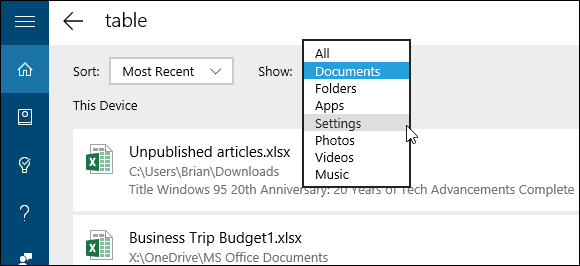
新しいWindows 10機能を使用した検索クエリのフィルタリング
そのため、Windows 10で特定のアイテムを検索するときに、これらのヒントを両方とも組み合わせて役立てることができれば幸いです。
Windows 10では、累積的な更新プログラム、新機能、検索の改善が引き続き提供されるため、開発中にそれらを必ずカバーします。
また、Windows 10の検索は他の方法でカスタマイズできます。詳細については、下記のテーマに関する他の記事をご覧ください。
- Windows 10でWeb検索結果を無効にする
- Windows 10でBingの代わりにCortana SearchをGoogleにする
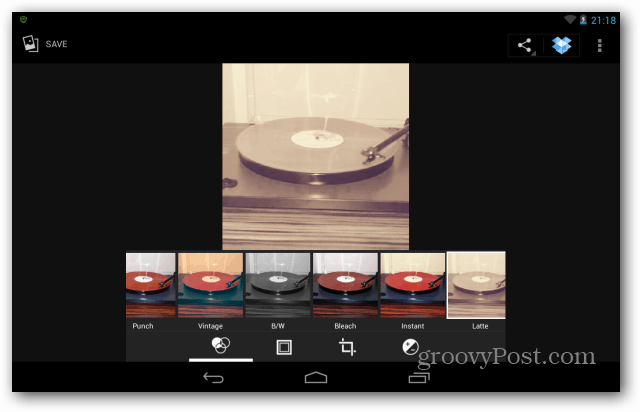
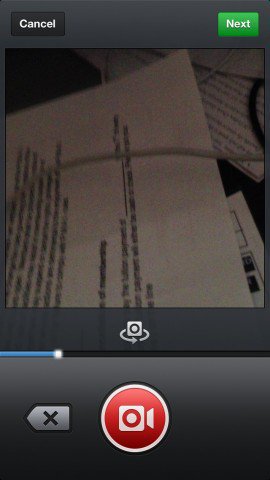
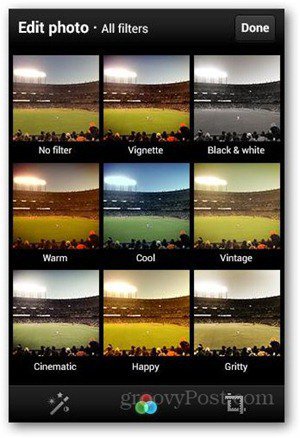


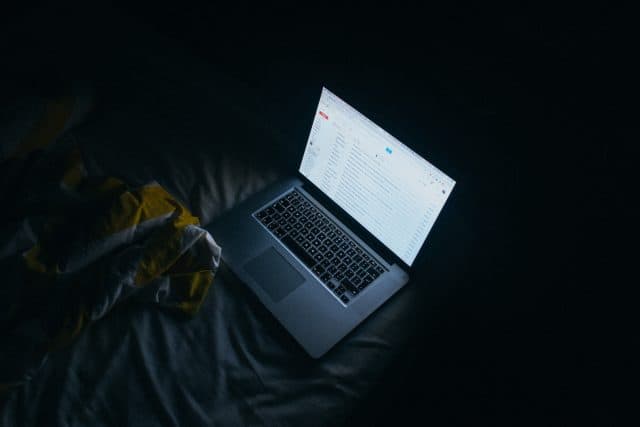



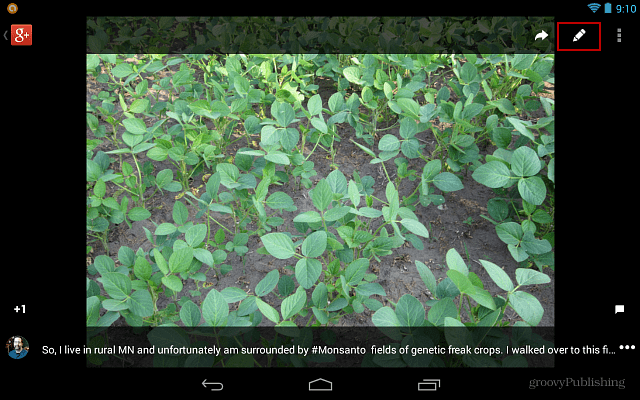
コメントを残す