DVDをISOイメージに変換する方法
たくさんのDVDがあり、それらを統合するための品質の高い方法を探していますか?それらをISOイメージに変換します。無料で行う方法は次のとおりです。
まず、変換するDVDをコンピューターのDVD / CDドライブに入れます。自動再生が起動したら、終了します。
![sshot-2011-11-02- [15-43-31] sshot-2011-11-02- [15-43-31]](/images/howto/how-to-convert-dvds-to-an-iso-image.png)
ImgBurnがインストールされている場合は、クリックしたくなるでしょう。ただし、コピー防止機能を削除することはできません。最初に実行するいくつかの手順があります。
![sshot-2011-11-02- [15-47-09] sshot-2011-11-02- [15-47-09]](/images/howto/how-to-convert-dvds-to-an-iso-image_2.png)
DVDFabの最新バージョンをダウンロードしてインストールします。ウィザードに従って簡単にインストールできます。インストールを完了するには再起動が必要です。
![sshot-2011-11-02- [15-33-43] sshot-2011-11-02- [15-33-43]](/images/howto/how-to-convert-dvds-to-an-iso-image_3.png)
システムが再起動から戻ったら、DVDFabを起動します。 DVDを分析します。
![sshot-2011-11-02- [15-51-52] sshot-2011-11-02- [15-51-52]](/images/howto/how-to-convert-dvds-to-an-iso-image_4.png)
その後、メインのDVDFabインターフェースに戻ります。 メインムービーを選択します。ソースはシステムのドライブのDVDになります。 VOBファイルを配置する場所を選択します。 [DVDコピー-メインムービー]で、再生時間が最も長いエントリを選択します。 DVD 5またはDVD 9のどちらの品質が必要かを決定します。DVD5を使用してスペースを節約します。次へをクリックします。
![sshot-2011-11-02- [16-17-29] sshot-2011-11-02- [16-17-29]](/images/howto/how-to-convert-dvds-to-an-iso-image_5.png)
次の画面で、ボリュームにラベルを付けます。映画の名前を入力します。開始をクリックします。
![sshot-2011-11-02- [16-23-36] sshot-2011-11-02- [16-23-36]](/images/howto/how-to-convert-dvds-to-an-iso-image_6.png)
ここで、DVDFabがコピー保護を解除し、DVDからVOBファイルをエクスポートするまで待ちます。所要時間は、DVDの仕様とサイズに基づいて、コンピューターによって異なります。
![sshot-2011-11-02- [16-25-45] sshot-2011-11-02- [16-25-45]](/images/howto/how-to-convert-dvds-to-an-iso-image_7.png)
完了すると、DVDが取り出され、DVDFabがメッセージをポップアップします。 [OK]をクリックし、[完了]をクリックします。
注:DVDFabのコピー保護削除コンポーネントは常に無料です。他のコンポーネントは30日間の試用版を提供します。
![sshot-2011-11-02- [16-33-45] sshot-2011-11-02- [16-33-45]](/images/howto/how-to-convert-dvds-to-an-iso-image_8.png)
コピー保護が削除され、VOBファイルは以前に選択したディレクトリにあります。そのディレクトリに移動し、VIDEO_TSフォルダーを開きます。
![sshot-2011-11-02- [19-02-20] sshot-2011-11-02- [19-02-20]](/images/howto/how-to-convert-dvds-to-an-iso-image_9.png)
VOBファイルをいくつか再生して、ファイルがクリーンで破損していないことを確認することをお勧めします。私のお気に入りのプレーヤーはVLCです。
![sshot-2011-11-02- [19-03-10] sshot-2011-11-02- [19-03-10]](/images/howto/how-to-convert-dvds-to-an-iso-image_10.png)
ImgBurnをまだお持ちでない場合は、ダウンロードしてインストールしてください。ウィザードに従ってインストールするのは基本です。
注:インストール中に、提供されるジャンクウェアのチェックを外してください。この例のように-それはAskツールバーです。これは必要ありません。システムを清潔に保ちます。
![sshot-2011-11-02- [19-07-45] sshot-2011-11-02- [19-07-45]](/images/howto/how-to-convert-dvds-to-an-iso-image_11.png)
ImgBurnを起動し、[ファイル/フォルダーをディスクに書き込む]をクリックします。
![sshot-2011-11-02- [19-13-06] sshot-2011-11-02- [19-13-06]](/images/howto/how-to-convert-dvds-to-an-iso-image_12.png)
次に、フォルダアイコンをクリックして、VOBファイルが存在するソースフィールドにディレクトリを追加します。
![sshot-2011-11-02- [19-14-12] sshot-2011-11-02- [19-14-12]](/images/howto/how-to-convert-dvds-to-an-iso-image_13.png)
DVDFabがVOBファイルを配置するディレクトリに移動し、VIDEO_TSを強調表示して、[フォルダの選択]をクリックします。
![sshot-2011-11-02- [19-14-41] sshot-2011-11-02- [19-14-41]](/images/howto/how-to-convert-dvds-to-an-iso-image_14.png)
メニューバーから 出力>>画像ファイル.
![sshot-2011-11-02- [19-18-45] sshot-2011-11-02- [19-18-45]](/images/howto/how-to-convert-dvds-to-an-iso-image_15.png)
[宛先]で、ISOファイルを保存するのに便利な場所を参照します。ここでは、[マイムービー]を選択しました。
その後、下部のボタンをクリックしてISOを構築します。
![sshot-2011-11-02- [19-20-40] sshot-2011-11-02- [19-20-40]](/images/howto/how-to-convert-dvds-to-an-iso-image_16.png)
前の手順ではボリュームラベルを入れませんでしたが、ImgBurnが自動的に行います。[はい]をクリックします。
![sshot-2011-11-02- [19-21-06] sshot-2011-11-02- [19-21-06]](/images/howto/how-to-convert-dvds-to-an-iso-image_17.png)
ImgBurnは、ISOイメージに追加される内容とその全体サイズの概要を表示します。 OKをクリックします。
![sshot-2011-11-02- [19-21-32] sshot-2011-11-02- [19-21-32]](/images/howto/how-to-convert-dvds-to-an-iso-image_18.png)
DVDのISOイメージを作成するプロセスが始まります。実行中は、プログラムを閉じるを確認することをお勧めします。それ以外の場合は、大声で不快な音が聞こえ、それが完了したことを知らせます。
![sshot-2011-11-02- [19-22-30] sshot-2011-11-02- [19-22-30]](/images/howto/how-to-convert-dvds-to-an-iso-image_19.png)
終了すると、ImgBurnは閉じます。宛先ディレクトリに移動して、作成されたISOを見つけます。
![sshot-2011-11-02- [19-43-19] sshot-2011-11-02- [19-43-19]](/images/howto/how-to-convert-dvds-to-an-iso-image_20.png)
正常に動作したことを確認するには、VLCでISOファイルを再生します。
![sshot-2011-11-02- [20-52-29] sshot-2011-11-02- [20-52-29]](/images/howto/how-to-convert-dvds-to-an-iso-image_21.png)
これで、ISOを外部ドライブに移動して、映画のコレクションを作成します。 Windows Disc Image Burnerを使用してDVDに書き込むか、ネットワーク上の場所に配置してHTPCにストリーミングできます。グルーヴィー!
![sshot-2011-11-02- [20-56-02] sshot-2011-11-02- [20-56-02]](/images/howto/how-to-convert-dvds-to-an-iso-image_22.png)
ハードドライブのスペースを節約するには、VOBファイルがリッピングされたDVDFabフォルダーに戻ります。 [Ctrl] [A]を使用してすべてのファイルを選択し、[Delete]を押します。
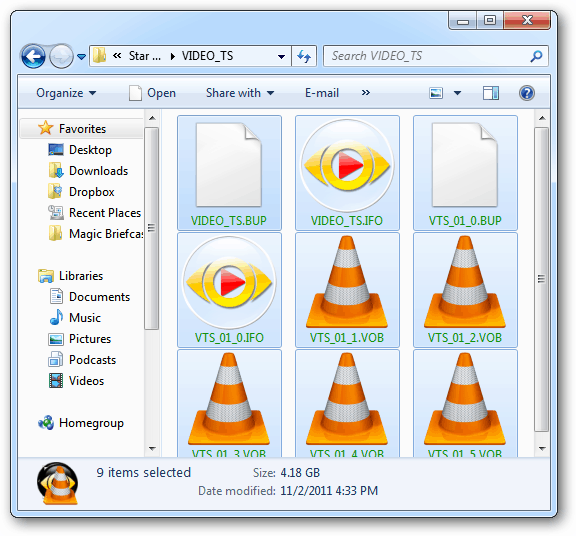


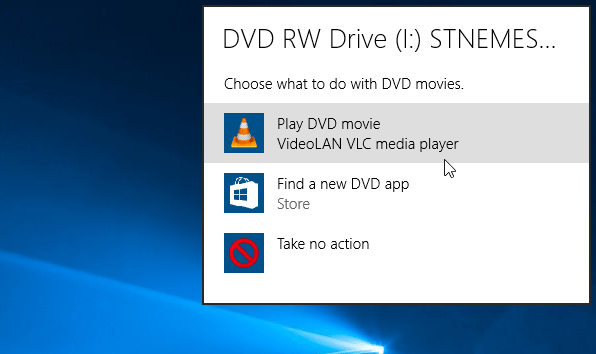







コメントを残す