DVDをMP4 / MKV形式にリッピングする方法

開始する前に、ダウンロードする必要がありますHandBrakeをインストールします– Windows、Mac OS X、さらにはUbuntu用の無料アプリケーションです。 HandBrakeの公式Webサイトから無料で入手できます。 Handbrakeは、データをトランスコードするためのフリーウェアツールであるため、多くのことを話しました。
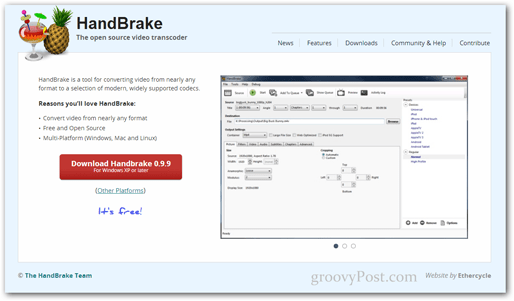
HandBrakeではファイルの更新が必要になる場合があるため、管理者として起動することをお勧めします。これを行うには、[スタート]メニューを開いて入力します ハンドブレーキ。結果としてアプリケーションが起動したら、Ctrl + Shift + Enterを押して、完全な管理者権限でアプリケーションを実行します。
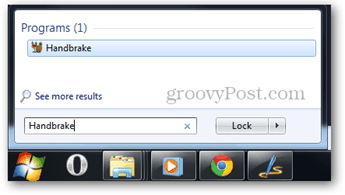
デフォルトの出力ディレクトリを設定する
HandBrakeを初めて使用する場合は、ファイルのデフォルトの出力ディレクトリを設定する必要があります。これを行う方法がわからない場合は、こちらで簡単なチュートリアルをご覧ください。
出力設定の構成
さあ、リッピングを始めましょう。 DVDを挿入し、ソースボタンを押してディレクトリを選択します。
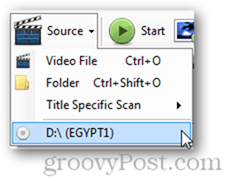
ソースを選択すると、HandBrakeはコンテンツを分析し、選択できるタイトルのリストを表示します。
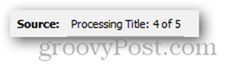
このチュートリアルでは、DVDの1つのチャプターのみをリッピングしますが、HandBrakeを設定して、好きなだけチャプターをリッピングすることができます。
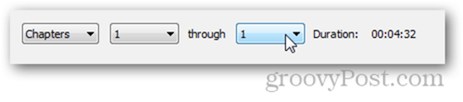
希望する形式(MP4またはMKV)を選択してください。個人的には、MKVの方が好きです。
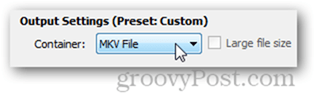
リッピングの設定を微調整し、フレームレート、画像のトリミング、解像度、ビデオ圧縮など、さまざまなオプションを設定できます。
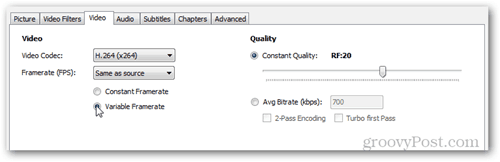
さまざまなものから選択するオプションもあります特定のデバイス用にDVDを変換する場合(iPadまたはiPhoneの場合もありますか?)これは、デバイスがサポートする最適なビットレートがわからず、ビデオが正しく再生されることを保証できるように、簡単なビデオ設定が必要な場合に非常に便利です。
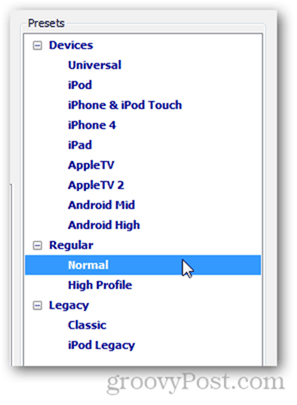
すべての出力設定に満足している場合は、[キューに追加]ボタンを押して続行できます。
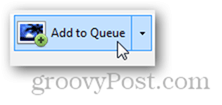
ボタンを押すと、エンコードキューウィンドウが表示されます。そこからエクスポート設定を最後に見て、すべてが正常であることを確認できます。
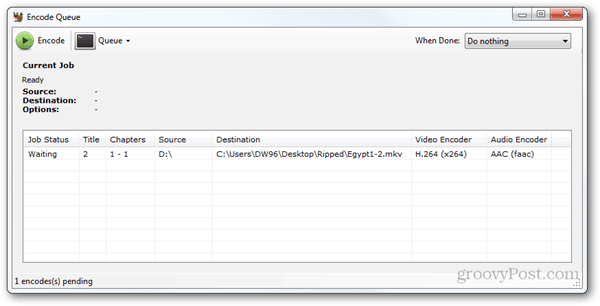
プロのヒント
リッピングプロセスが完了した後に実行するアクションを選択できます。たとえば、コンピューターを自動的にシャットダウンしたり、ロックしたりすることもできます。
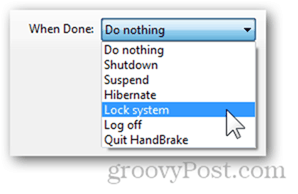
エンコードボタンを押して開始します。
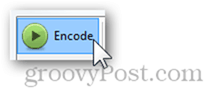
ジョブのステータスが「進行中」に変わり、現在のジョブペインに進行中のタスクに関するすべての情報が表示されます。
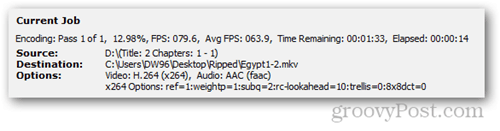
すでにいくつかのHandBrakeの記事があるのですでに読んだかもしれませんが、HandBrakeが高品質のビデオを提供し、非常に良い速度でリッピングできると言っても、誰も驚かないでしょう。
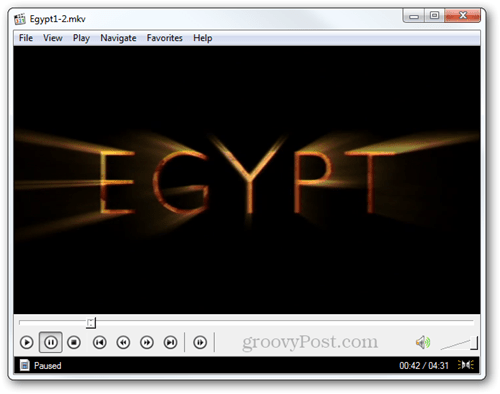




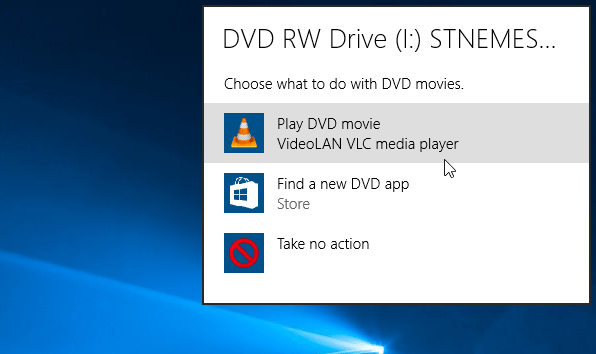
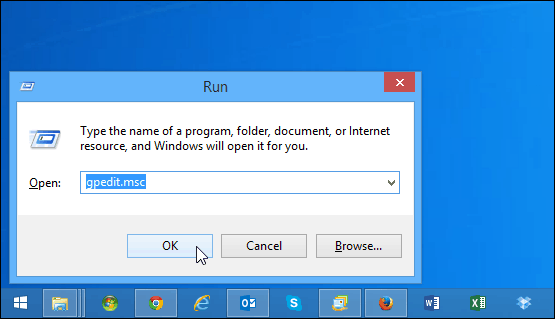




コメントを残す