Windows 10ヒント:Wi-Fiネットワークのパスワードを見つける
ラップトップでWindows 10を実行している場合、別のデバイスを接続するか、同僚がネットワークにアクセスできるようにパスワードを与える必要がある場合があります。
現在使用しているネットワークまたはPCが以前に接続したワイヤレスネットワークのパスワードを見つける方法は次のとおりです。
ヒント: 引き続きラップトップでWindows 7を実行していて、Wi-Fiパスワードを見つける必要がある場合は、記事「Windows 7で忘れられたWi-Fiパスワードを回復する方法」をお読みください。 Windows 7とは異なり、Windows 10では、システムトレイのWi-Fiアイコンをクリックすると、使用可能なネットワークのリストが表示されますが、それらのプロパティを選択することはできません。
接続先のWi-Fiネットワークパスワードを見つける
ネットワークパスワードを見つけるには、 設定>ネットワークとインターネット [関連設定]リストで[ネットワークと共有センター]を選択します。
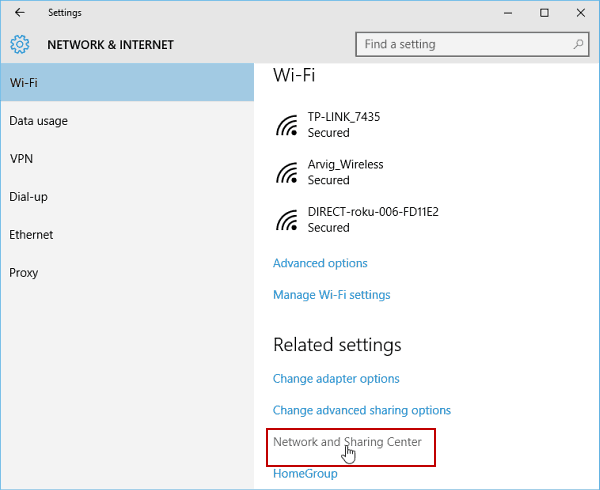
または、右下隅のシステムトレイのWi-Fiアイコンを右クリックして、 オープンネットワークと共有センター.
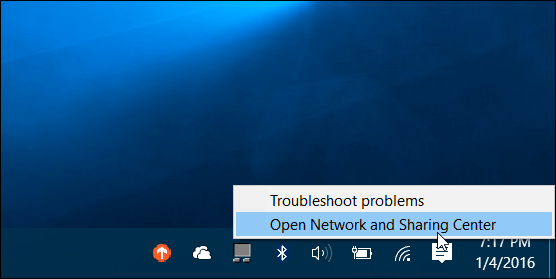
次に、共有センターが開いたら、PCが接続されているネットワークを選択します。
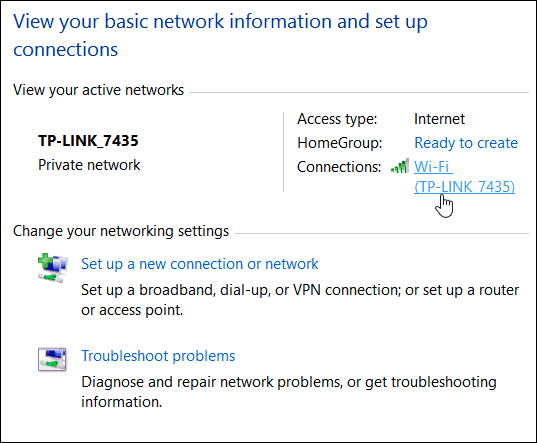
次に、Wi-Fiステータスウィンドウが開き、そこから[ワイヤレスプロパティ]ボタンをクリックします。
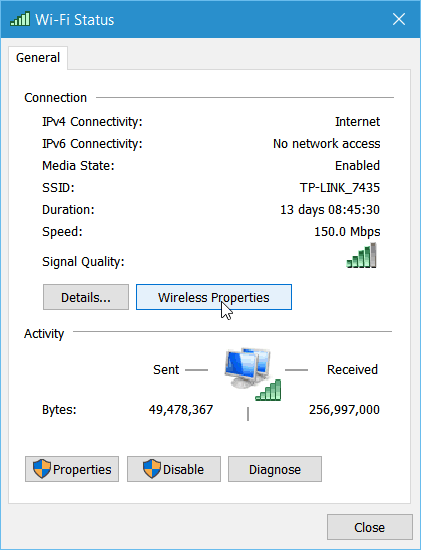
[ワイヤレスネットワークのプロパティ]で[セキュリティ]タブを選択し、チェックボックスをオンにしてパスワードを表示する文字を表示します。
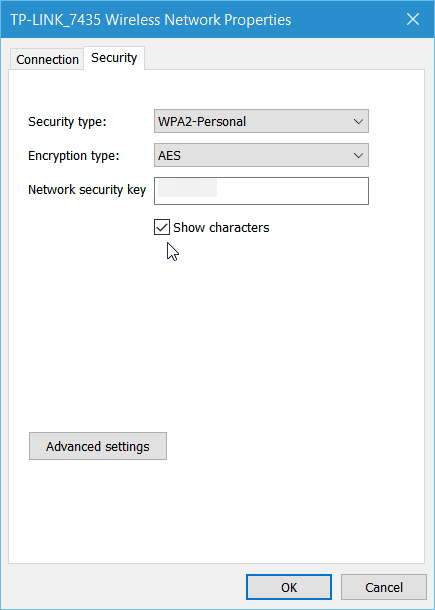
Wi-Fiパスワードを取得するのは簡単ですWindows7。ただし、MicrosoftはWindows 10をサービスとして扱っていることを忘れないでください。今後の更新は必ず行われます。このプロセスが変更された場合、最新情報をお届けします。
保存されたWi-Fiネットワークパスワードを表示する
勤務中に何度も跳ね返った場合複数のネットワークに接続します。PCが自動的に接続するように設定していない限り、すべてのパスワードを覚えておくのは非常に面倒です。ちょっとしたコマンドラインの魔法で、これらのパスワードも見つけることができます。
まず、非表示のクイックアクセスメニューから管理者としてコマンドプロンプトを開きます。
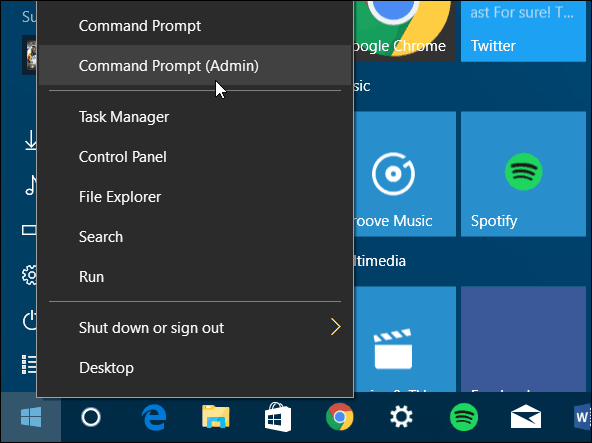
コマンドプロンプトが表示されたら タイプ: netsh wlan show profiles
Enterキーを押すと、以前に接続したネットワークのリストが表示されます(下に示す[ユーザープロファイル]セクションの下)。
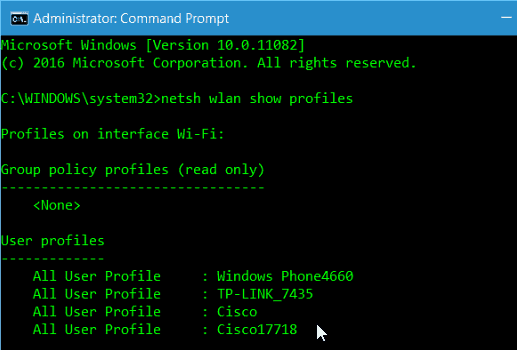
タイプ: netsh wlan show profile name = Profile-Name key = clear
「Profile-Name」は、リストからパスワードを知る必要があるネットワークです。
たとえば、次のスクリーンショットでは次のように入力しました。 netsh wlan show profile name = TP-LINK_7435 key = clear
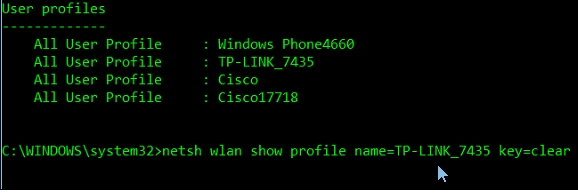
少し下にスクロールすると、[セキュリティ設定]セクションの下に、[キーコンテンツ]としてパスワードが一覧表示されます。
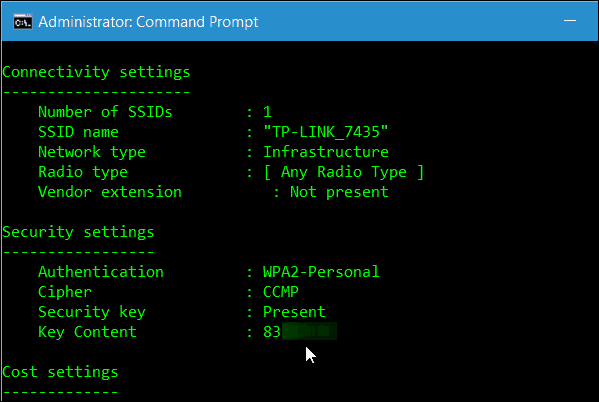
これらのヒントは、サードパーティのユーティリティをインストールしなくても必要なときにWi-Fiパスワードを見つけるのに役立ちます。
他の提案や質問がある場合は、下のコメントセクションでお知らせください。または、無料のWindows 10フォーラムに参加して、Windows 10に関するすべての詳細な議論を行ってください。




![Windows Vaultを使用したWindowsパスワードの管理[How-To]](/images/microsoft/manage-windows-passwords-using-windows-vault-how-to.png)



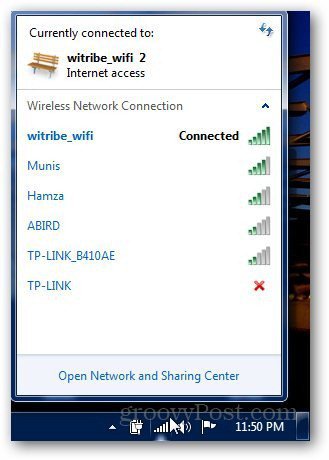

コメントを残す