Windows 10ロック画面を無効にする方法
最近、関連するトピックを取り上げていますWindows 10のサインインプロセス。Windows10がそのプロセスに含めるものの1つは、モバイルスタイルの機能であるロック画面です。新しいOSを実行しているSurface Proまたはタブレットに搭載すると便利です。ただし、ラップトップまたは従来のデスクトップでは、ログインエクスペリエンスの追加レイヤーにすぎず、無効にすることもできます。
ロック画面を強制終了する方法はいくつかありますが、実行しているWindows 10のバージョンによって異なります。両方のバージョンでそれを行う方法は次のとおりです。
ロック画面Windows 10 Proを無効にする
ProバージョンのWindows 10を実行している場合は、グループポリシーエディターを使用して無効にすることができます。それを行うには、キーボードショートカットを押します Windows Key + R 実行ダイアログを表示し、 タイプ:
gpedit.msc そして、Enter。
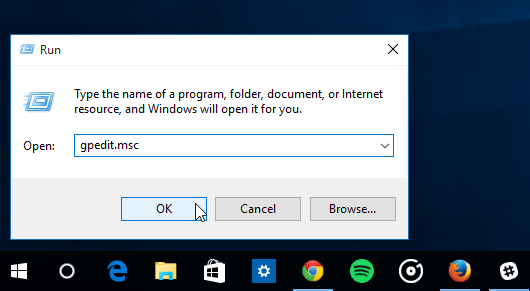
今に向かって [コンピューターの構成]> [管理用テンプレート]> [コントロールパネル]> [カスタマイズ] そして選択 ロック画面を表示しない.
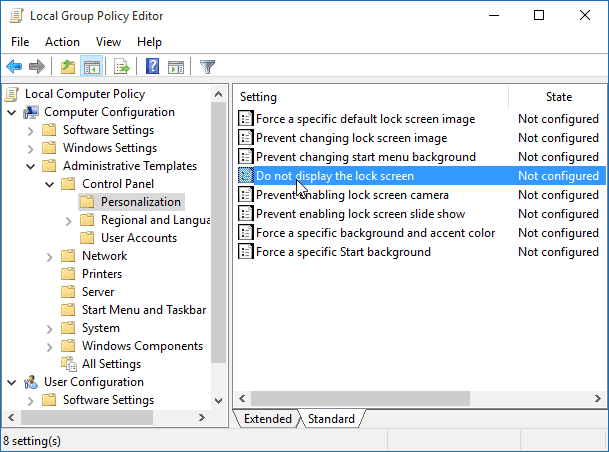
今変更 設定されていません に 有効化 [OK]をクリックして、グループポリシーエディターを閉じます。
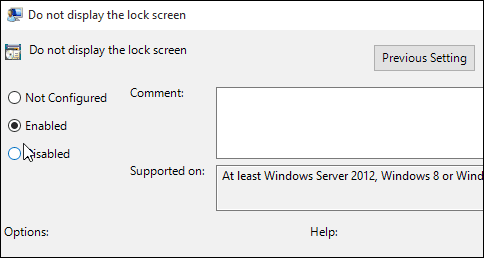
それでおしまい!次回システムを再起動するときに、ロック画面に対処する必要がなくなります。
Windows 10 Homeのロック画面を無効にする
Windows 10 Homeバージョンには、グループポリシーエディターのような高度な管理ツールは含まれていません。ただし、レジストリハックを使用してロック画面を無効にすることはできます。
重要: レジストリを変更するのは経験のあるユーザー向けであり、気弱なユーザー向けではありません。変更を行う前に、まず復元ポイントまたはレジストリのバックアップを作成してください! 最初のヒット Windows Key + R 実行ダイアログを表示し、 タイプ: 再編集 Enterを押します。
に行く HKEY_LOCAL_MACHINESOFTWAREPoliciesMicrosoftWindowsPersonalization。パーソナライゼーションキーがない場合は、作成する必要があります。
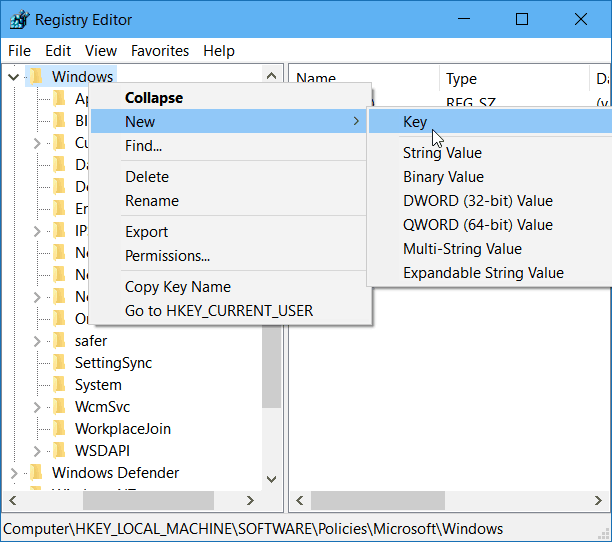
右ペインを右クリックし、新しいDWORD(32ビット)値を作成して名前を付けます NoLockScreen.
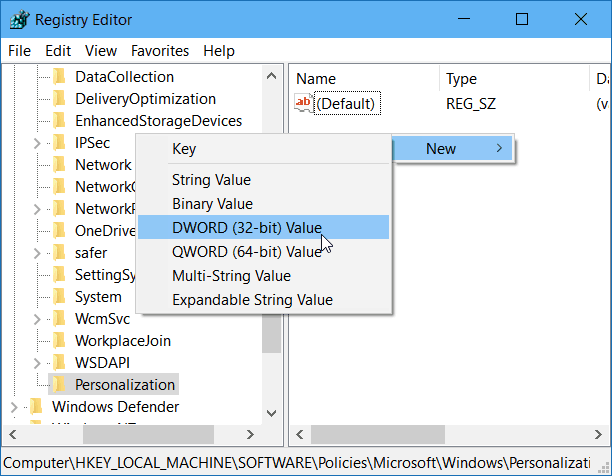
次に、NoLockScreen値をダブルクリックして、データ値1を指定します。次に、[OK]をクリックして、レジストリエディターを閉じます。
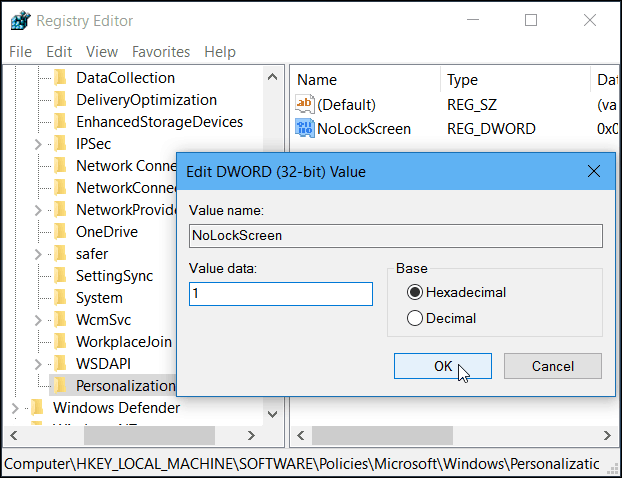
それでおしまい!コンピューターを再起動すると、ロック画面が無効になり、ログイン画面に直接移動します。
また、Windows 10 PCを自動的にログインするように設定すると、ロック画面も無効になります。


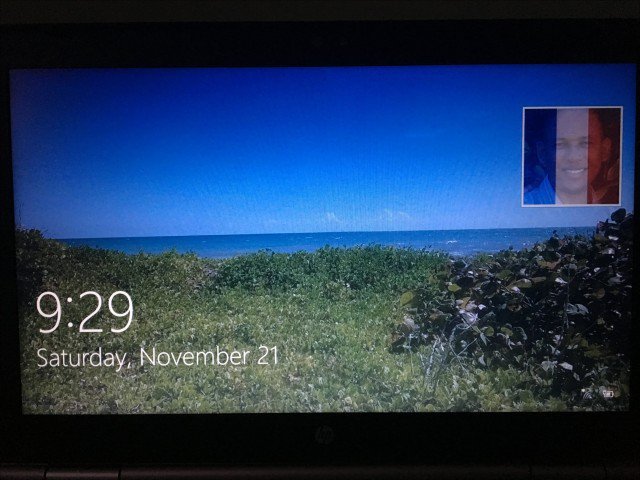


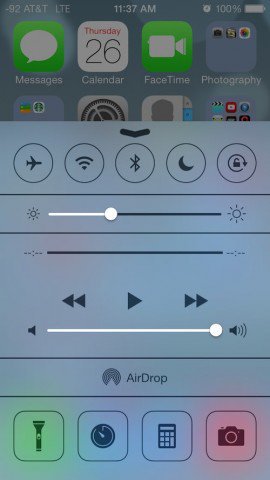
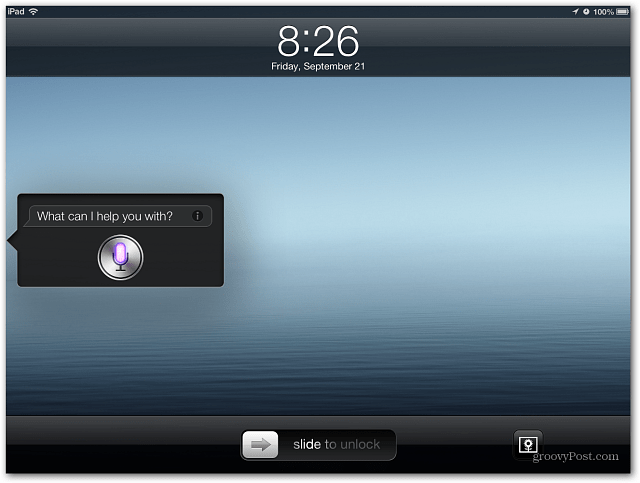



コメントを残す