Microsoft Wordのタブで生産性を向上
Microsoft Wordには、役立つツールがたくさんありますあなたのドキュメントをプロフェッショナルで作成しやすくします。残念ながら、私は世界で最も人気のあるワープロを使用するときに多くの間違いを目撃しました。 90年代にWordを使用する方法を学んでいたとき、私もアプリを本当に有利に使用する方法についてナイーブでした。非常に有益な機能の1つがタブです。それを使用する方法を学ぶとき、あなたはそれなしでどうやってうまくいったのか不思議に思うでしょう。
Wordタブを活用して生産性を向上
タブを押すと、ドキュメント内のポイントでカーソルが停止します タブキー、ただし、特定のドキュメントフォーマット用に設定すると最も強力になります。タブが必須となる最も一般的な使用シナリオの1つは、 目次 または単純な 議題。私は教育で働き、子供を観察しました年間を通じて学校のプロジェクトを準備するために、期間キーを無制限に押す無駄な時間は悲しいです。はい、最初はそれを使用する方法を学ぶことは複雑に思えるかもしれませんが、それがどれほど効果的であるかを理解したら、あなたはそれが得られるあらゆる機会にそれを使用します。
タブダイアログを見つけて起動する
Microsoft Wordを起動し、リボンの[ホーム]タブを選択して、[段落設定]ボタンをクリックします。
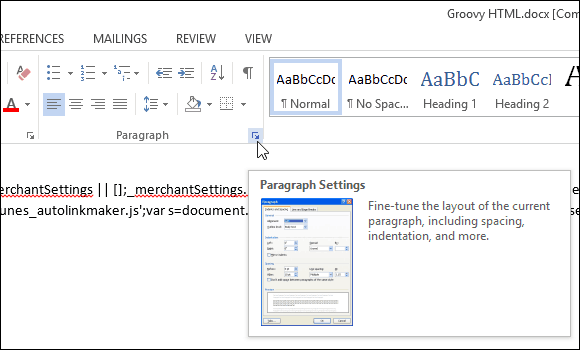
次に タブ ボタン ダイアログの下部にあります。
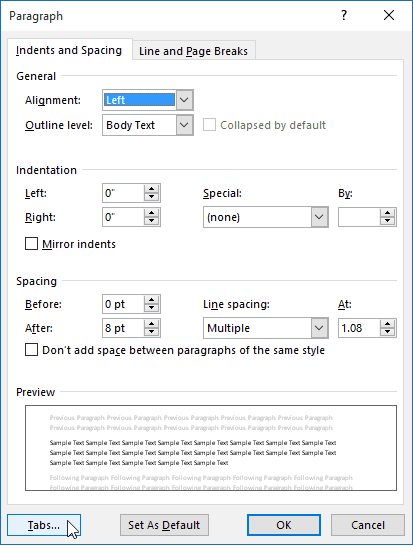
Word 2016には、次のダイアログボックスに表示される10のタブ設定があります。これらには次のものが含まれます。
- 左
- センター
- 右
- 小数
- バー
- リーダー左
- リーダーセンター
- リーダー権
- リーダー10進数
- リーダーバー
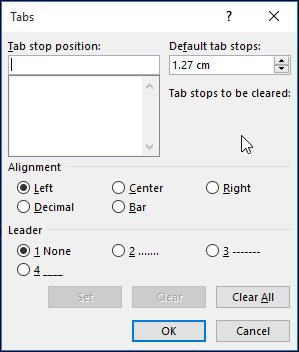
設定タブ
この記事の目的のために、プロジェクトの簡単な目次ページを作成します。
カーソルの中央揃え(CTRL + E)から開始し、見出しを入力します 目次。 Enterキーを押してから、カーソルを左揃えにします(CTRL + L)。これで、ドキュメントの各セクションにタブを設定する準備ができました。タブダイアログを起動します。
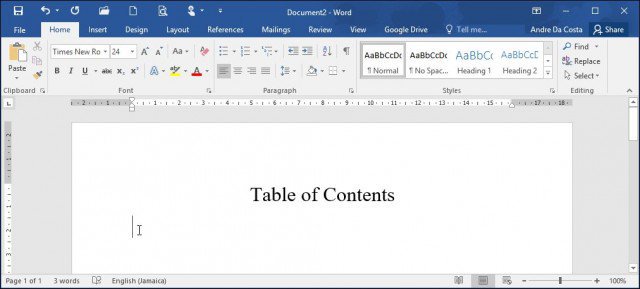
誰かが以前にWordでタブを使用していた場合、フィールドにすでに入力されている可能性があるため、必ずクリックしてください すべてクリア 独自のタブストップを定義します。独自のタブ位置の入力に進みます。これには、10進法を使用した一部の基本的な計算が必要です。この特定のドキュメントの場合:
- タブを6で停止させたい。1 インチまで 右 ドキュメントの。以下に示すように、Microsoft Wordのルーラーを使用してこれを定義できます。
- 配置の選択に進み、設定します文書の右側にあるページ番号を入力するときの配置(これは、タブを初めて使用するときに人を混乱させることが多い部分です)。左に設定すると、テキストは次の行に折り返されます。
- 次のオプションは、リーダースタイルを選択することです。ピリオド、ライン、ハイフンまたはなしを含む使用可能なスタイルのいずれかを選択できます。最も人気のあるオプション番号2を使用します。
- タブストップ設定を定義したら、「設定」をクリックしてから「OK」をクリックします。
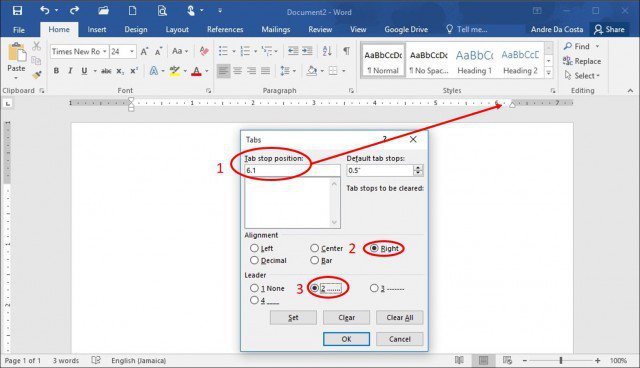
最初のセクションのタイトルを入力してから タブキー。 Wordは、通常手動で行う期間を自動的に入力します。
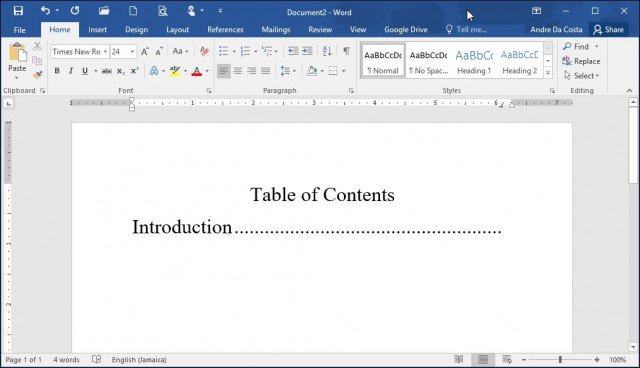
ページ番号の入力に進み、Enterを押して、ドキュメントの残りの部分に対して同じ手順を繰り返します。終了したら、もう一度[タブ]ダイアログを起動して、[すべてクリア]をクリックします。
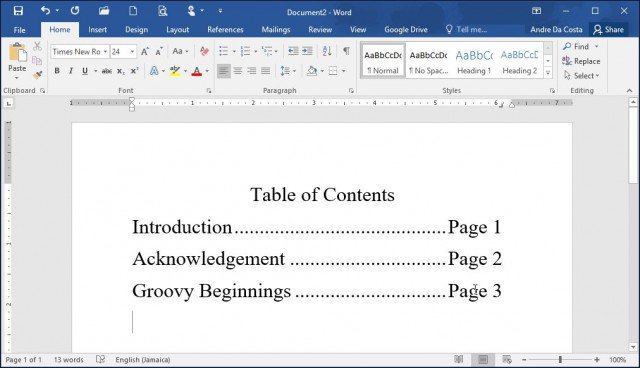
これは準備するだけでたくさんのように見えるかもしれません目次または参考文献ですが、専門的な文書、特に論文やビジネス文書などの準備を計画している場合は、適切に構造化することで多くの時間を節約できます。それに、この機能には理由があるので、それをもっと活用してみませんか?タブを使用してドキュメントの小見出しを設定することもできます。これにより、長いドキュメントを準備する時間を節約でき、コンテンツの編集と修正がはるかに簡単になります。





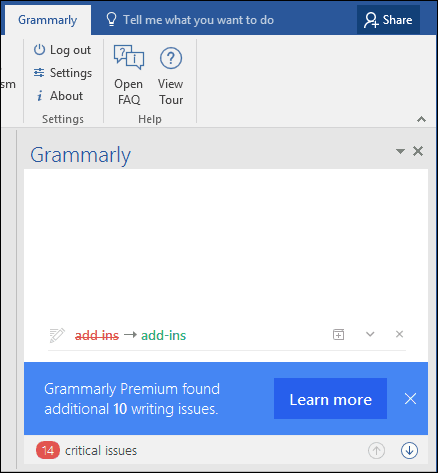
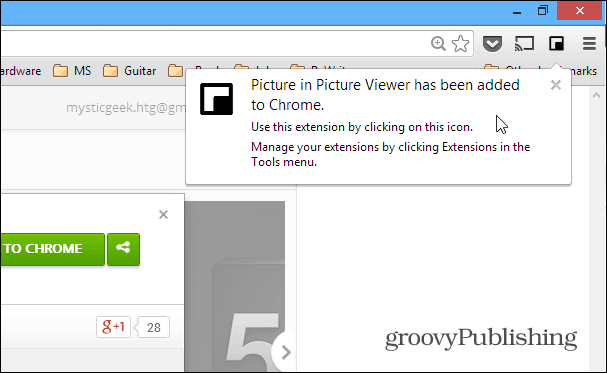



コメントを残す