Windows 10の[スタート]メニューでライブタイルグループを作成する方法
あなたが岩の下に住んでいない限り、あなたはWindows 10が非常に愛されているスタートメニューを返していることを知っています。 Windows 8.1で提供されているスタート画面よりもはるかに優れたバージョンです。
このバージョンの[スタート]メニューはWindows 7とまったく同じように、多くの利点があります。マイクロソフトは、Windows 7の親しみやすさと、Windows 8のライブタイルの利点を提供すると言って、それをうまく宣伝しています。そして、これらのライブタイルであなたを助けるために、グループにそれらを配置する方法を見てみましょう。
これは、特定のアプリをグループに追加したり、音楽や映画、さらにはお気に入りのWebサイトを配置したりする場合に便利な機能です。
Windows 10の[スタート]メニューのタイルグループ
ライブタイルの整理を始める最も簡単な方法は、[スタート]メニューを少し大きくすることです。次に、グループを作成する領域を選択します。表示されます 名前グループ タイルの上。それをクリックしてから、グループに名前を付けます。
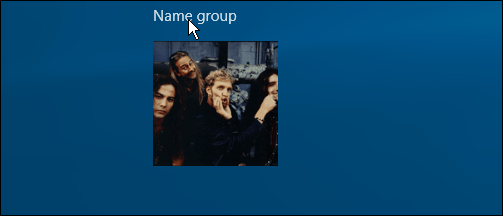
以下の例では、「生産性」というグループを作成し、作業に使用するアプリをその中に入れています。
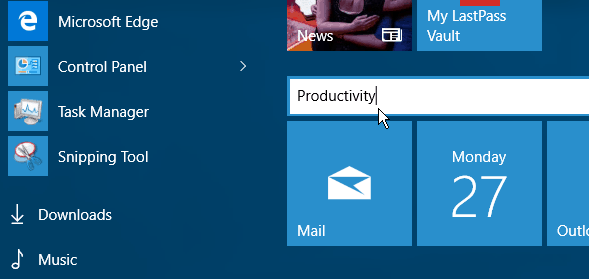
タイルが既に[スタート]メニューにある場合は、ドラッグするだけですあなたが望む場所。タイルを移動すると、移動中のタイルにフォーカスが置かれた状態で、[スタート]メニューの残りの部分がバックグラウンドでフェードします。スマートフォン上でマウスを使ってアプリのアイコンを動かすようなものです。もちろん、タッチスクリーンデバイスで指またはスタイラスを使用してこれを行うこともできます。
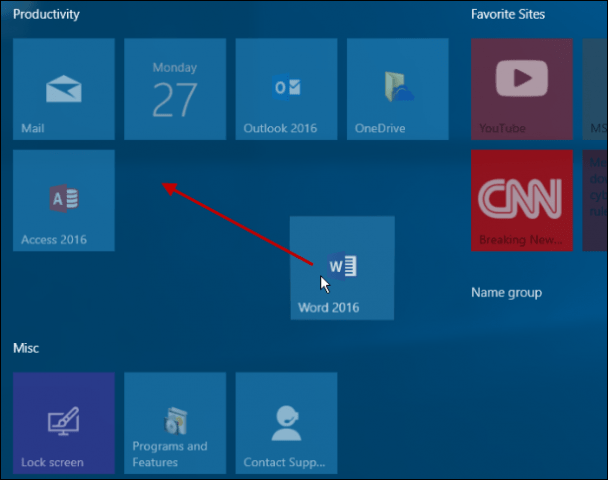
すべてを準備するには、おそらくアプリの一部を[スタート]メニューに固定する必要があります。それを行うには、に行きます すべてのアプリ、必要なアプリを見つけて、 右クリック>開始するには固定.
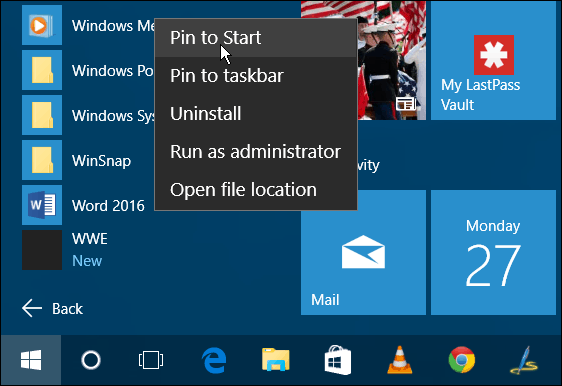
それだけです。次のショットでは、いくつかのグループを作成しているので、何ができるのかがわかります。すべてのタイルが 中、ただし、最適なサイズに合わせてサイズを変更したり整理したりできます。
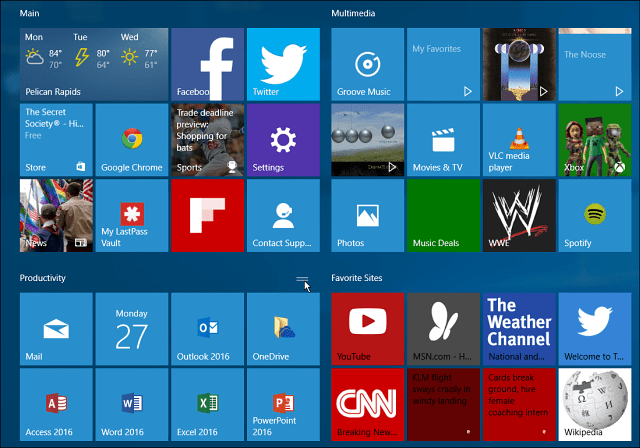
グループの整理が完了したら、次のことができますデスクトップのスペースを節約するために、[スタート]メニューを小さくします。タイルのグループ全体を別の場所に移動することもできます。
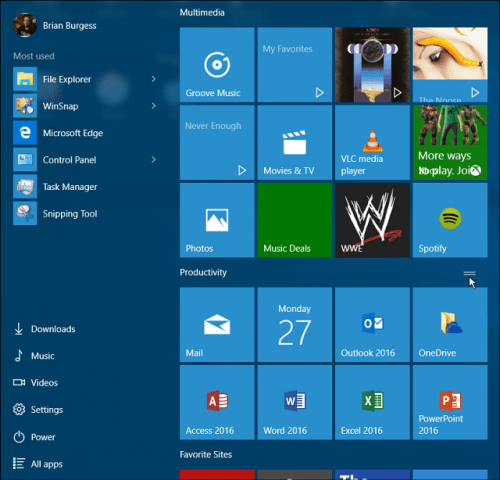
Windows 10の[スタート]メニューにはさまざまなものを固定できます。詳細については、次の記事を参照してください。
- お気に入りのWebサイトを[スタート]メニューに固定する
- プレイリストまたは曲をスタートメニューにピン留めする
- 特定の設定をスタートメニューにピン留めする
- [スタート]メニューにフォルダーの場所を追加する
[スタート]メニューと言えば、Windows 10へのアップグレードを少し控え、まだWindows 8.1を使用しています。より使い慣れた[スタート]メニューを入手するには、StardockのStart8や無料のClassic Shellユーティリティなどのサードパーティユーティリティをご覧ください。また、Windows 7の[スタート]メニューなしで生活できない場合は、StardockのStart10をチェックしてください。30日間の無料トライアルが提供されます。その後はわずか5ドルです。
[スタート]メニューにあまり依存していない以前のバージョンのWindowsでしたが、Windows 10では、直感的で実際に使用するのが楽しいと感じています。 Windows 10の新しい[スタート]メニューについてどう思いますか?
![Windows 10ヒント:ウェブサイトをChromeの[スタート]メニューに固定する](/images/howto/windows-10-tip-pin-websites-to-start-menu-from-chrome.jpg)
![個々のWindows 10設定を[スタート]メニューに固定する方法](/images/howto/how-to-pin-individual-windows-10-settings-to-the-start-menu.png)
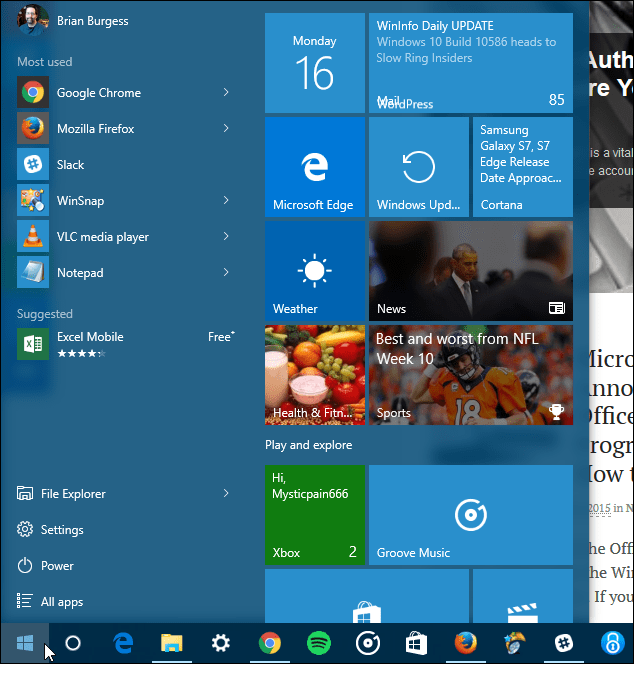
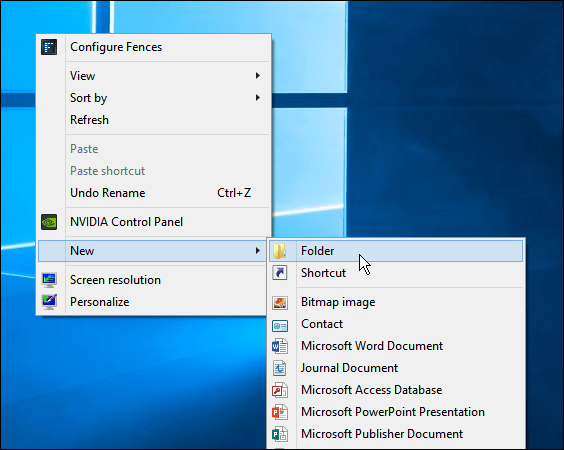
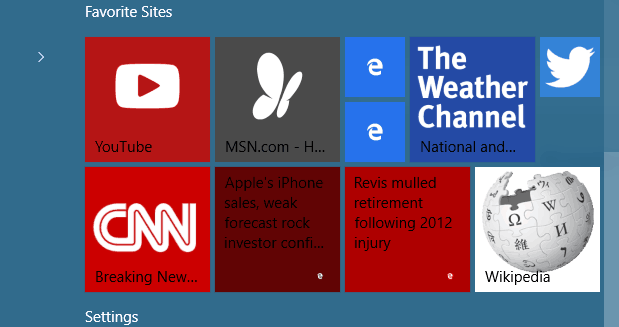



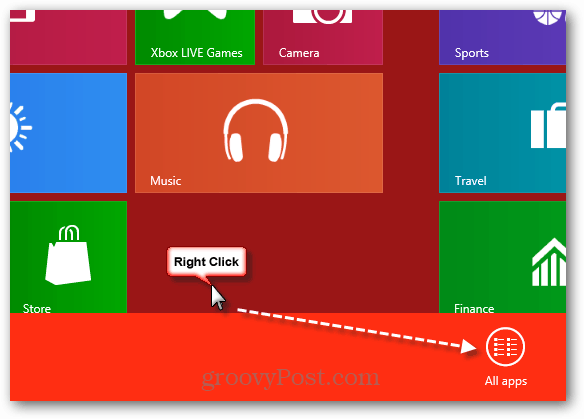

コメントを残す