Join.Meレビュー–最高のデスクトップ共有とリモートアシスタンスツール

Join.meを使用する理由
プロジェクトマネージャ
確認するには画面をすばやく共有する必要がありますパワーポイントまたはプロジェクト計画? Join.meを使用すると、参加者へのリンクを送信するだけで、クリックするとデスクトップにすぐにアクセスできます。このサービスには、250人の参加者をサポートする無料の会議ブリッジラインも含まれています。
売上高
または、あなたが営業担当者であり、販売を終了するために顧客があなたのウェブサイトを飛び回る提案をレビューする必要がありますか?
技術サポート
技術プロセスを順を追って説明したり、問題の解決に協力したりする必要がありますか? Join.me画面共有とリモートコントロールは、数回クリックするだけです。
とにかくJoin.meは誰ですか?
参加してください。meは、人気のある企業サービスであるLogMeInの新しいサービスです。LogMeInは、しばらく前から多数のデバイスでリモートサービスを提供しています。以下の財務結果からわかるように、サービスは急速に成長しており、彼らの株は屋根を突き抜けています。今年の春に第3四半期の強力な収益レポートで1株あたり40米ドルになったため、ほぼ2倍になりました。言い換えれば、会社はどこにも行きません。
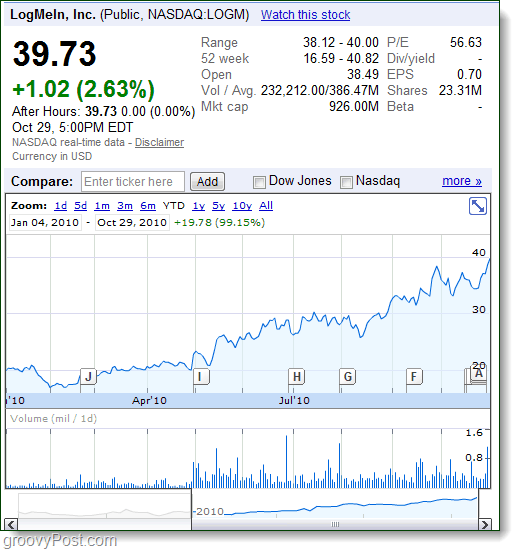
Join.me LogMeInの簡易バージョンまたはライトバージョンです。 画面を共有するのに数回クリックするだけで、ファイルを送信することもできます。競合他社のLive MeetingまたはLync、Glance.net、Webex、およびGoToMeetingは、ここで深刻な競争を繰り広げています。あなたが何を得ているかを考えるとき 自由 参加して。私、なぜ誰かが他のものを使うのか分かりません。 LogMeIn CTOのMarton Anka氏によると、彼らはJoin.meを永久に無料で提供する予定です。ええ、オンラインでコラボレーションする場合は、これを確認してください。
ステップ1 – Join.me は シンプル
ここでの最初の大きなプラスはシンプルさです提供する必要のあるすべての機能を見ながらも、製品のテーマ。 URLでさえ覚えやすく、これが画面共有/会議ツールであると考えると完全に意味があります。また、ページの前面にインスピレーションに満ちた背景を付けたグルーヴィーな引用を表示します。私はしばしば引用と背景が何であるかを見るために時々毎日ページにアクセスしているのに気づきます。
開始するにはhttps://join.meにアクセスしてください。
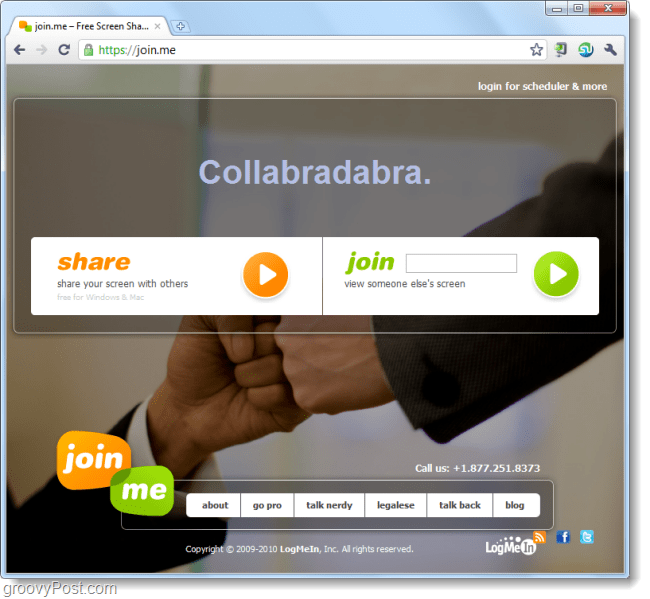
ステップ2 –共有 きみの 画面
画面の共有も簡単です。 クリック その シェア join.meページのボタンをクリックすると、ファイルをダウンロードするように求められます(ChromeおよびFirefoxユーザー)。心配する必要はありません。何もインストールする必要はありません。完全に安全です。任意の場所でファイルを起動すると、一度実行すると自動的に削除されます。
IEを実行している場合、Microsoft Click Onceプロセスを使用してブラウザでファイルを起動するため、ファイルをダウンロードするように求められることはありません。
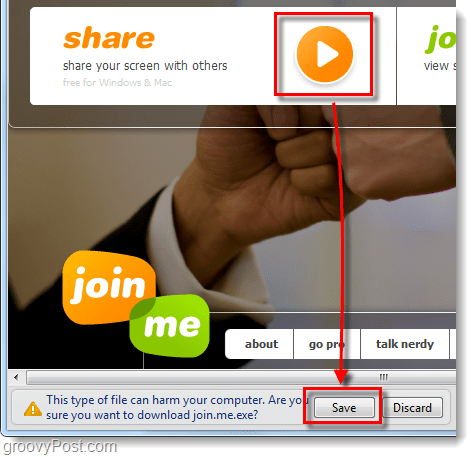
ステップ3 –ダウンロードしたファイルを実行する
join.me.exeファイルを実行すると、有名なWindowsセキュリティポップアップが表示される可能性があります。ただし、ここで何をすべきかはわかっています。 クリック 走る.
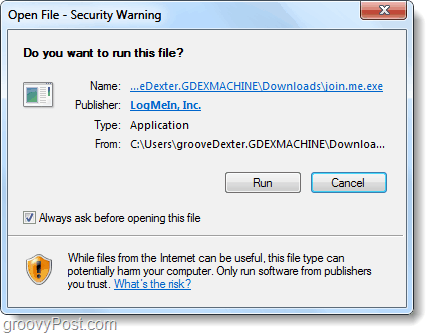
ステップ4 –他の人を招待して画面を表示する
参加してください。私はあなたが今まで見たよりも簡単に他の人を招待することができます。アプリケーションを実行するたびに、新しい一意の9桁の番号が生成されます。他の人が接続できるようにするためにあなたがしなければならないのは、彼らにその番号を与えることです。
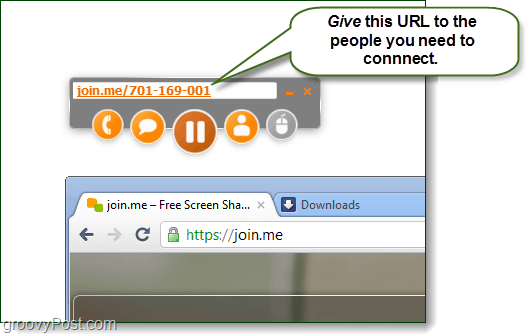
ステップ5-電話会議とチャット
参加してください。電話をかけるための会議線を提供します。 1.415.400.0300をダイヤルし、9桁の一意のIDに続けて#記号を入力することで接続できます。下のスクリーンショットで、アクセスコードがアプリケーションボックスのオレンジ色のテキストと同じであることがわかります。さらに、チャットウィンドウはリアルタイムであり、送信した秒が表示されます。メッセージは、チャットボックスと画面の右下の両方に表示されます。
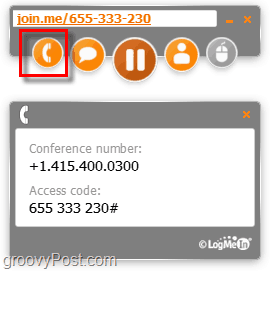
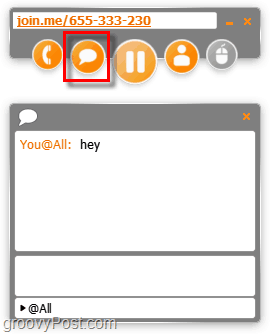
会議番号は800番ではありませんが、GMAILまたは携帯電話を使用して無料で電話をかけることができます。
ステップ6 –ユーザー管理、ファイル共有、および画面制御
閲覧している全員のリストを表示する場合画面で、人のアイコンをクリックすると表示されます。デフォルトでは、全員の実際の名前は表示されない場合がありますが、同じボタンにアクセスして名前を手動で変更できます。ユーザーリストで、視聴者を削除したり、ファイルを送信したりすることもできます。画面制御も同様に機能しますが、 選択する リストから誰かと クリック コントロールボタンを使用して、ホイールを操作します。
注:ファイルを送信できるのは、プレゼンテーションのホストのみです。
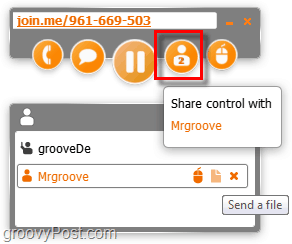
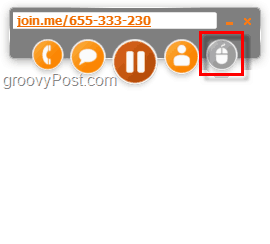
ステップ7 –誰かの画面に接続する
誰かの画面に接続するために必要なことは、 訪問 join.meその後 タイプ 9桁の番号を結合ボックスに入れ、 押す 入る。ダウンロードはありません。それはちょうどあなたの中で開きますブラウザ。プレゼンターからデスクトップセッションへのリンクがメールまたはチャットで送信された場合、リンクをクリックするだけですぐにセッションにダンプされます。
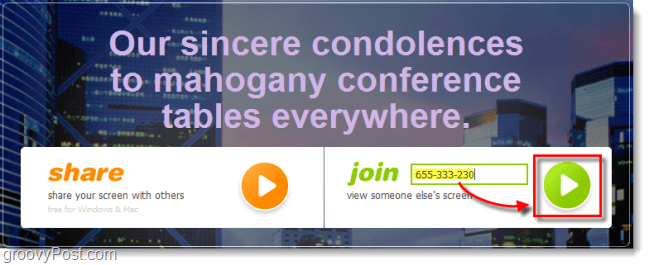
ステップ8 –パフォーマンスの表示は最先端です
他の人の画面参加を表示するとき。私はあなたのウェブブラウザのみに完全に依存しています。これをChromeとFirefoxでテストしたとき、ストリームのパフォーマンスは驚くべきものでした。それは高速でした。つまり、3,000マイルの距離のリモート共有よりも、ローカルリモートデスクトップセッションのように感じました。ブラウザのズームもサポートしているため、ウィンドウ内で好きなだけ拡大または縮小できます。
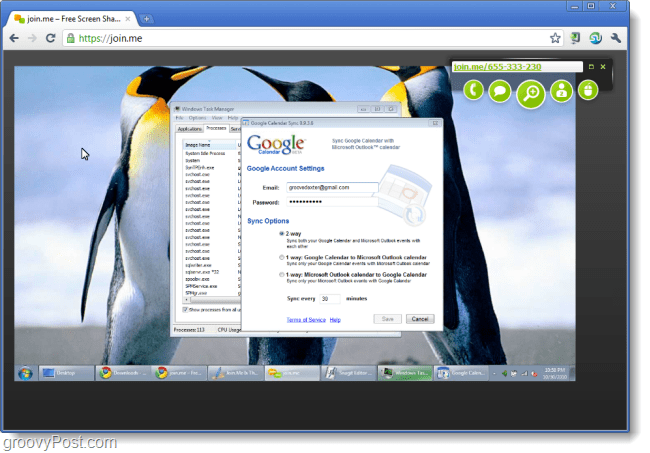
ステップ9 –方法 インストール Join.me
でもインストールは本当に簡単です必要なときはいつでもjoin.meページからいつでも再ダウンロードできます。 join.meをインストールするには、画面を一度共有するだけです。視聴者と共有する必要はありません。アプリを実行したら、 閉じる join.meをインストールするオプションが表示されます。ただ 小切手 ラベルの付いた箱 デスクトップにjoin.meをインストールして、将来の会議をより早く開始する。その後、システムに保存し、スタートメニューとデスクトップにショートカットを作成します。
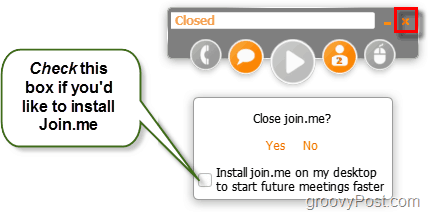
結論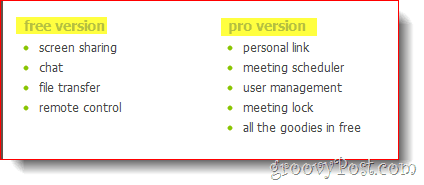
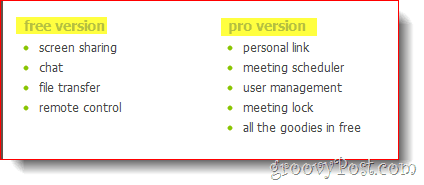
Join.meはシンプルで効果的で、優れたパフォーマンスを発揮します。簡単なソリューションが必要な場合 画面の共有、会議、またはリモートアシスタンスの提供 – これです.
無料の値札については、取得しませんしかし、あなたやあなたの会社が共有のための個人的なリンクなど、プレゼンテーションへのリンクを事前に送信できる機能をさらに必要とする場合は、月29ドルから始まるPROバージョンを選択できます。

「ミーティング」は終了しました。このアプリを使用すると、人と人との距離がコラボレーションを妨げることはなくなります。したがって、join.meは間違いなく2つの親指を受け取ります。






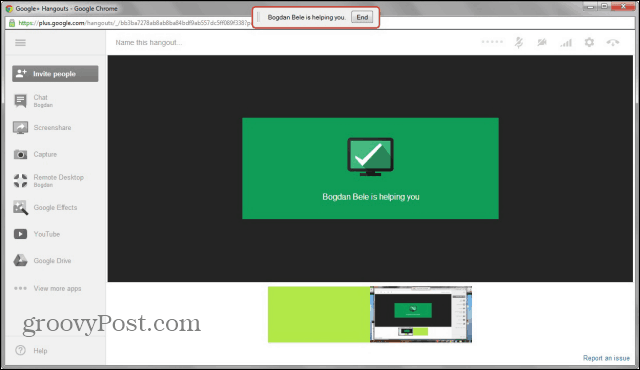

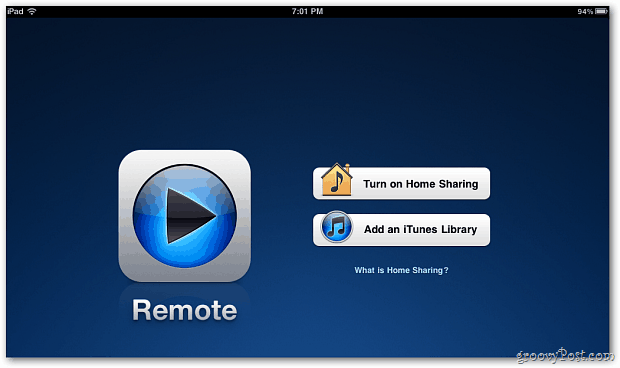

コメントを残す