デスクトップOutlook 2013カレンダーをOutlook.comにエクスポートする方法
Outlook 2013を切り替える場合がありますデスクトップバージョンからOutlook.comへのカレンダーデータ。これにより、クラウドバージョンのOutlookに切り替えて、どこからでもカレンダーデータにアクセスできます。 Outlook 2013のカレンダーデータをエクスポートして、Outlook.comのカレンダーにインポートする方法を次に示します。
Outlook 2013の予定表データをエクスポートする
最初にデスクトップバージョンのOutlookを開き、カレンダーを開きます。次に、「ファイル」タブをクリックして、「カレンダーを保存」を選択します。
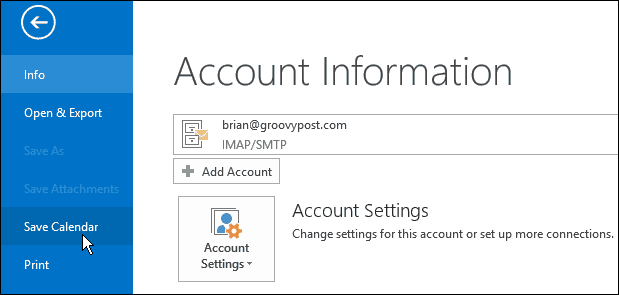
エクスプローラーが開き、カレンダーをICSファイルとして便利な場所に保存できます。ただし、続行する前に、カレンダー全体を移動するため、[その他のオプション]をクリックしてください。
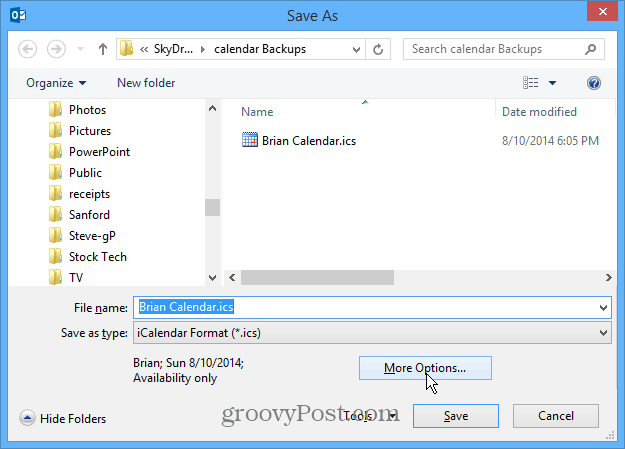
特定の日付範囲またはカレンダー全体を選択できるようになりました。カレンダー全体をエクスポートすると、過去のイベントも含まれることに注意してください。
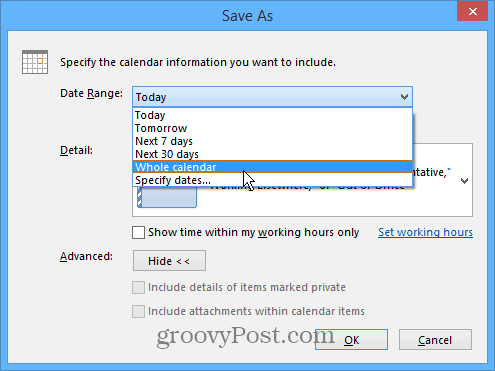
次に、Outlook.comアカウントにログインして、カレンダーを開きます。
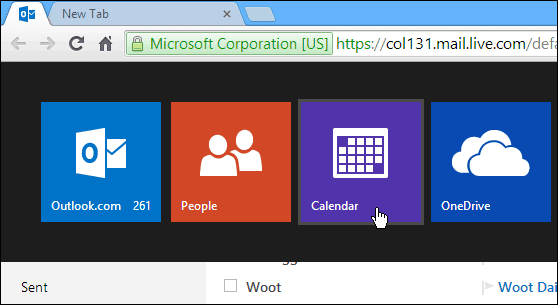
次に、上部のメニューバーから[インポート]を選択します。
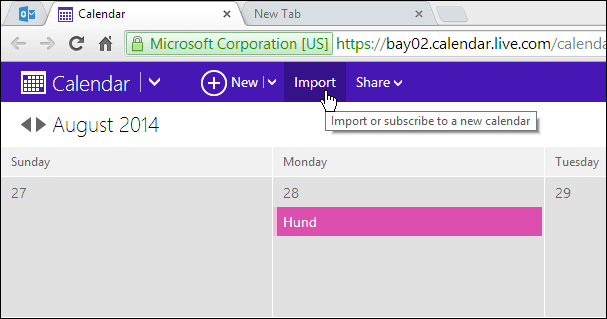
次に、保存したICSファイルを参照しますここでは、選択できるオプションがいくつかあります。新しいカレンダーまたは既存のカレンダーにインポートして、名前と色を付け、リマインダーの使用方法(ICSファイルに既にあるものまたはデフォルトを使用するもの)を決定できます。次に、インポートをクリックします。
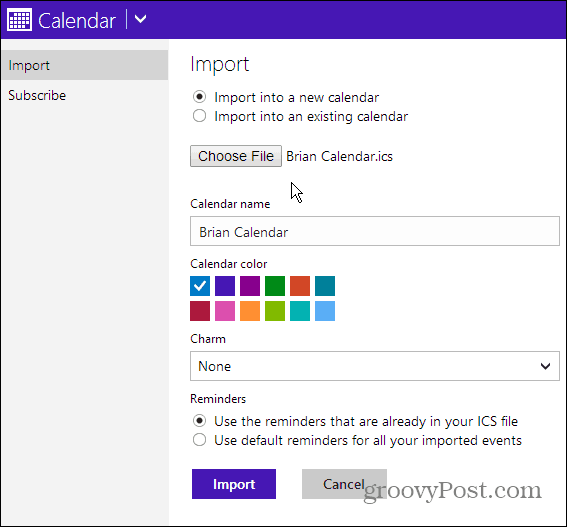
カレンダーがインポートされるまで待ちます(所要時間は異なります)。Outlook2013カレンダーで選択した時間の間、既存のリマインダーが忙しいと表示されます。
また、表示することもできます複数のカレンダーからのイベントとリマインダー。個人用のカレンダーと仕事用のカレンダーがあります。 [オプション](歯車アイコン)をクリックして、ビューに含めるカレンダーをオンにします。
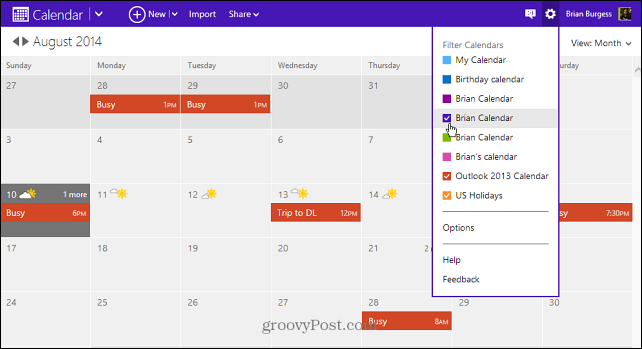
私は長い間、従来のデスクトップOutlookでしたユーザー–古いIT習慣を破ることが難しい場合があります。私はフルタイムでOutlook.comに切り替えようとしていますが、現時点では必要な場所だとは思いません。ただし、無料で、メールやカレンダーのイベントを追跡するために必要なものはすべて揃っているかもしれません。
Microsoftのオンラインメールサービスの詳細については、Outlook.comの記事アーカイブをご覧ください。
あなたはどう思いますか?現在Outlook.comを使用していますか、それについてどう思いますか?以下にコメントを残して、それについて教えてください。
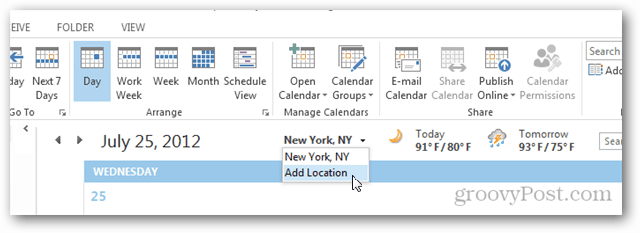

![Outlook 2013カレンダーの色を変更する方法[スクリーンキャスト]](/templates/tips/dleimages/no_image.jpg)

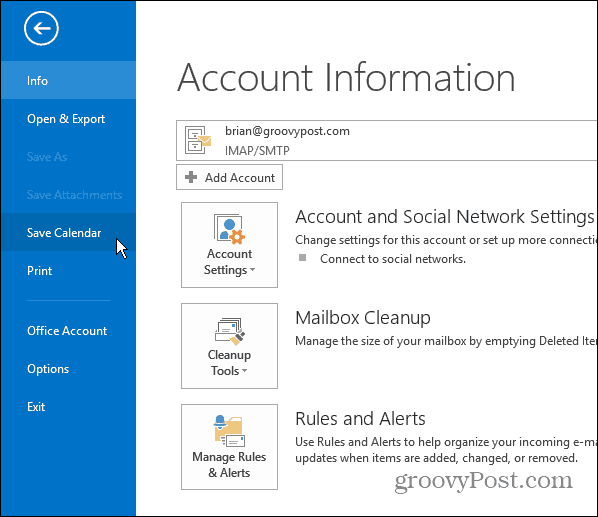





コメントを残す