Windowsで状況固有のサウンドプロファイルを作成する
気に入らないことが1つありますゲームをプレイしているとき、映画を見ているとき、またはWindows PCで音楽を聞いているときに、他のアプリから音が聞こえます。しかし、SoundVolumeViewを使用した後、それは二度と起こりません。
例を挙げましょう、あなたは夢中になっています映画、突然、Skypeからの迷惑な警告音、または電子メールクライアント、一体、さらにはWindows警告自体が鳴ります。もちろん、これらのプログラムをオフのままにすることも、警告音をオフにすることもできますが、サウンドプロファイルを作成する方が良い方法です。
SoundVolumeViewを使用すると、サウンドを作成できますその時点で何をしているかに固有のプロファイル。 Foobarなどのオーディオプレーヤーを介して送られる音楽を除き、他のサウンドを許可しないプロファイルを作成できます。
SoundVoumeViewを使用する
SoundVolumeViewのダウンロードから始めます. Vista以降で動作し、で利用可能です32ビット版と64ビット版の両方。申し訳ありませんが、XPのサポートはありませんが、Microsoftは数週間以内にXPのサポートを終了しているため、皆さんをアップグレードする時間です!しかし、私は脱線します。このユーティリティはクリーンで、インストーラーにマルウェアやブロートウェアは含まれていません。 VirusTotalでファイルをスキャンしても、きれいになりました。
ファイルをダウンロードしたら、コンピューターのハードドライブで簡単に見つけられる場所に解凍します(または、フラッシュドライブに解凍することもできます)。次に、フォルダーを開いてソフトウェアを実行します。
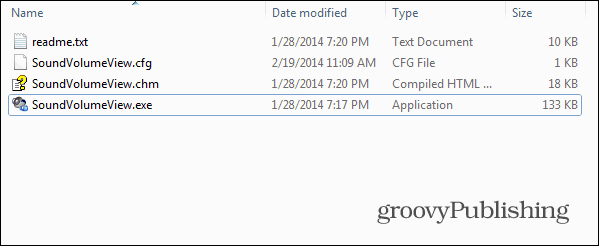
シンプルなインターフェイスがあり、現在サウンドを再生できるすべてのデバイスとプログラムがリストされていることがわかります。
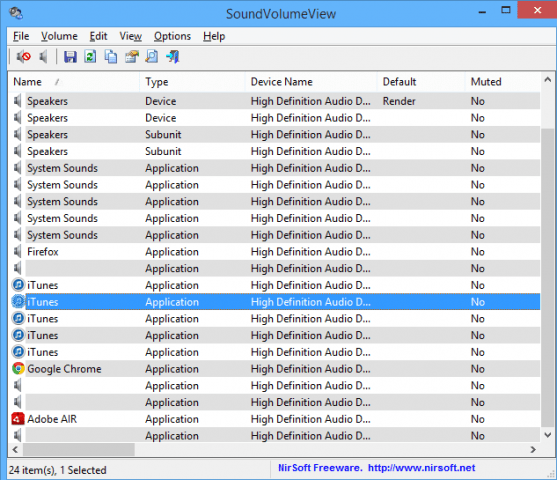
アプリまたはデバイスを右クリックしてから[プロパティ]を左クリックすると、その詳細が表示されます。
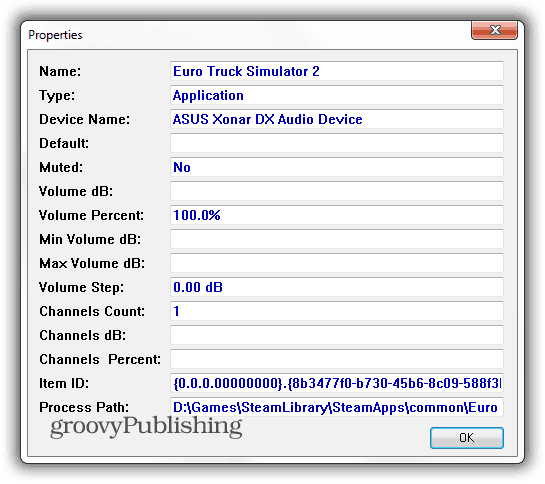
ここからが最も便利な部分です。 デバイスまたはソフトウェアを右クリックすると表示される同じメニューを使用して、その特定のアイテムをミュートできます。ブラウザからの音を聞きたくない場合は、Shockwave Flashをミュートすることをお勧めします そして それぞれのブラウザは、単独で動作する傾向があるためです。
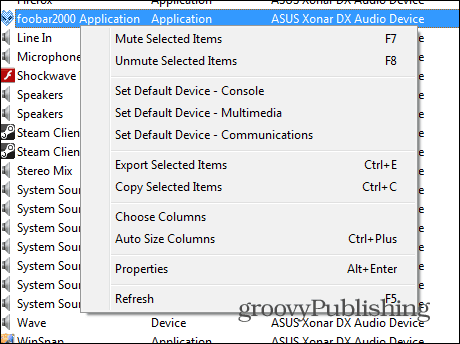
聞きたくないものをすべてミュートしたら、プロファイルを作成して、次回から2回クリックしてミュートできるようにします。そのためには、クリックするだけです ファイル>サウンドプロファイルを保存。代わりに、使用することができます Ctrl + S キーコンボ。
本当に奇妙なのは、アプリのツールバーに[保存]シンボルのあるボタンが含まれているが、選択したアイテムを.txtファイルにエクスポートすることです。
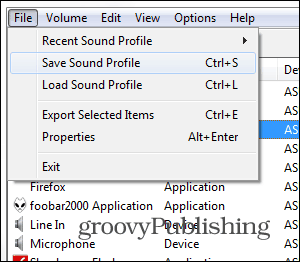
その後、プロファイルにわかりやすい名前を付けて保存します。
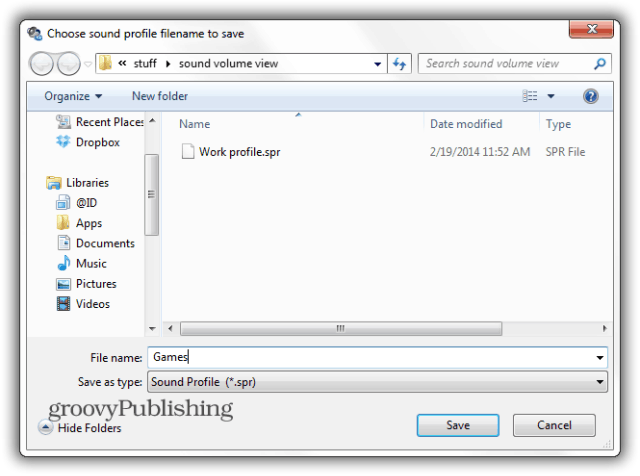
次に、特定のプロファイルに切り替えたい場合は、クリックするだけです ファイル>プロファイルのロード または使用する Ctrl + L。物事を簡単にするために、最近使用したプロファイルのリストも提供されます。
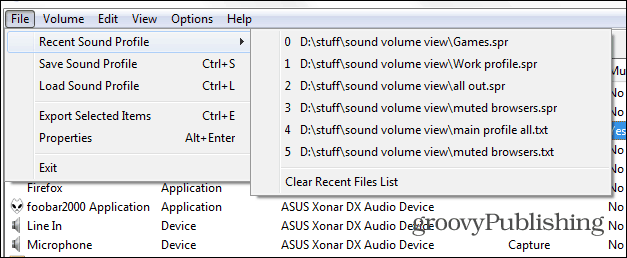
アプリからボリュームを制御したり、プロファイルに含めることもできます。そのために、次のキーの組み合わせが使用されます(音源が選択されている場合)。
- ミュート– F7
- ミュート解除-F8
- ミュート/ミュート解除スイッチ– F9
- ボリュームを1%減らす– Ctrl + 1
- ボリュームを1%増やす– Ctrl + 2
- ボリュームを5%減らす– Ctrl + 3
- 音量を5%上げる– Ctrl + 4
- ボリュームを10%減らす– Ctrl + 5
- ボリュームを10%増やす– Ctrl + 6
全体として、SoundVoumeViewは宣伝どおりの便利なアプリです。追加したサウンドカードだけでなく、統合されたサウンドカードでも動作します。そういえば、サウンドカードをアップグレードする方法は次のとおりです。

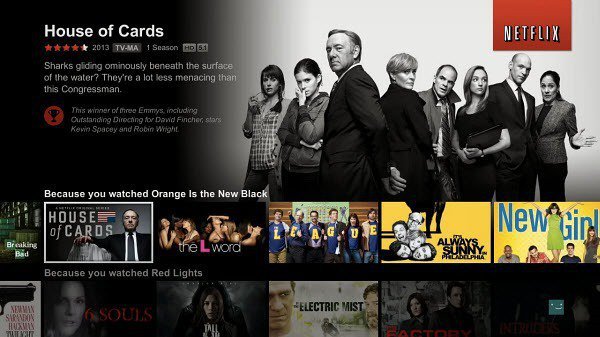




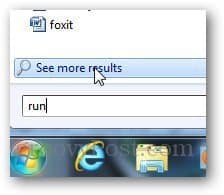
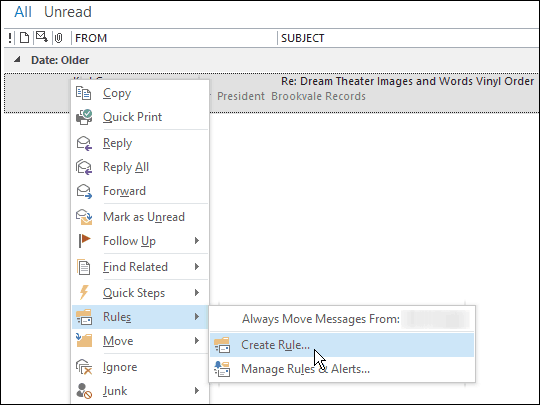

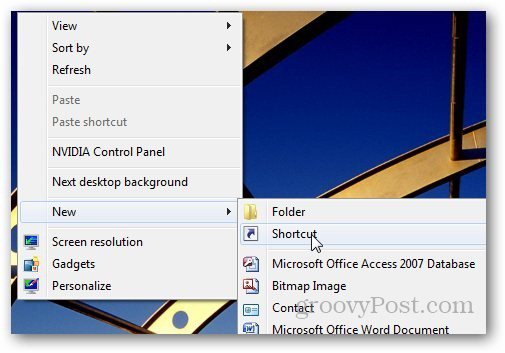
コメントを残す