Windows 8.1モダンインターフェイスでタスクを切り替える方法
Windowsデスクトップユーザーは長年にわたってさまざまな方法でタスクを簡単に切り替えることができます。タスクバーを使用して、複数の画面を開いたままにするなど、Ctrl + Tab。しかし、Windows 8.1の最新のインターフェースにはタスクバーがなく、実行中の動作を追跡したり、アプリを切り替えたりするのはわかりにくい場合があります。
Windows 7デスクトップアプリの切り替え
デスクトップユーザーは、ヒットしてタスクを切り替えることに慣れています Alt + Tab 次の画面を取得します。たとえば、以下はWindows 7でのタスクの切り替えのショットです。Windows8.1および最新のUIのデスクトップでも同じキーボードショートカットが引き続き機能します。
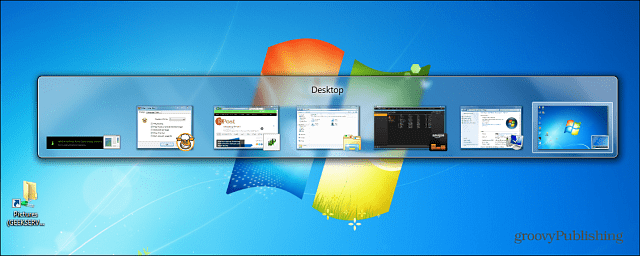
または、次を使用してカスケードウィンドウ効果を得ることができます 窓 キー+タブ.
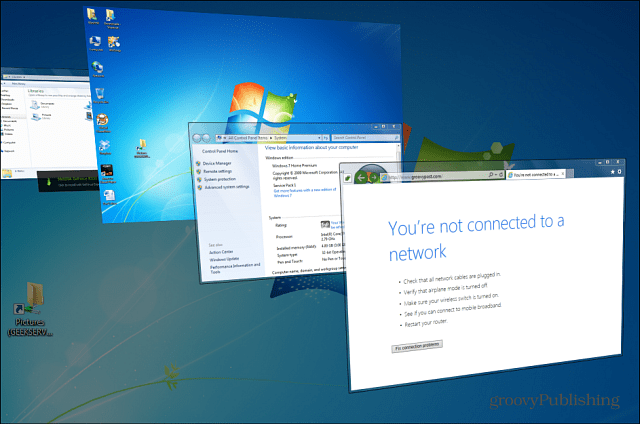
キーボードショートカットを使用したWindows 8.1タスクの切り替え
キーボードショートカットの使用に慣れている方 Alt + Tab デスクトップ上で実行中のアプリを切り替えることができます。同じ機能は、スタート画面と8.1現代環境全体で機能します。
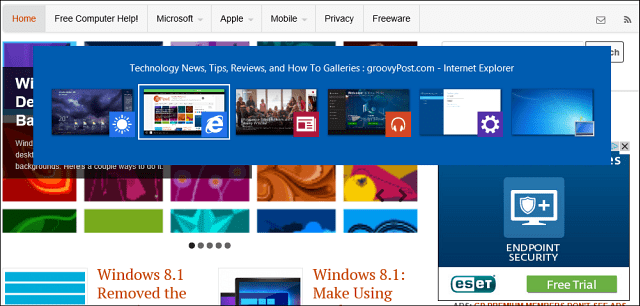
実際、Windows 8.1の最新のアプリとデスクトップをうまく組み合わせて再生する方法に関する前回の記事に戻ります。ヒッティング Alt + Tab 開いている最新のアプリと開いているアイテムをデスクトップに一緒に表示します。
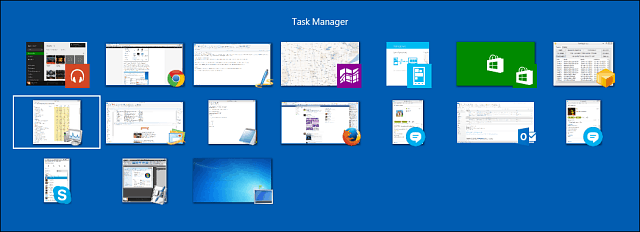
覚えておくべきもう1つのショートカットは Windowsキー+タブ 画面の横にあるタスクスイッチャーバーが開きます。そこには、デスクトップと同じように。 Altキーを押しながらTabキーを押して、アプリを切り替えます。
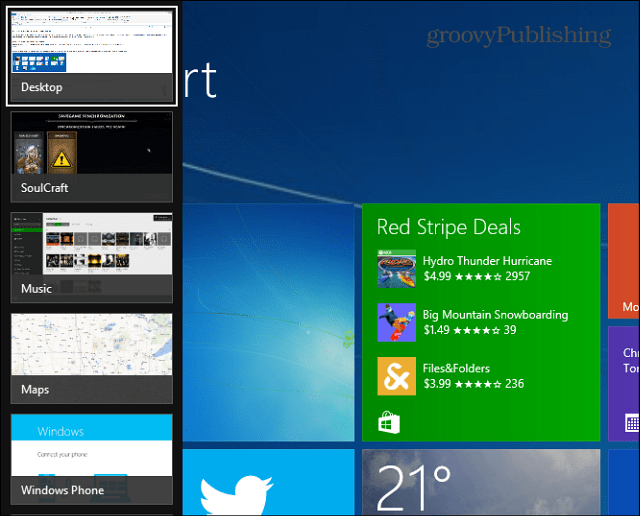
その他の方法
「キーボードKung-Fu」にアクセスしていない場合は、マウスを使用して、ポインタを画面の右上隅に移動します。開いているタブがすべて表示され、必要なタブを選択できます。リストされたアプリを右クリックして閉じることもできます。
タッチインターフェースを使用している場合は、スワイプできます画面を左から右に移動して、アプリも順に切り替えます。または、スイッチャーバーを表示するには、右から約4分の1にスワイプしてから左にスワイプします。少し練習する必要がありますが、一度取得すれば簡単に実行でき、各アプリを個別に切り替える必要がないため時間を節約できます。
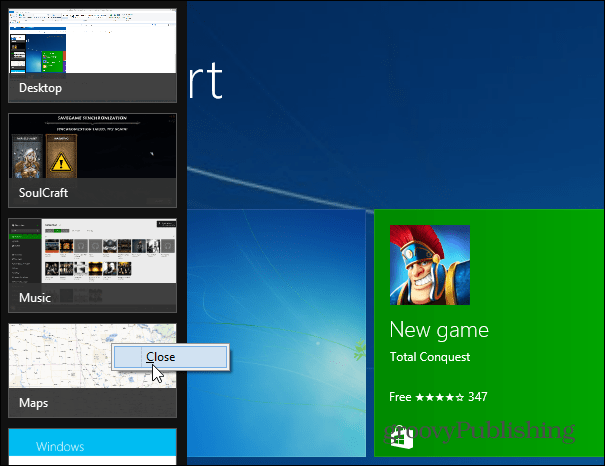


![Outlook 2007のTo Doバーに今日のタスクのみを表示する[How-To]](/images/outlook/show-only-todayrsquos-tasks-in-outlook-2007-to-do-bar-how-to.png)



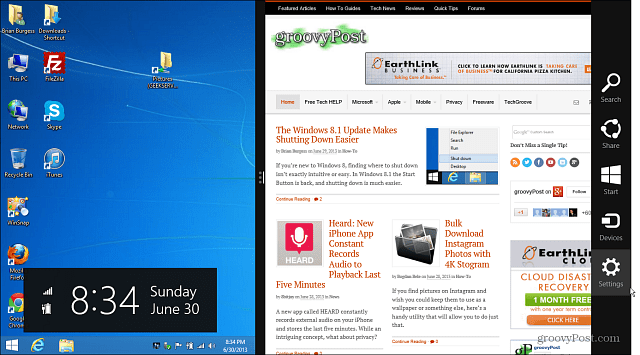

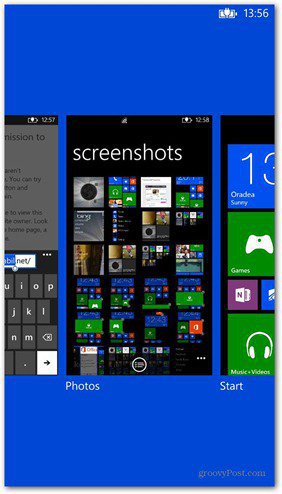

コメントを残す