Windows 10設定アプリでクラシックシステムツールを見つける

マイクロソフトは、従来の組み込みシステムツールを最新の設定アプリに移行し続けています。ただし、削除していない場合でも、必要な従来のツールを見つけることができます。
おそらく既にご存知のように、Microsoftは従来のコントロールパネルと新しい設定アプリを統合します。新機能が更新されるたびに、より多くの組み込みシステムユーティリティが最新のインターフェイスに移植されています。 Storage Senseなどの更新されたツールの一部は、ディスククリーンアップよりも優れた機能を発揮し、UIエクスペリエンスが向上しています。もちろん、Windows XPおよびそれ以前のバージョンからメンテナンスを使用していた従来のシステムツールに依存する必要があります。
Windows 10でクラシックシステムツールを見つける
従来のシステムツールの多くは、従来のコントロールパネルを表示することでまだ見つかりました。 Windowsキー+ X いわゆるパワーユーザーメニューを表示しますが、Microsoftは削除しました。それでも、そのメニューには、ディスクの管理、イベントビューアー、デバイスマネージャーなどのいくつかの古典的なシステムユーティリティがリストされています。
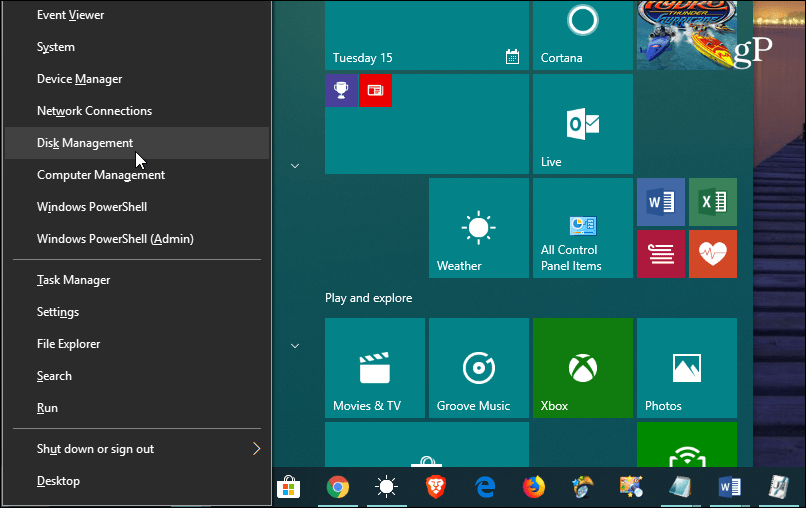
ただし、従来のコントロールパネルの場合は、Windowsキーを押して、 タイプ: cpl Enterキーを押すか、[コントロールパネル]オプションを選択します上位の結果から。または、タスクバーの検索ボックスに同じものを入力できます。デスクトップまたはファイルエクスプローラーでショートカットを作成できます。詳細については、Windows 10で従来のコントロールパネルに簡単にアクセスできるようにする方法に関する記事をご覧ください。
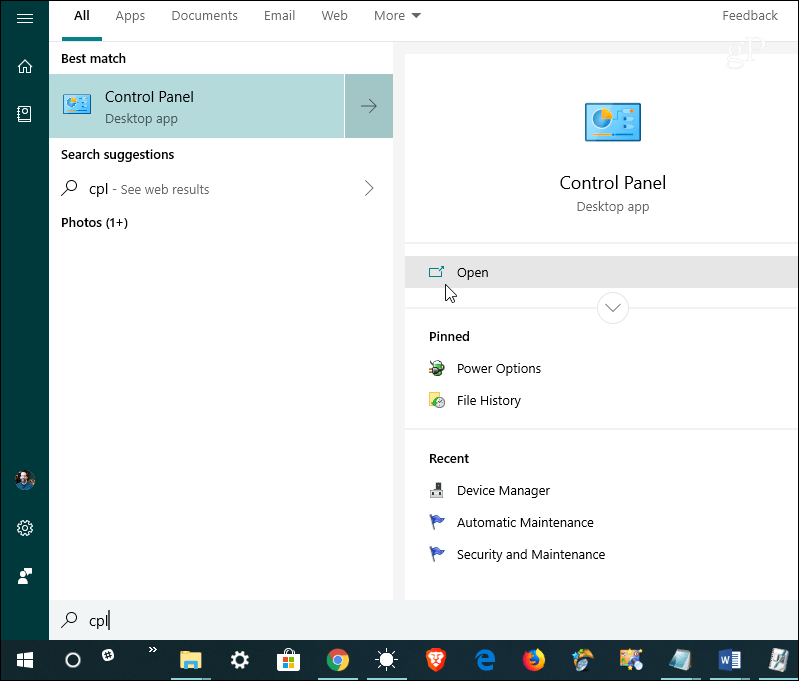
知っておく価値のあるもう1つのヒントは、古いものと新しいものが融合し始めていることです。たとえば、設定アプリを起動し、 タイプ: メンテナンス 検索フィールドに、コントロールパネルのツールコレクションに存在するさまざまなメンテナンスタスクの結果が表示されます。そして、彼らはあなたを古典的なインターフェースに連れて行きます。
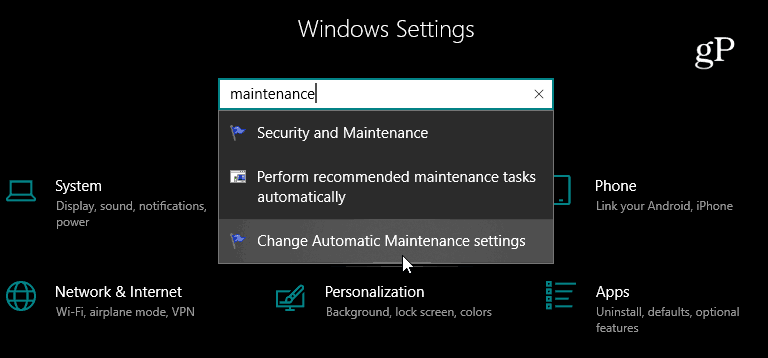
一方、新しい経験は古いものの一部です。パワーユーザーメニューを使用して Windowsキー+ X 上記のように、「ネットワーク接続」や「システム」などの古典的なツールを選択すると、最新の設定アプリが開きます。
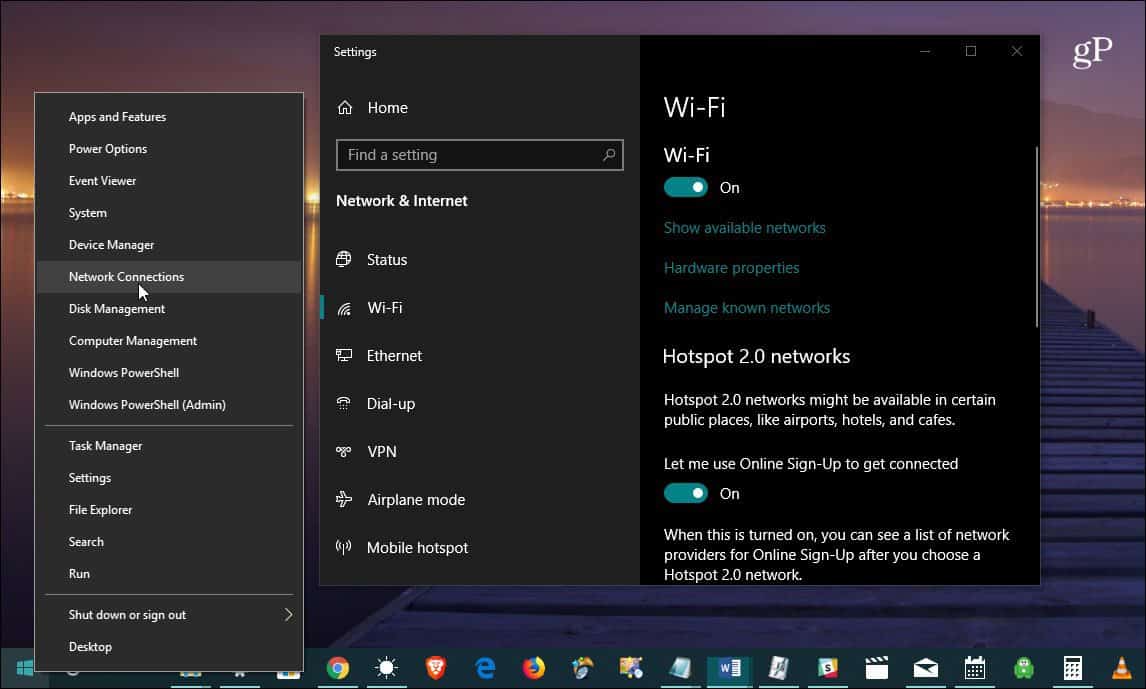
しかし、先に進むと、マイクロソフトは従来のシステムユーティリティをWindows 10の最新の設定アプリに組み込み続け、他のユーティリティを削除または廃止するだけです。そして、最新の機能は設定アプリでのみ使用できます。たとえば、Windows 10 1809にはいくつかの新しいセキュリティ設定があります。また、Windows 10の成熟に伴い、新しいUIが最新のUIに追加され続けます。しかし、古典的なツールやユーティリティを見つける必要がある場合、少なくともマイクロソフトは必要なものを見つけるのを難しくしません。




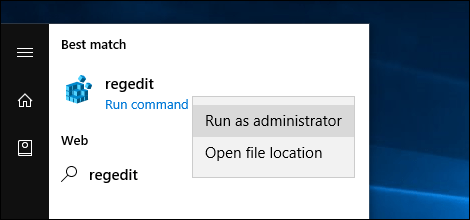
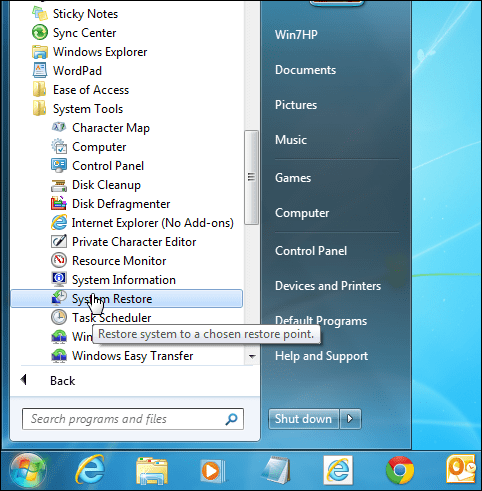

![Classic Shellを使用してWindows 8の[スタート]メニューに戻る](/images/howto/get-the-start-menu-back-in-windows-8-with-classic-shell.png)

![Windowsの古いバージョンからWindows 7に[アップ]ボタンを表示する方法](/images/howto/how-to-bring-the-up-button-from-older-versions-of-windows-into-windows-7.png)
コメントを残す