Comodo Time Machineはシステムのスナップショットと画像を作成します

フリーソフトウェアのバンドルがWindows 7 System Imageツールで実行できる以上の機能を備えている場合、私は通常疑わしく思います。ただし、 自由 製品 コモドタイムマシン、彼らは提供します。時空間の連続性を正確にたどることはできませんが、システムスナップショットを効率的に作成し、不要なシステム変更から保護することができます。
Comodo Time Machineは、ほぼすべての最新バージョンのWindowsで使用でき、低メモリとディスクスペースの両方を使用して驚くほど軽量に動作します*。また、前述のように無料です。
*これは、それ自体が取るシステムスナップショットではなく、プログラム自体を指します。システムスナップショットは非常に大きく、作成するのに十分なCPU優先度が必要になる場合があります。
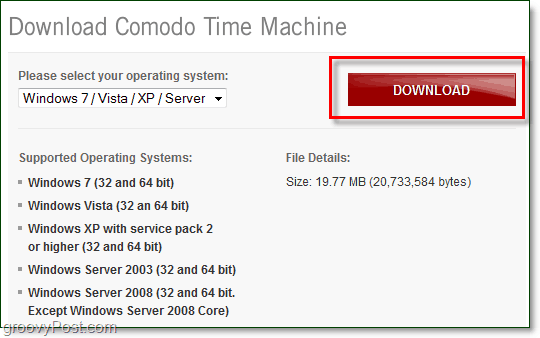
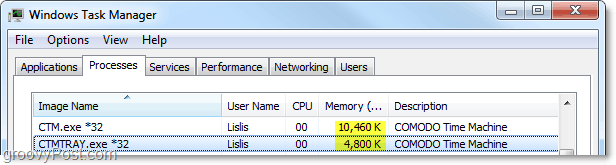
Time Machineのセットアップはかなりシンプルで、 クリック 次 何回か。に着いたら 保護されたパーティションの選択、これはあなたが 選択する コンピューター上のどのパーティションを望むかスナップショットを作成します。保護されたオペレーティングシステムファイルで見られるような書き込み不可能という意味の保護を誤って参照したため、最初は少し混乱しました。
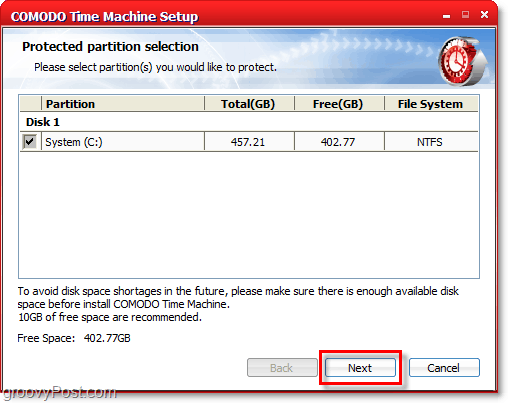
インストールが完了したら、コンピューターを再起動する必要があります。
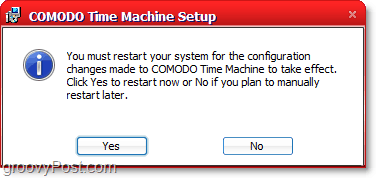
システムが再起動から復帰すると、 コモドタイムマシン バックグラウンドで実行され、システムトレイまたはスタートメニューからアクセスできます。
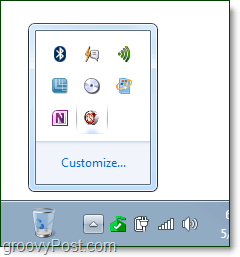
クイック操作の起動ウィンドウには、いくつかの簡単なタスクがあります(スナップショットを復元または作成する)プログラムを使用するほとんどすべてですが、これらは[詳細設定]メニューでも使用できます。
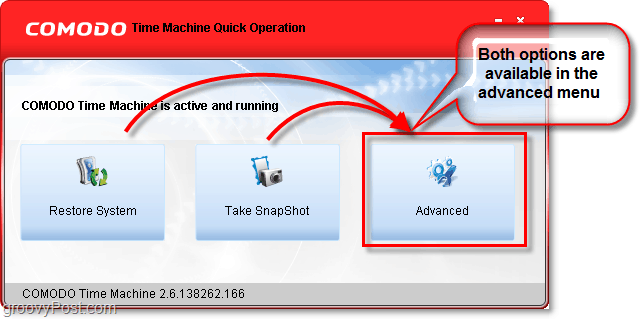
私がTime Machineで気に入っているのは シンプルで清潔に保つ。あなたが スナップショットを撮り、 ボックスは3つしかなく、そのうち2つは完全にオプションです。あなたが何を疑問に思っているなら ロック ボタンは後で便利になる理由を確認するためのものですが、今のところはスナップショットを誤って削除しないようにするためのものです。
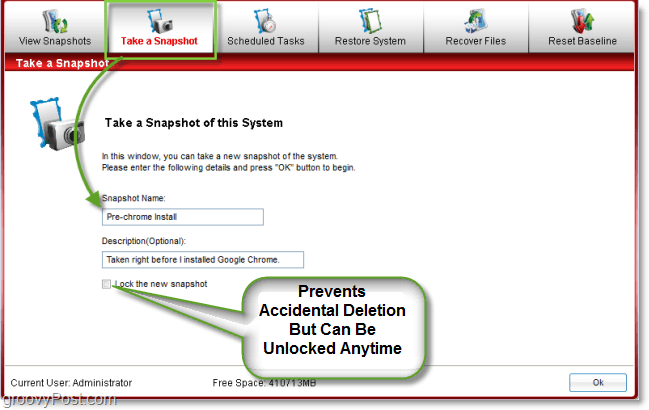
の スナップショットを見る タブは、Hyper-Vマネージャーの多くを思い出させますWindows Server2008。この場合を除いて、仮想マシンで遊んでいるわけではないが、それは本物だ。ここでは、スナップショット間を前後にジャンプできます。TimeMachineは、問題の特定のスナップショットを作成したときの状態にコンピューターを再起動します。もう1つの興味深い注意点は、スナップショットはタイムライン上で増分であるということです。つまり、Time Machineは以前のスナップショットを調べ、以前のスナップショット以降に変更されたファイルのみをバックアップします。スナップショットを作成するこの方法は非常に効率的で、HDDのスナップショットに使用されるスペースを最小限に抑えます。
あなたが スナップショットを復元する、デフォルトでは、システムの復元ポイントが自動的に作成されるように設定されているため、ロールバックを取り消して、データを失うことなく現在に戻ることができます。初心者の時間旅行者を恐れないでください!
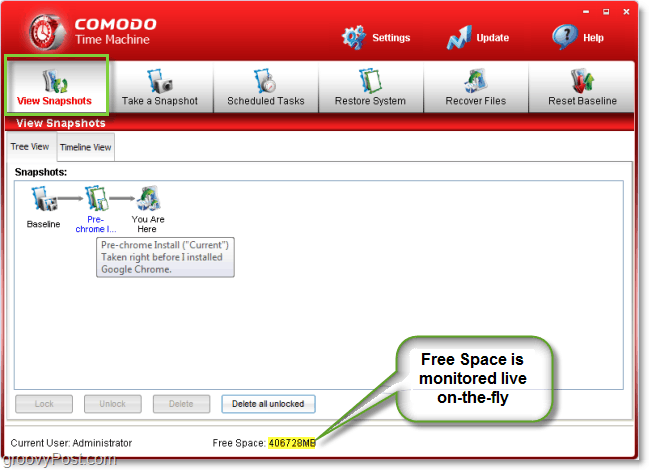
スナップショットを削除すると、システムの最適化が発生する可能性があるため、スナップショットを作成する際に考慮してください。もちろん、コンピューターの最適化は過去のお気に入りではありません。
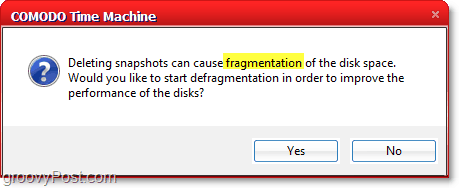
Windows-7システムイメージツールでできないことは、 個々のファイルを復元する。から1つのファイルまたはフォルダーがあるとします以前のスナップショットですが、コンピュータ全体を元に戻す必要はありません。 Time Machineを使用すると、以前のスナップショットから必要な個々のファイルだけを取り出して、再起動したり、面倒な作業をしたりせずにコンピューターに保存できます。さらに良いことに、Windowsのような検索を使用して、入力したクエリに関連するファイルとフォルダーを検索します。
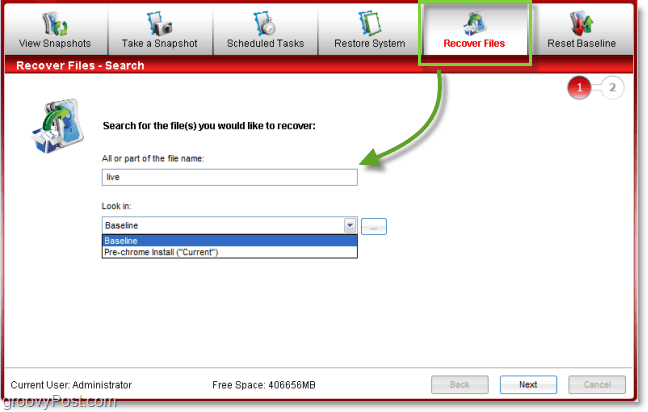
からの結果 ファイル回復 タブはすぐにコピーできます クリックする コピー先 目的地を選択します。繰り返しますが、彼らはそれをシンプルに保ち、それは非常にグルーヴィーです。
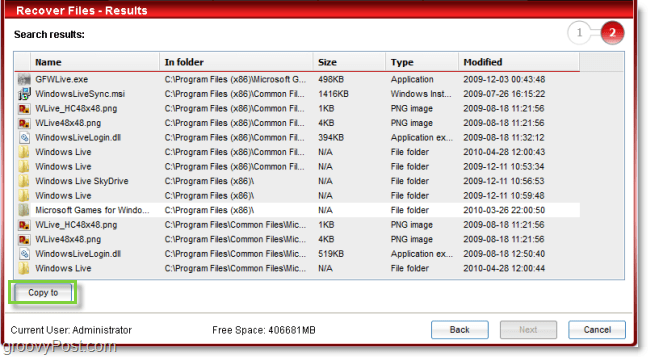
頻繁にテストや変更を行っており、頻繁に定期的なバックアップが必要な場合、それらをスケジュールできます。また、特にお気に入りの試用版ソフトウェアが期限切れになり、最初にインストールしたときの状態に戻したい場合に便利なシステムの復元をスケジュールすることもできます。
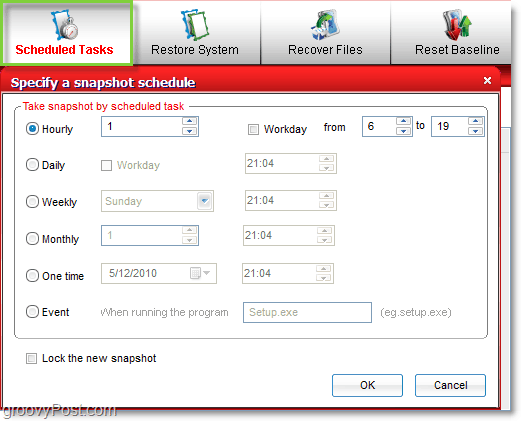
Time Machineに固有のもう1つのグルーヴィーな機能は、次の機能です。 個々のファイルとフォルダーを除外する 回復から。個々のファイルを回復する方法と同じように、現在のファイルセットを「タイムトラベルプルーフ」にしたい場合は、それらを同期リストに追加するだけです。あなたはこのプロセスを見つけるでしょう [設定]> [プログラム設定]> [システムを別のスナップショットに復元するときにこれらのファイルまたはフォルダーを同期する].
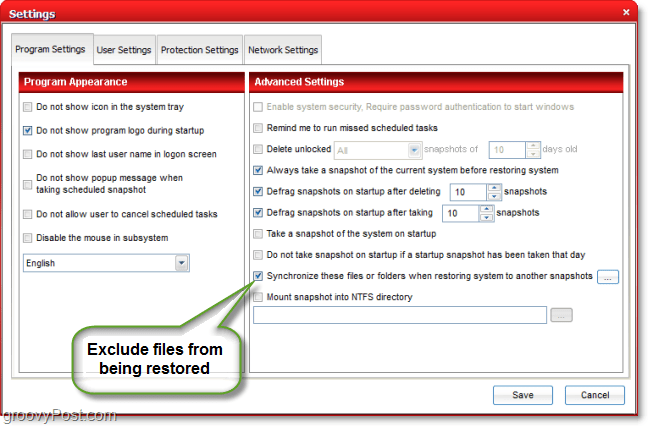
全体的にこれは最も驚くべき無料の一つですこれまでにレビューしたプログラム。開発会社のComodoは評判の良いソフトウェアのソースであり、cnetや他のオンラインソフトウェアレビューサイトから信頼されています。自分で試してみたい場合は、下のリンクからコピーを入手してください。
Comodo Time Machineデータ復旧ツールをダウンロード
Time Machineまたは別のシステムイメージ製品を試しましたか?下のコメントセクションでレビューをお聞かせください。








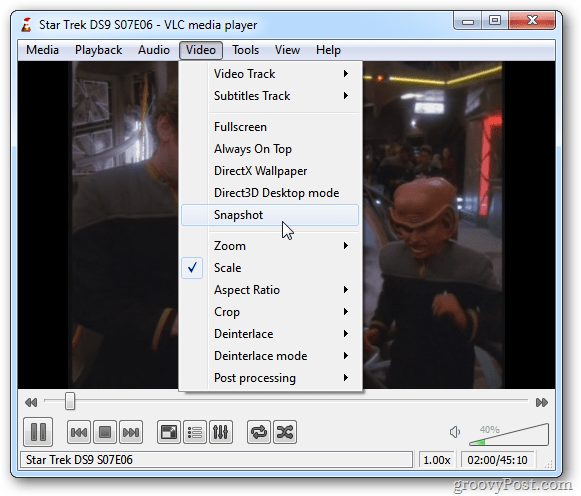

コメントを残す