Automatorを使用してMAC OS XでマルチページPDFファイルを作成する方法

ゲスト投稿: アイザック・フィルブルック、長年のgroovyReaderは貢献者になりました迷惑な問題の解決策を見つけるのが大好きです! MACのgroovyPostsに関しては、groovyPostには常にアーカイブに大きな穴が開いているので、今後もIsaacからもっと多くの情報が得られることを期待しています!
最近、私はそれに気づいたときにトラブルに遭遇しましたHP all-in-oneプリンター/スキャナー/ファックスは連携せず、複数ページの.PDFを作成しませんでした。これは悲劇でした。新しいページをスキャンするたびに、新しい.PDFファイルが作成されます。まあ、長年Macユーザーだった後、私はついにこれまでで最も便利なツールの1つ、Automatorに侵入しました!以前Automatorを使用したことはありません。本当に理由はなかったと思います。私が議論しようとしているのは、Automatorの世界への紹介と、その栄光の味です。
複数のドキュメントをスキャンして、単一の.PDFファイル。理想的には、スキャナーでスキャンするときにこれを自動的に実行したいです。しかし、いくつかの調査の後、私はそれが起こらないことに気付きました。しかし、私が発見したのは、Automatorが非常に便利な機能を持っていることです(これまでで最もクールなアイコンを持っていることを除いて)。 Automatorの助けを借りて、ファイルを.PDFに個別にスキャンし、その.PDFのグループを単一の.PDFファイルに変換するワークフローを作成できました。ああ…悲劇は解決した!
このgroovyTipを自分で管理するのではなく、手順をすばやく文書化し、すべてのユーザーと共有することにしました。楽しい!
PDFを単一のドキュメントに結合するためのAutomatorワークフローの作成
第一歩
まず、打ち上げ ファインダ、 クリック 用途 探す オートメイター。彼は見逃すのが難しいです。彼は大砲やペンなどを備えたかっこいいロボットです。
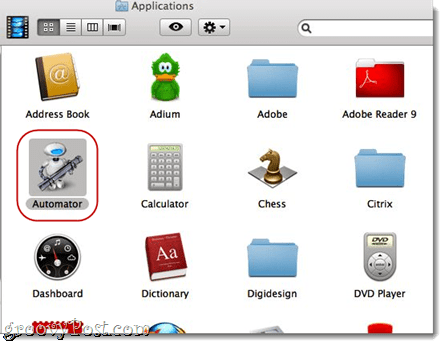
ステップ2
Automatorを起動します。 Automatorは、ワークフローのテンプレートを選択するように求めます。 選択する 応用 ヒット 選ぶ.
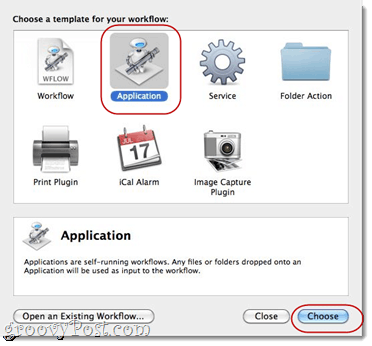
ステップ3
展開する 図書館 左側の。 選択する ファイルとフォルダー (Finderと同じアイコンがあります)。次、 選択する 選択したFinderアイテムを取得 次の列に。 ドラッグアンドドロップ 選択したFinderアイテムを取得する 右側のウィンドウに移動し、「ここにアクションまたはファイルをドラッグして、ワークフローを構築します」
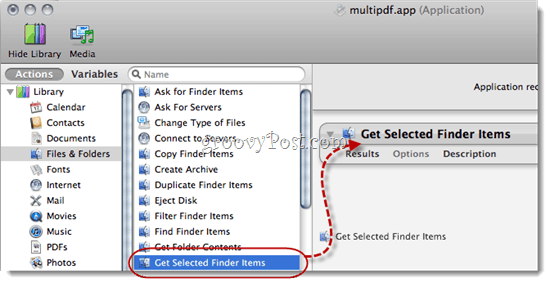
ステップ4
に戻る 図書館 左側で探します PDF. 選択する それと探して PDFページの結合.
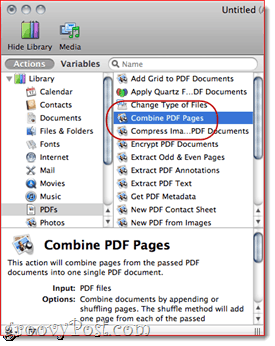
ステップ5
ドラッグアンドドロップ PDFページの結合 右側のペインの下に 「選択したFinderアイテムを取得する」
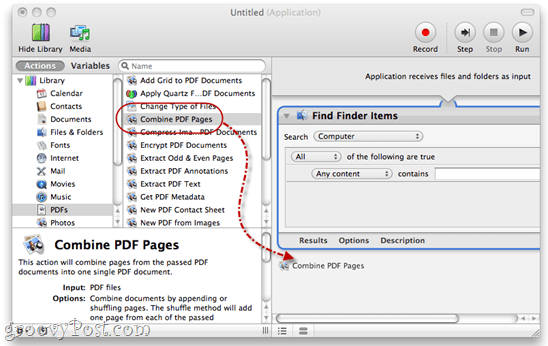
ステップ6
選択する ページを追加する.
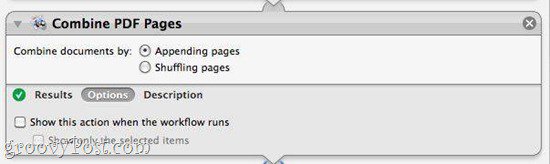
ステップ7
に戻る 図書館 左側の。 クリック ファイルとフォルダー そして ドラッグアンドドロップ 「Finderアイテム名に単一アイテムに名前を付ける」をワークフローに追加します。
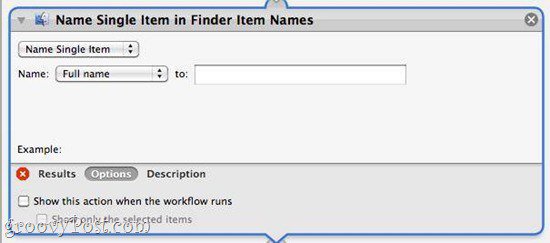
注:表示されない場合は、Finderアイテム名に単一アイテムに名前を付ける、" 探す Finderアイテムの名前を変更する。ドラッグアンドドロップしたら、 クリック ドロップダウンメニューから 「単一アイテムに名前を付ける」
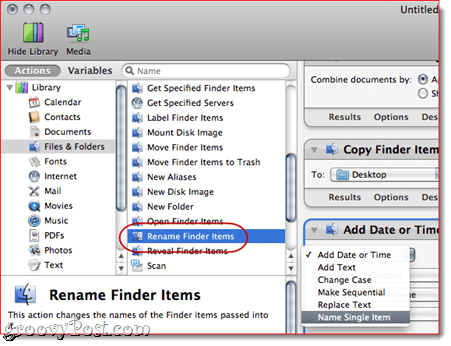
ステップ8
横のドロップダウンメニューで "名前、」を選択 フルネーム。出て "に:」フィールドは空白です。
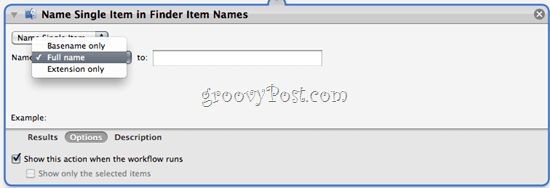
ステップナイン
クリック オプション そして 小切手 ワークフローの実行時にアクションを表示。これにより、.PDFを結合するときに新しいファイル名を選択できます。
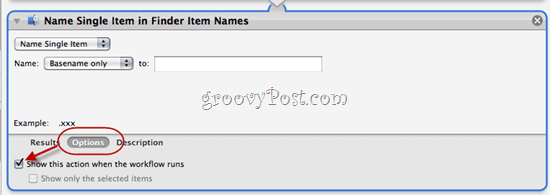
ステップ10
に戻りましょう 図書館 左側の。ハイライト ファイルとフォルダー 再び。さて、 ドラッグアンドドロップ 新しいフォルダ ワークフローに。
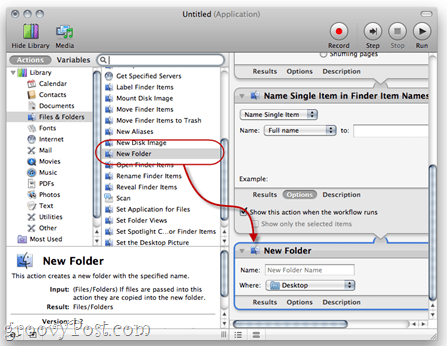
ステップイレブン
クリック オプション そして 小切手 ワークフローの実行時にこのアクションを表示する.
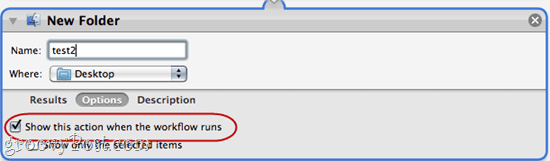
これにより、最後に新しいフォルダを作成できますワークフローの。個人的に私はすべてがそれ自身の小さな場所で分離されているのが好きです。これにより、新しいドキュメントの送信先を簡単に追跡できます。フォルダー名「test2」を追加したのは、それがどのようなものかを示すためです。
ステップ12
クリック ファイル>名前を付けて保存… 新しいマルチページ.PDF作成アプリケーションに名前を付けます!
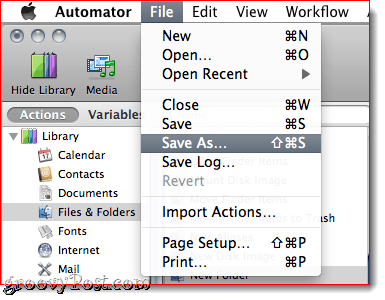
複数ページの.PDF Creatorワークフローを実行する
第一歩
新しい複数ページの.PDFアプリケーションを使用するには、論理的な命名規則を使用して複数のドキュメントをスキャンします。私は通常、ドキュメントを001、002、003などとしてスキャンします。
ステップ2
個別にスキャンした.PDFがすべて揃ったら、それらを強調表示して、 右クリック (またはCTRLキーを押しながらクリック)ドキュメントのグループ。 選ぶ 開く> その他…
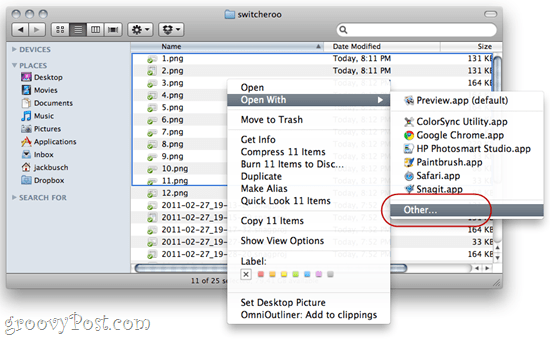
ステップ3
ニンジャmulti-.PDFアプリケーションが保存されている場所を参照します。
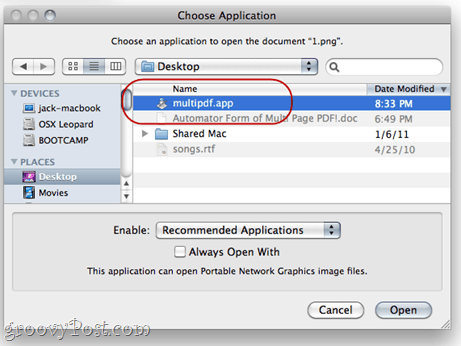
ステップ4
ワークフローが実行され、新しいファイル名とフォルダー名の入力を求められます。
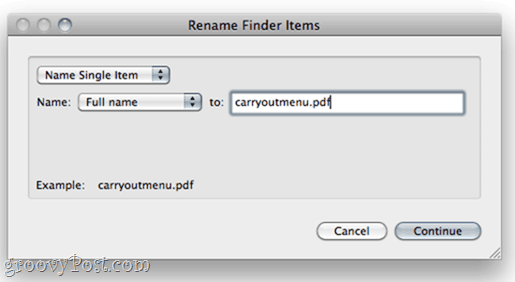
ファイルとフォルダーに名前を付け、 クリック 持続する.
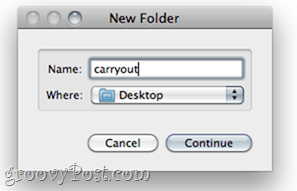
ステップ5
組み合わせた.PDFをお楽しみください。
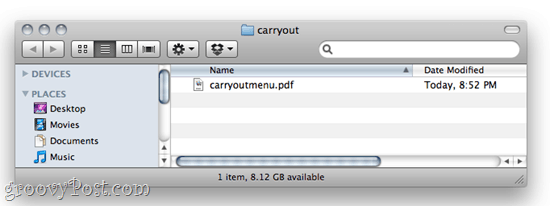
結論
Automatorと魔法について知ったので簡単なタスクを実行するための新しい忍者のような方法を見つけようとして、私はいつもそこをいじっています。 Automatorは非常に滑らかで使いやすいので、Macの人たちに乗って、魔法をかけましょう!





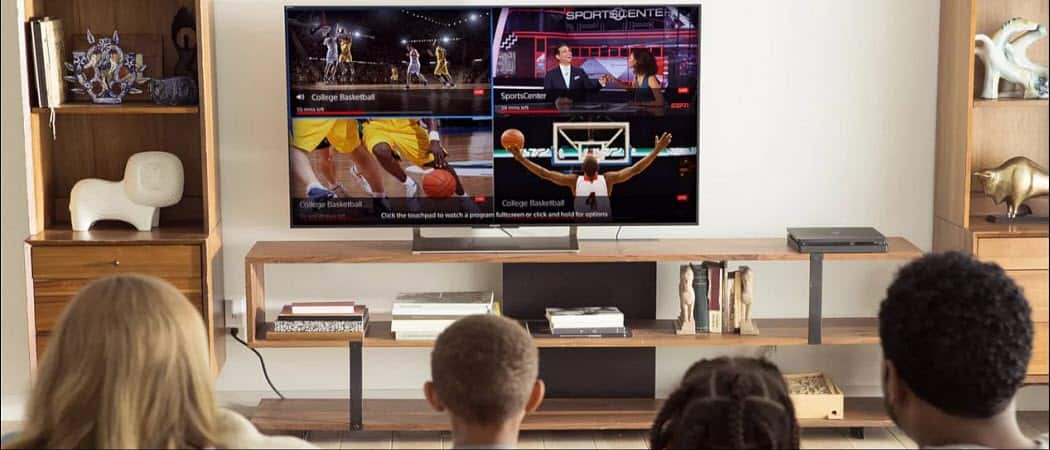




コメントを残す