タスクスケジューラを使用してWindowsでディスククリーンアップを自動的に実行する
Windowsでディスククリーンアップを定期的に実行することは、システムをスムーズに実行するための重要な部分です。このメンテナンスユーティリティを自動的に実行するスケジュールタスクを作成する方法は次のとおりです。
注:これは、Windows 8、Windows 7、Vista、およびXPで動作します
以前に、ディスククリーンアップを実行する方法と、不足している一時ファイルをクリーンアップする方法を示しました。しかし、定期的に実行することを覚えておくのは難しい部分です。
ディスククリーンアップを自動的に実行するようにWindowsを設定する
まず、いくつかのコマンドラインマジック— [スタート]をクリックして入力します。 cmd 検索ボックスで。 Enterキーを押します。
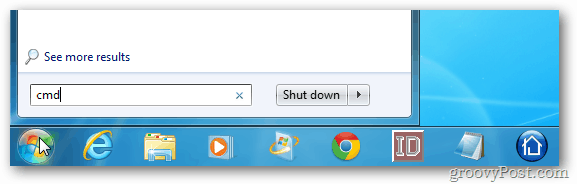
コマンドプロンプトで次を入力します。 cleanmgr.exe / sageset:1 次にEnterを押します。
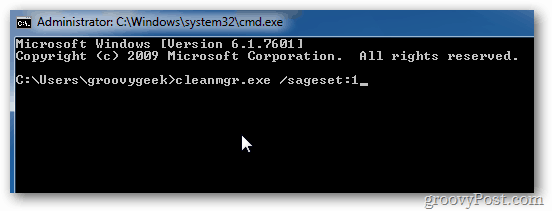
[ディスククリーンアップ設定]ウィンドウが開きます。ディスククリーンアップで削除するファイルをクリックします。 [OK]をクリックして、コマンドプロンプトを閉じます。
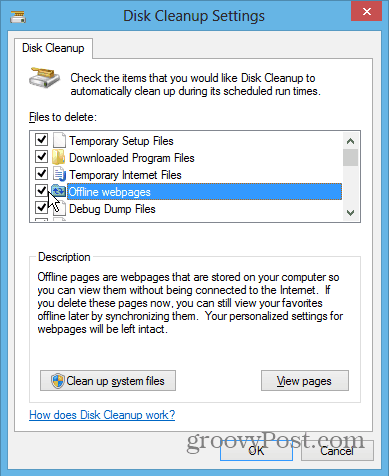
スケジュールされたタスクを作成する
スケジュールされたタスクを作成するには、[開始]をクリックして次を入力します。 タスクスケジューラ 検索ボックスに。 Enterキーを押します。
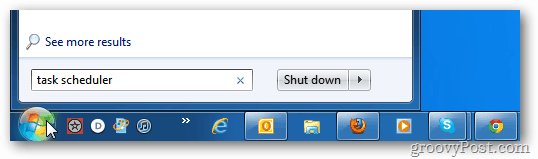
タスクスケジューラが起動したら、新しいタスクを作成する必要があります。 [アクション]をクリックし、[基本タスクの作成]をクリックします。
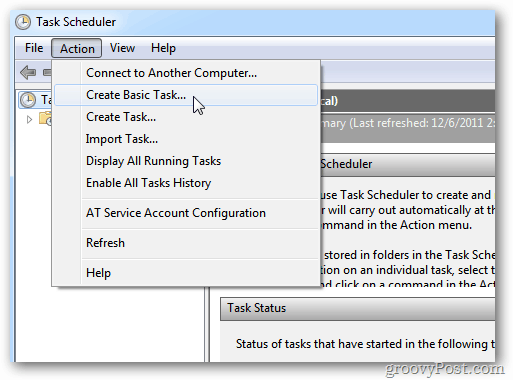
基本タスクの作成ウィザードが起動します。タスクの名前と説明を入力します。次へをクリックします。
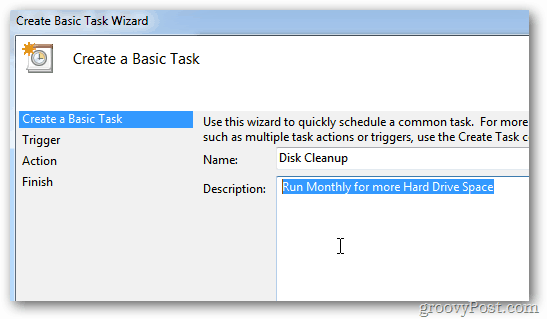
[タスクトリガー]画面で、実行する頻度を選択します。ここでは、Monthlyを選択しています。
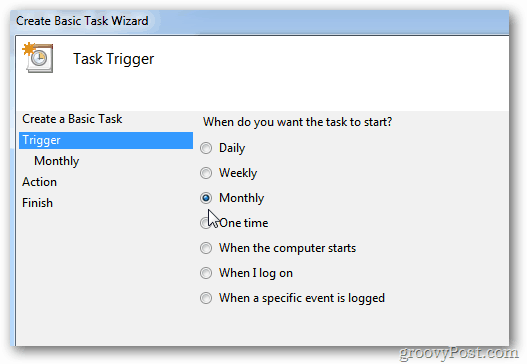
次に、タスクを毎月実行する日付と時刻を選択します。
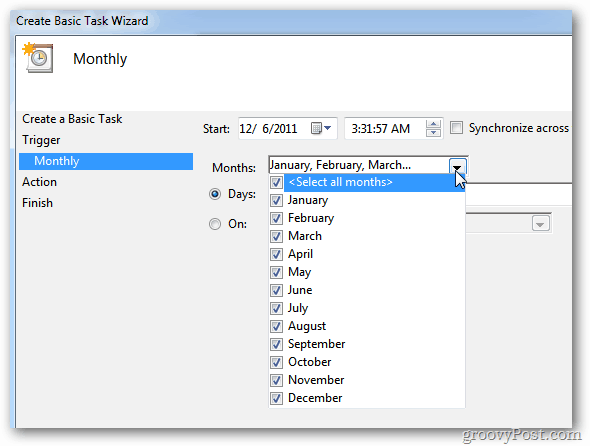
[アクション]で[プログラムの開始]を選択します。
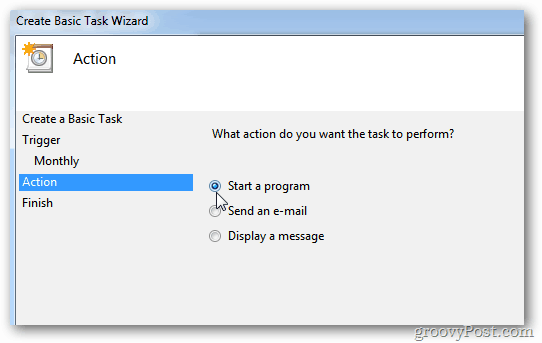
[プログラム/スクリプト]フィールドに次を入力します。 C:Windowssystem32cleanmgr.exe.
[引数の追加]フィールドに次のように入力します。 / sagrun:1 次へをクリックします。
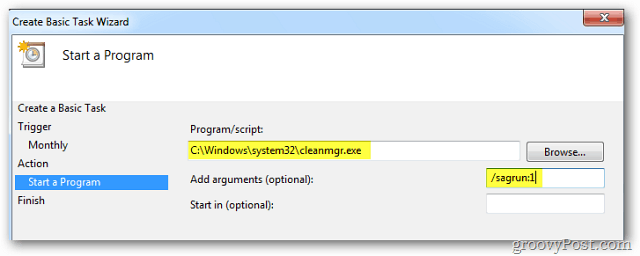
作成したタスクの概要が表示されます。完了をクリックします。
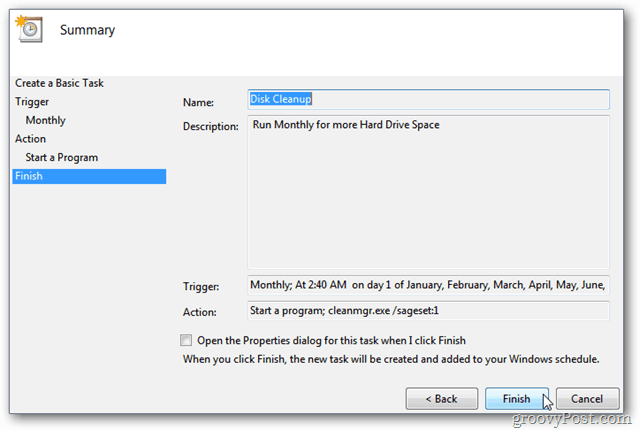
これで、ディスククリーンアップは選択した時間に毎月自動的に実行されます。
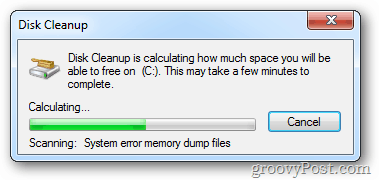
最近では、Spotify、MOG、Amazon Instant videoなどのサービスを介してクラウドからより多くの音楽やビデオがストリーミングされています。そのため、ギガバイトのメディアファイルを保存する必要はほとんどありません。
それでも、まだ持っている人はたくさんいますコンピューターのハードドライブ上の大規模なメディアコレクション。ファイルがリッピングされたCDやDVDでなくても、GoogleドライブやSkyDriveに保存することが信頼できないホームビデオや写真がたくさんあります。クラウドサービスがデフォルトで写真を自動的に保存することを嫌います。ローカルWindowsシステムにインストールすることがより重要です。
保存する容量が少なくなり、最近ではハードドライブの空き容量が増えてきていますが、ハードドライブ全体を定期的にクリーニングすることは、コンピューター全体の健康にとって重要です。


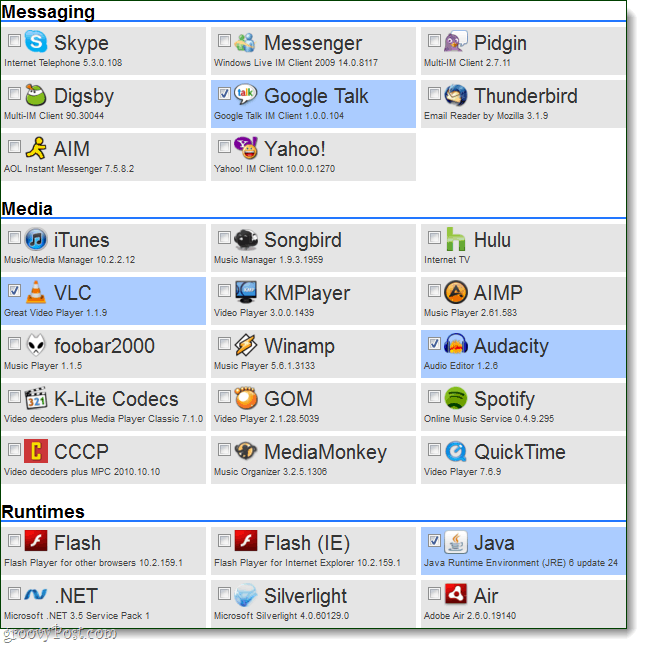

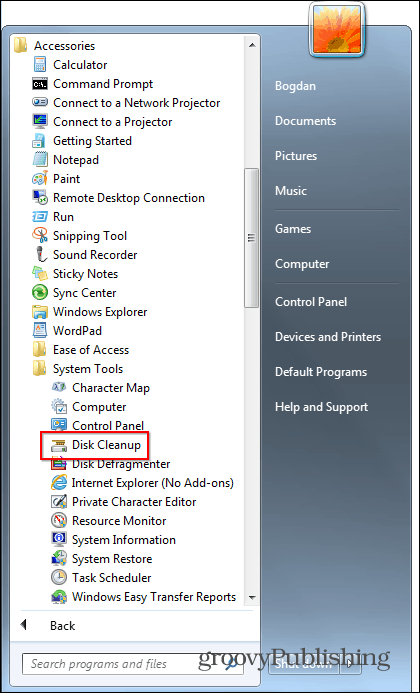

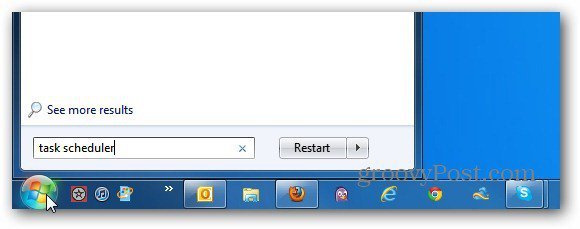



コメントを残す