Niniteで便利なプログラムをインストールして自動的に更新する
あると私が言ったとしたらどうしますか利用可能な最高のフリーウェアアプリケーションを自動的にインストールするシンプルで簡単な方法?さて、同じプログラムでプログラムを自動的に最新の状態に保つことができ、一度設定すれば、1つのことを行う必要はないと言ったらどうしますか。クレイジーでしょ?そうですね、Niniteはこれらの両方を実行できます。以下の記事でその方法を説明します。
まず、お好みのブラウザーを使用してninite.comにアクセスします。
Ninite.comのウェブサイトには、膨大な数のアプリとそのすべてのリスト(MS Officeトライアルを除く)は無料で使用できます。通常、必要なプログラムはカテゴリごとに1〜2個だけですが、必要な数だけ取得することを妨げないでください。
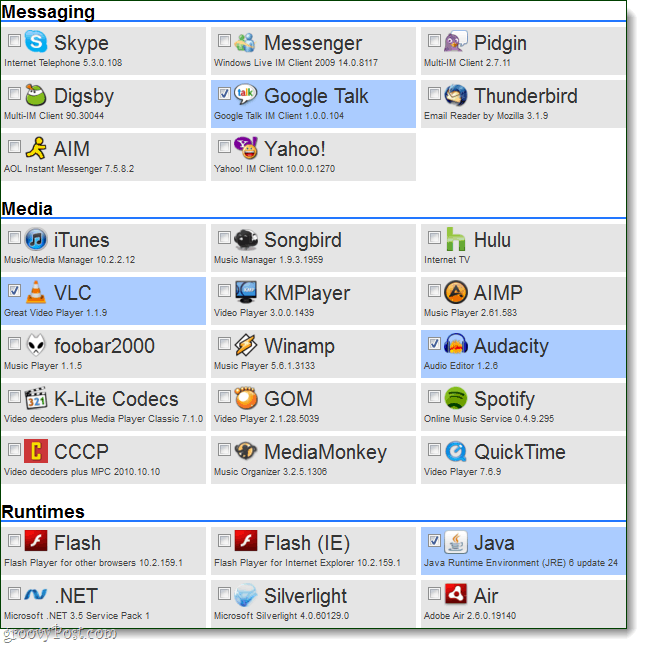
チェックしたいプログラムができたら、 下へスクロール 底まで 選択する インストーラーを入手。 Niniteインストーラーは、終了したらダウンロードを開始する必要があります–走る それ。
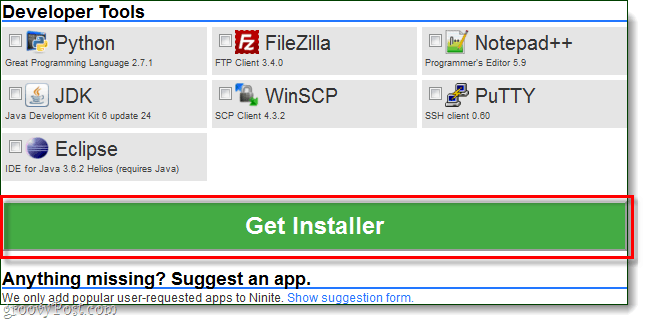
インストーラーは自動的に通過し、各プログラムを一度に1つずつインストールしますが、何もする必要はありません。バックグラウンドで実行することも、そのまま座って視聴することもできます。インストールが完了したら、 クリック 閉じる.
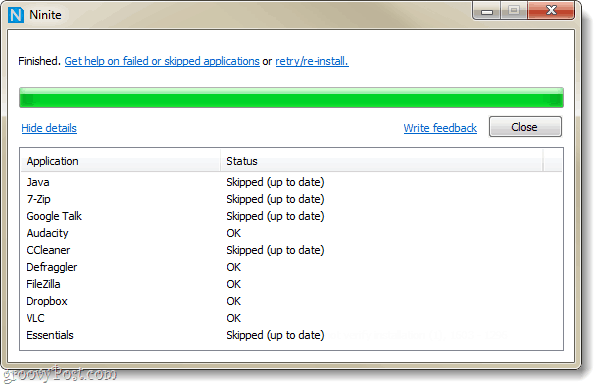
これですべてです。すべてのプログラムをインストールして使用できるようにする必要があります。
インストールが完了しました!
それでは、自動的に更新するようにNiniteを設定しましょう定期的にインストールしたばかりのプログラム。 Niniteを使用して更新する方が、各プログラムを個別に更新するよりもはるかに簡単です。更新が行われているときに気付かないように設定できます。
ステップ1
クリック その スタートメニュー オーブと タイプ タスクスケジューラ 検索ボックスで、次に 押す 入る.
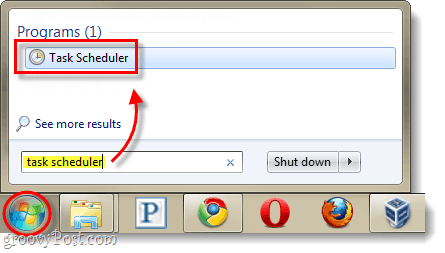
ステップ2
[タスクスケジューラ]ウィンドウで、 クリック その アクション メニュー 選択する 基本的なタスクを作成する…
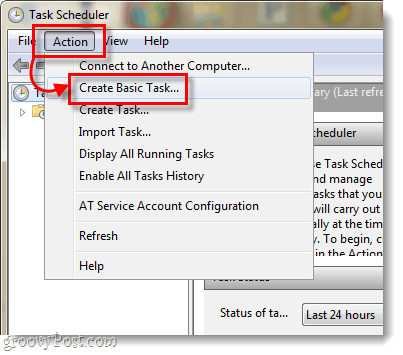
ステップ3
これで、タスク作成ウィザードが表示されます。最初のページで、「Ninite Updater」などのタスクの名前を入力してから、 クリック 次.
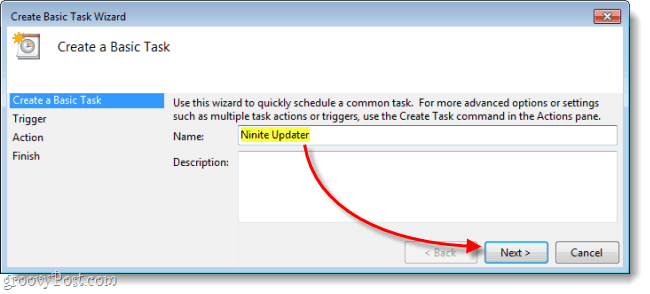
ステップ4
トリガーページで、 選択する 毎週 それから クリック 次.
ほとんどのプログラムは毎日更新されないため、更新を毎日確認するのは少しやり過ぎです。
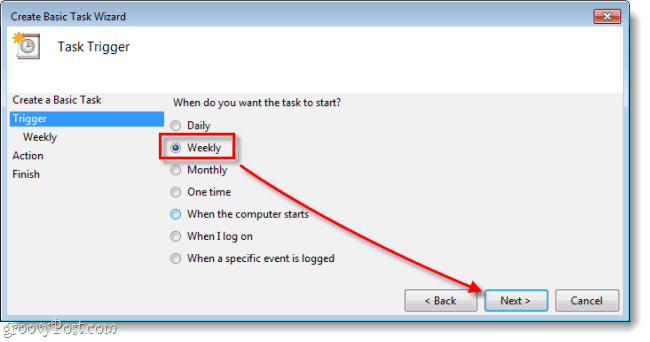
ステップ5
を設定します 時間 更新を実行したい日の セットする 何 曜日 更新チェックを続行します。
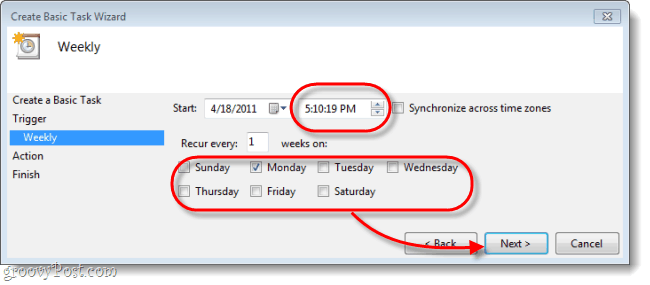
ステップ6
[アクション]ページで、 選択する プログラムを開始する.
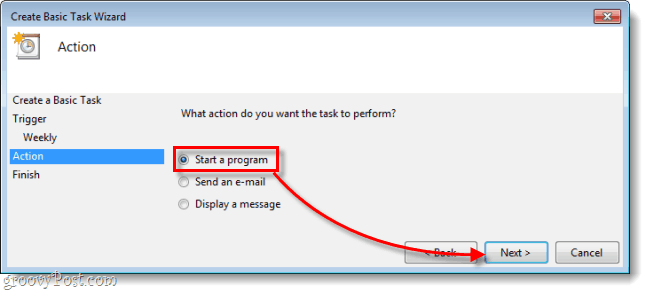
ステップ7
今、あなたはする必要があります クリック ブラウズ ninite.comからダウンロードしたNiniteインストーラーに移動します。ダウンロードフォルダにある可能性がありますが、好きな場所に移動できます。選択が完了したら、 タイプ /サイレント 「引数の追加」ボックスに入力します。次に クリック 次.
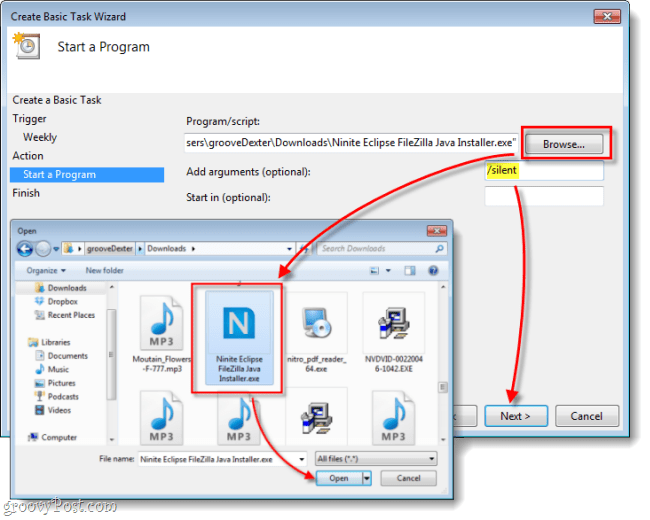
ステップ8
最後の要約ページで、すべてが良好に見えることを確認してから クリック 終わり.
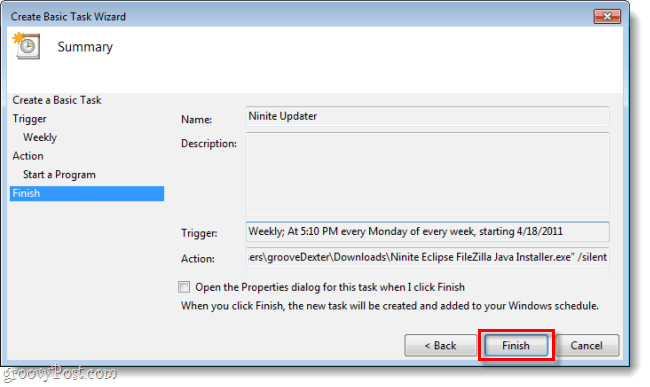
できた!
これで、Niniteは自動的に更新をチェックしますインストーラーを含めるように選択したすべてのプログラムについて、毎週。すでにプログラムがインストールされている場合でも、Niniteを使用してプログラムを最新の状態に保ちたい場合は、ninite.comでプログラムを選択し、インストーラーに追加できます。これは、PC上のソフトウェアの大部分を自動的に最新の状態に保つために私が見つけた最も厄介な方法です。


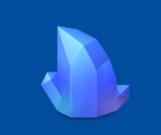



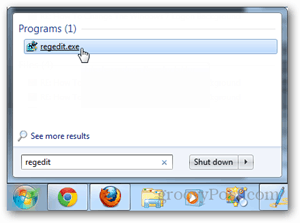


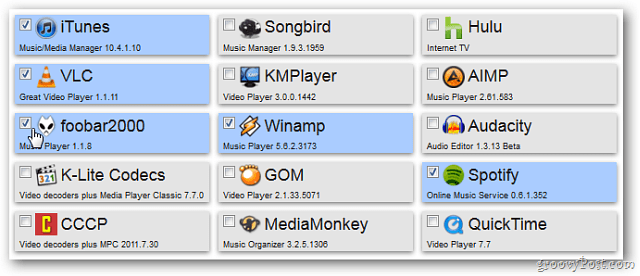
コメントを残す