WindowsとAndroidの間でファイルをワイヤレスで共有する方法
PC上のファイルにアクセスして置く必要がある場合Androidデバイスでは、USBケーブルを接続することで実行できます。この例は、Kindle Fireにビデオを追加することです。しかし、より簡単な方法が必要な場合は、最新バージョンのES File Explorer(無料)を使用してWiFiネットワーク経由で実行できます。
WiFi経由でAndroidからWindowsにファイルを共有する
ES File Explorerをダウンロードしてインストールしますスマートフォンまたはタブレット。既にインストールされている場合は、必ずバージョン3以降に更新してください。この例では、Nexus 7を使用していますが、すべてのバージョンで同様のエクスペリエンスが得られるはずです。
ESファイルエクスプローラーを開き、タップします ネットワーク> LAN.

次に、コンピューターの表示を開始する必要がありますホームネットワークで稼働しています。そうでない場合は、下部のメニューから検索ボタンをタップします。ネットワークを再度スキャンし、画面を更新します。使用するマシンがわからない場合は、コンピューターのローカルIPアドレスを見つける方法に関するガイドをご覧ください。
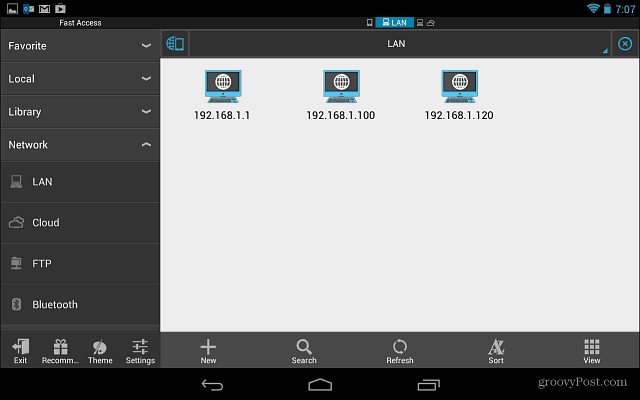
目的のシステムをタップして、Windowsユーザー名とパスワードでサインインするだけです。また、資格情報を記憶しておくと、次回のログインがはるかに簡単になります。
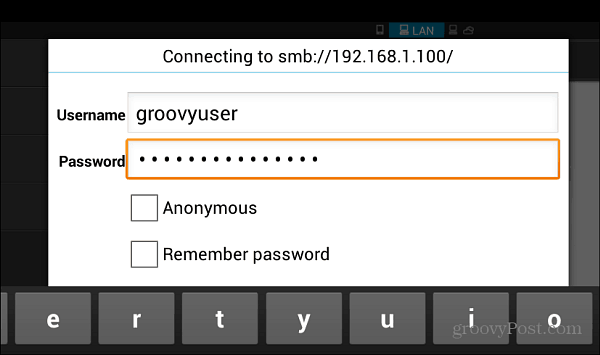
行くぞ!これで、PCとファイルの共有を開始したり、その逆を開始したりできます。
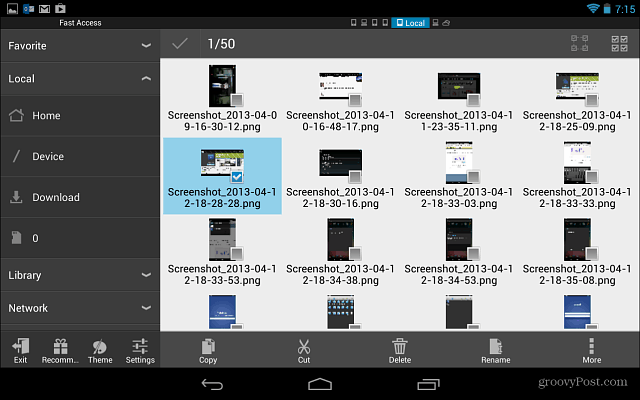
[その他]ボタンをタップすると、必要なものをナビゲートして正確に取得するために使用できる印象的な機能のリストが表示されます。この方法は そう ファイルを転送するたびにデバイスをコンピューターに接続するよりもはるかに簡単です。
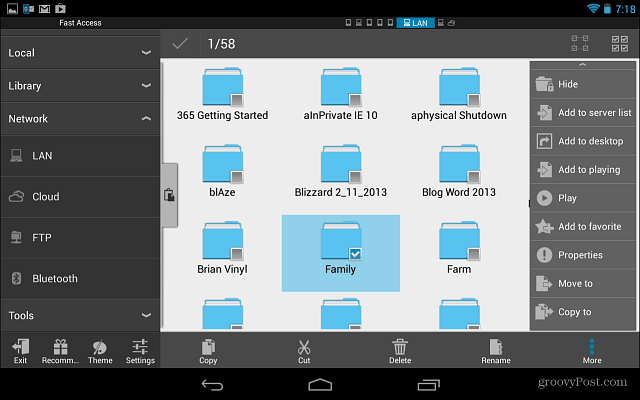
AirDroidなどのアプリを使用して、PCとAndroid間でファイルを転送することもできます。しかし、ES File Explorer V3は強力であり、多くのことができるので、ES File Explorer V3を使用することをお勧めします。






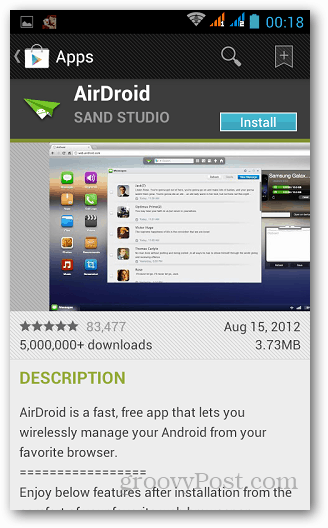

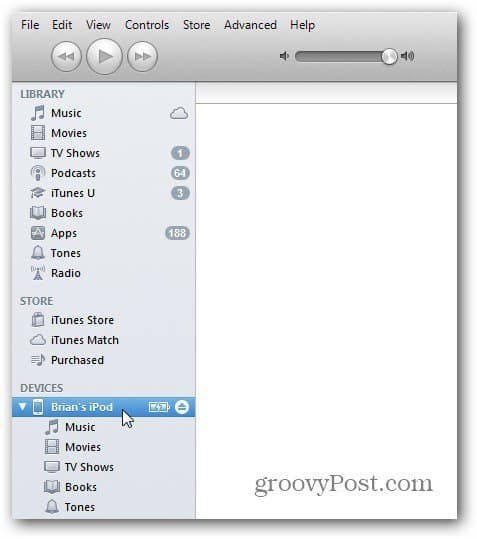
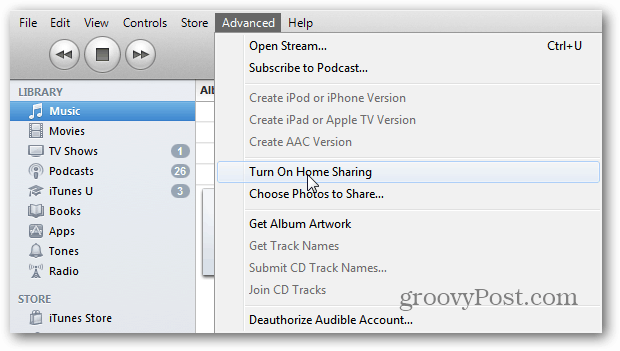
コメントを残す