Windows 10 1803で近くの共有を使用して他のPCにファイルを転送する

AppleのAirDrop機能と同様に、Windows 10 1803にはデバイス間でファイルをワイヤレスで送信できる近接共有があります。
Windows 10向けのMicrosoftの新機能の更新1803には、便利な新機能が多数含まれています。そのうちの1つは近くの共有と呼ばれ、ファイルやリンクをPCの近くにある他のデバイスにワイヤレスで転送できます。 Appleの「AirDrop」機能に似ています。 2018年4月10日のWindows Updateがまだプレビューであったときに、新しい機能を使用してMicrosoft Edgeからリンクを共有する方法について説明しました。 Windows 10 1803がついに完成したので、ここでBluetoothまたはWi-Fiを介して近くのデバイスにファイルを転送するためにそれを使用する方法をさらに詳しく見ていきます。
近くの共有を有効にする
まず、両方のデバイスでBluetoothを有効にする必要があります。また、近くの共有機能をオンにする必要があります。あなたはそれに向かうことによってそれを管理します 設定>システム>エクスペリエンスの共有。ここで、コンテンツを共有および受信するユーザーと、受信したファイルを保存するフォルダーを選択できます。
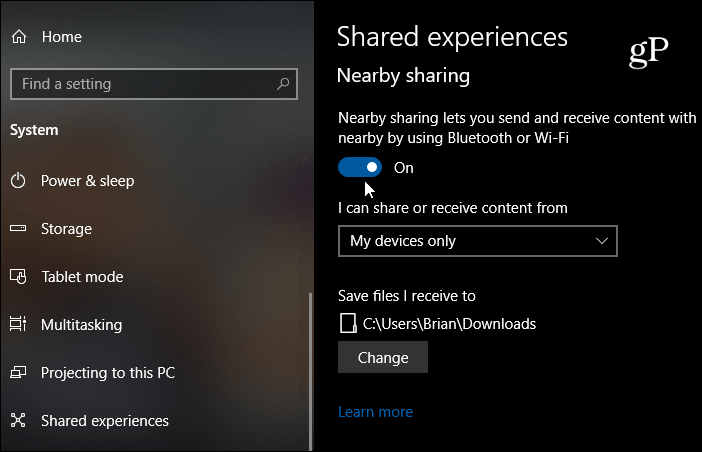
注意: アクションセンターから近くの共有、Bluetooth、Wi-Fiをオンまたはオフにできます。ヒット Windowsキー+ A アクションセンターを起動し、適切なボタンをクリックして機能をオンまたはオフにします。ボタンが表示されない場合は、 設定>通知とアクション>クイックアクションの追加または削除 必要なボタンを有効にします。
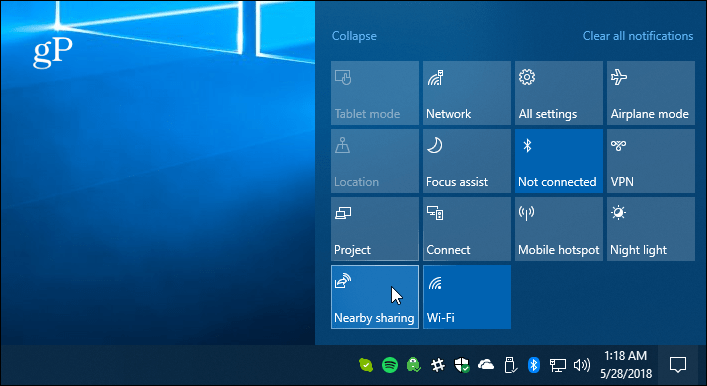
ファイルを共有する
エクスプローラーを開き、目的のファイルを見つけます別のデバイスと共有します。次に、リボンの[共有]タブをクリックしてから、[共有]ボタンをクリックします。または、目的のファイルを右クリックして、メニューから[共有]を選択することもできます。
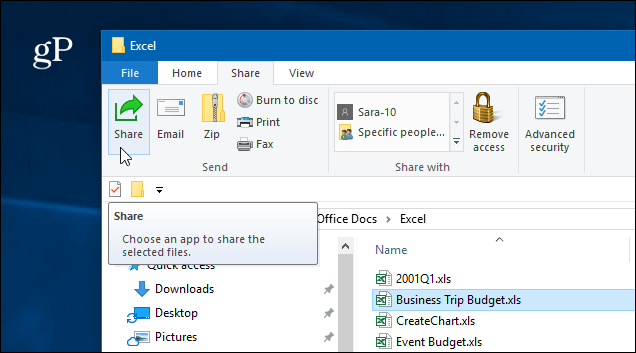
いずれにせよ、2番目のウィンドウが開き、近くのデバイス、連絡先、およびファイルを共有するために選択できる他のアプリが一覧表示されます。
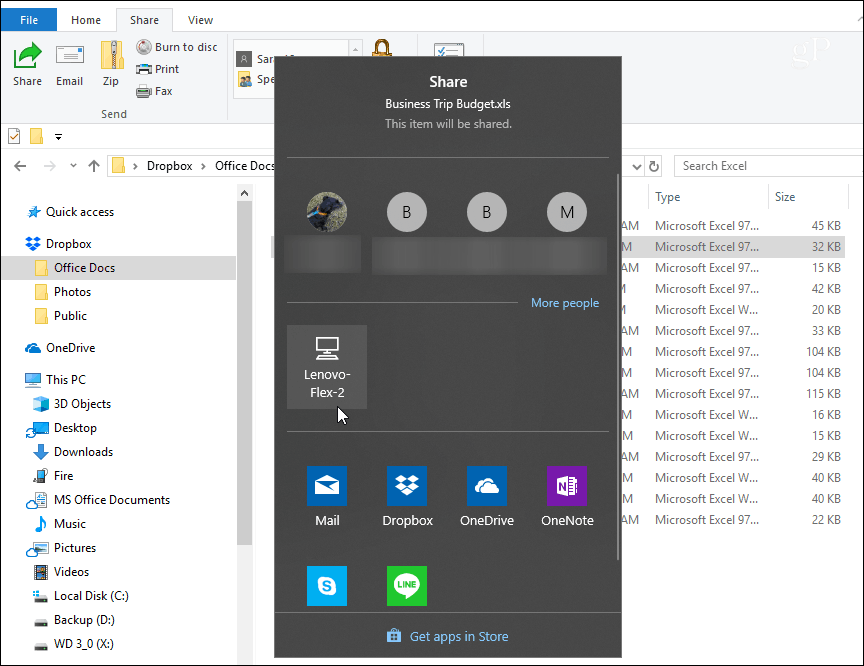
ファイルを共有している場合は、ファイルを送信するためにデバイスに接続しているという通知が表示されます。
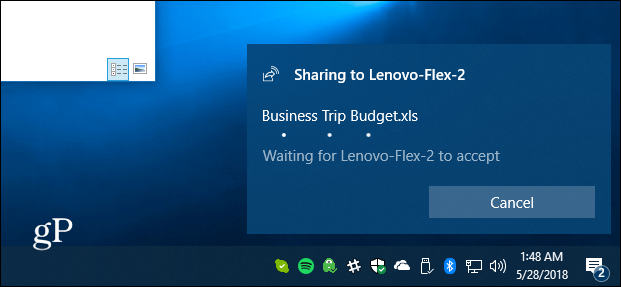
他のデバイスでは、通知がポップアップ表示され、ユーザーは転送を承認または拒否できます。応答がないか、何かが正しく構成されていない場合、転送はタイムアウトします。また、[ダウンロード]フォルダーまたは[設定]の[共有エクスペリエンス]で設定したファイルに保存されたファイルが見つかります。
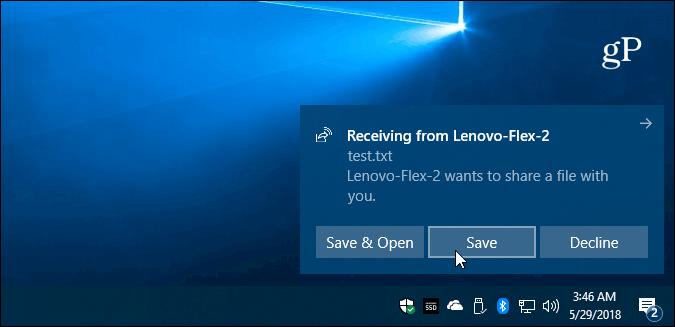
写真またはリンクを共有する
写真アプリで写真を共有したり、Microsoft Edgeを介したリンク。共有は両方のアプリで似ています。 Webページへのリンクを共有するには、そのページに移動し、ツールバーの「共有」アイコンをクリックして、リンクを送信するPCを選択します。写真アプリでも同じです。共有したい画像を見つけて、共有アイコンをクリックしてから、送信先のPCをクリックします。
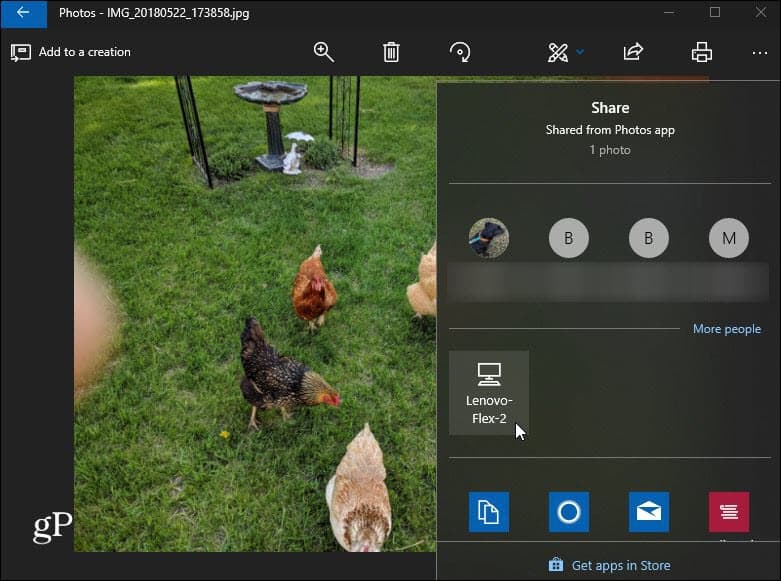
ここで心に留めておくべきいくつかのこと。 ファイルを共有するデバイスは、Bluetoothの範囲内にあり、Windows 10 1803以降を実行している必要があります。両方のマシンにBluetooth 4.0以上が必要です。また、既に独自のファイル共有機能を備えているため、OneDriveのファイルには周辺共有を使用できません。
動作しない場合は、すべてが設定されていることを確認します上で説明したように正しく…つまり、両方のデバイスでNear Shareが有効になっています。また、Bluetoothドライバーが更新されていることを確認してください。実際、私にとっては、BluetoothデバイスをPCの1つでアンインストールして再インストールし、正しく機能させる必要がありました。デバイスマネージャーで管理します。
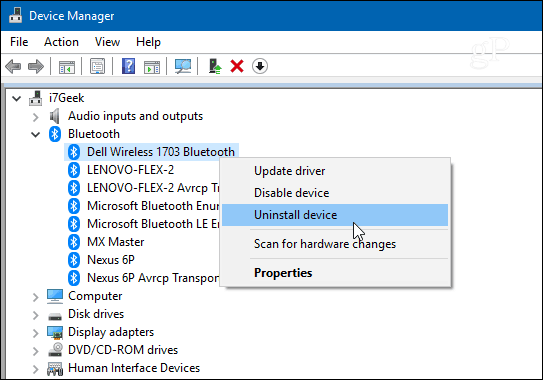
これは、ドキュメントやその他の小さなファイルを転送するのに最適です。大きなファイルを転送しようとすると、途方もなく遅くなります。その場合、フラッシュドライブの使用ははるかに簡単になります。
ファイル共有体験は完璧ではありませんまだ、Microsoftは周辺共有でいくつかの不具合を解決する必要があります。それでも、時間の経過とともに改善されるはずであり、すべてを設定したら非常に便利です。試してみて、あなたの考えを教えてください。うまくいかず、トラブルシューティングのアドバイスが必要な場合は、Windows 10フォーラムにアクセスしてさらに議論してください。








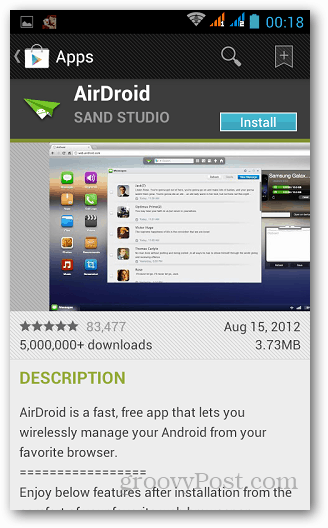
![無料サービスでファイルを簡単に共有または送信– S4ve.as [How-To]](/images/geek-stuff/easily-share-or-send-files-with-free-service-8211-s4veas-how-to.png)
コメントを残す