Microsoft Surfaceデスクトップをよりタッチフレンドリーで見やすくする
Microsoft Surfaceメトロスタイルのインターフェイスはタッチでナビゲートするのに十分簡単ですが、デスクトップは小さくありません。見やすく、タッチ用に最適化されていません。ここでは、デスクトップを指で使いやすくするための簡単な設定調整をいくつか紹介します。
表面表示設定を変更する
タッチキーボードまたはタイプキーボードを使用してこれらの変更を行うことをお勧めします。簡単だからです。ただし、必要に応じてタッチジェスチャを使用できます。
デスクトップから、デスクトップの空の領域を右クリックして、「パーソナライズ」を選択します。
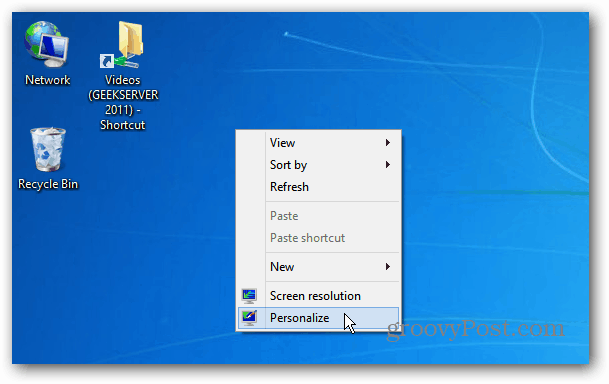
キーボードがない場合は、正方形の輪郭が表示されるまでデスクトップの空の領域を長押しします。指を離し、コンテキストメニューから[パーソナライズ]をタップします。
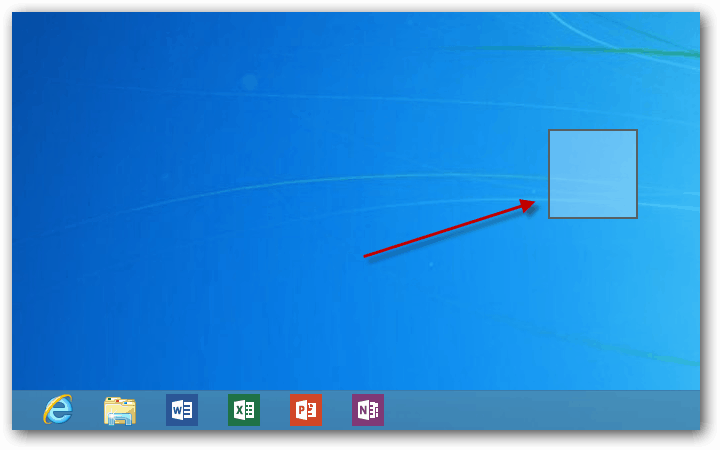
カスタマイズウィンドウが表示されたら、[参照]の下の[表示]をクリックまたはタップします。
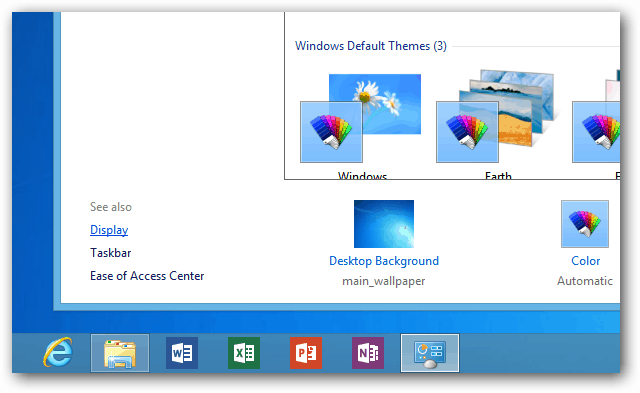
[表示]ウィンドウの[すべてのアイテムのサイズの変更]で、[小さい]を[中]に変更し、[適用]ボタンをタップします。
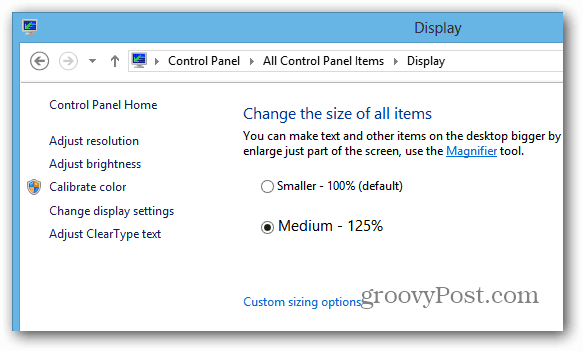
125%では不十分な場合は、[カスタムサイズ設定オプション]をタップして、移動するサイズを選択します。
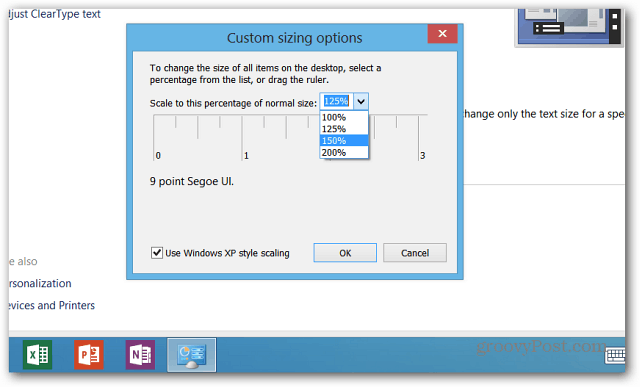
次に、変更が行われる前にログアウトするように求められます。
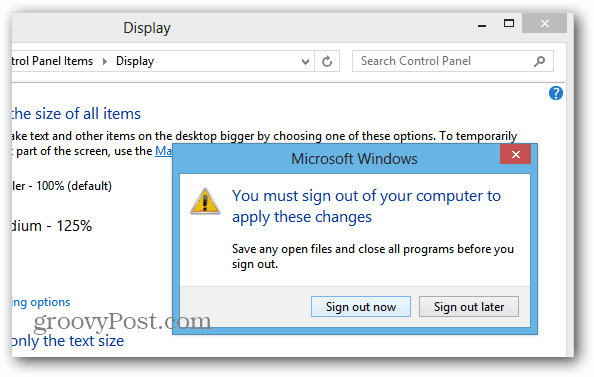
再度ログインすると、デスクトップとファイルエクスプローラーのアイコンが大きくなり、タップしやすくなります。テキストも大きくなり、ナビゲーションペインの項目間のスペースが大きくなります。
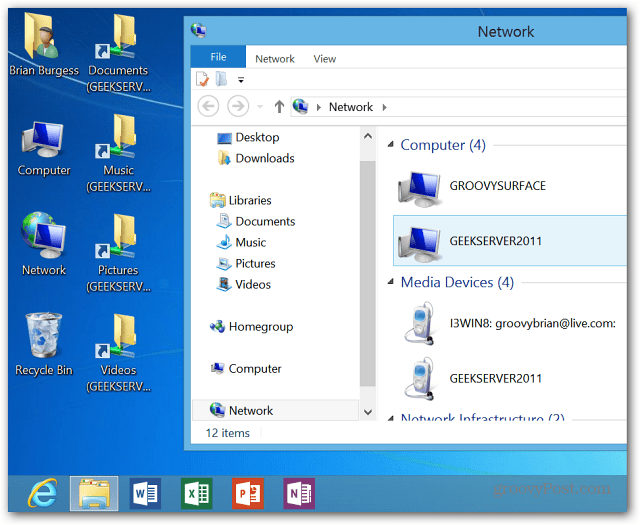
この例では、すべてを150%大きくしました。より大きなサイズに切り替えると、Office 2013、システム管理ツール、Internet Explorer 10など、デスクトップ上のすべてが増加します。
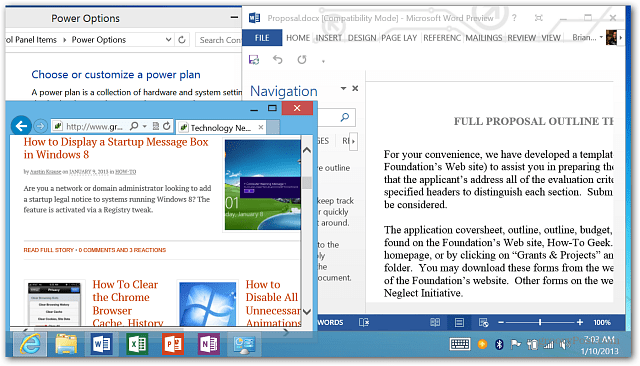
シングルクリックまたはタップでアイコンを開く
Windows 8アプリは、タップするだけで開きますタイル、デスクトップは、キーボード、トラックパッド、またはマウスなしで、従来のダブルクリックまたはダブルタップを引き続き使用します。代わりにワンタップでフォルダを開くように設定を変更してください。
デスクトップヒットから Ctrl + X コントロールパネルを選択します。
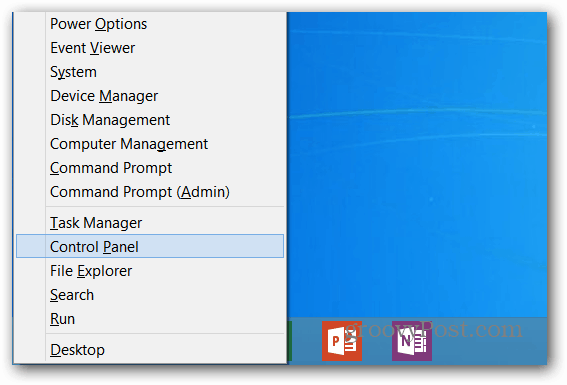
コントロールパネルが開いたら、カテゴリビューから大きなアイコンに切り替えます。
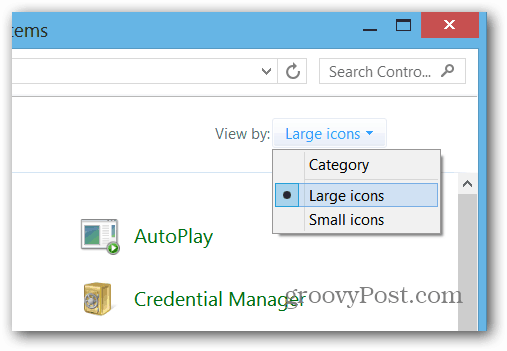
[フォルダオプション]をクリックまたはタップします。
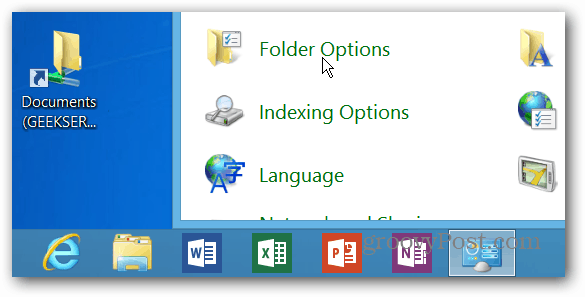
または、次のように入力してそこに到達できます フォルダーオプション [検索の設定]フィールドで、結果の下にある[フォルダオプション]アイコンを選択します。
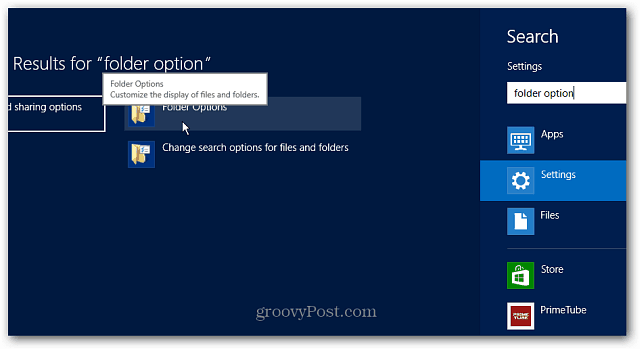
[フォルダオプション]画面で、[シングルクリックして項目を開く(選択するポイント)]を選択し、[OK]をクリックします。

これを変更するときに留意すべきこと設定。 Windows 8は、コンピューターとデバイス間で設定を同期します。したがって、表面でこの設定を変更すると、デスクトップまたはラップトップでも変更されます。そのため、通常のPCでワンクリック設定が必要ない場合は、元に戻すか、設定同期機能をオフにする必要があります。
ただし、ページの先頭にある最初のヒントであるすべてのアイテムのサイズを変更しても、他のマシンとは同期されません。大きなアイテムはSurfaceにのみ配置されます。
使いやすくするためのMicrosoft Surfaceのヒントはありますか?私にメールを送るか、下にコメントを残してください!




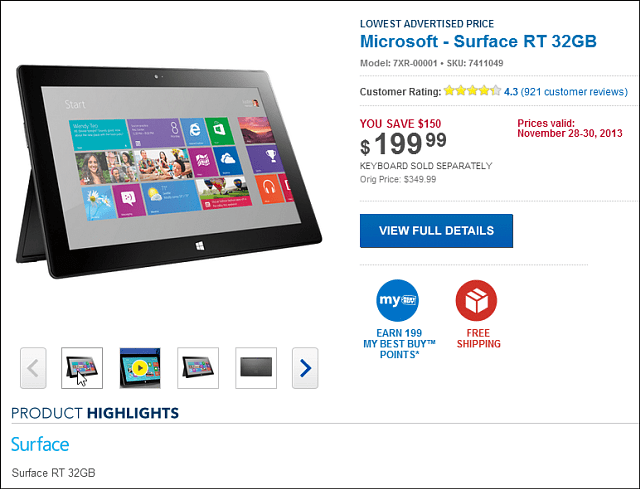



コメントを残す