כיצד להיכנס ל- Windows 10 באמצעות סיסמת תמונה או PIN

רוב המשתמשים משתמשים בסיסמה כדי להיכנס לחלונות 10. אך האם ידעת שיש שיטות חלופיות כולל יצירת קוד PIN או סיסמת תמונה? הנה איך.
מרבית משתמשי Windows נוחים להשתמש ב-סיסמה כדי להיכנס למחשבים האישיים שלהם. עם זאת, החל מ- Windows 8 ועכשיו Windows 10, ישנן דרכים חלופיות להתחברות ייחודיות וייתכן שיהיה לך נוח יותר. להלן מבט ליצירת סיסמת תמונה או קוד PIN להכנס למערכת שלך.
סיסמת תמונה של Windows 10
כדי להגדיר את זה, ראש אל הגדרות> חשבונות> אפשרויות כניסה וגלול מטה אל סיסמת תמונה לחץ ולחץ הוסף.
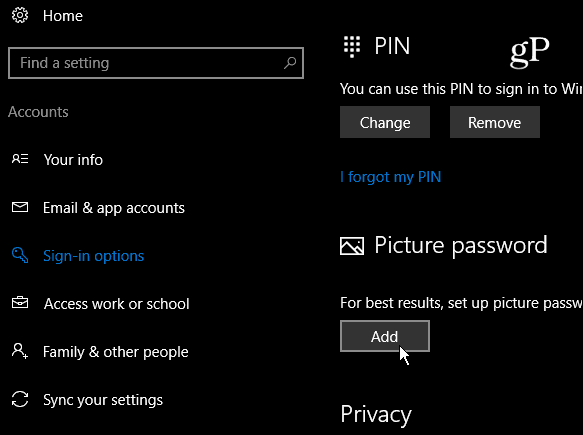
בשלב הבא, עליך לאמת את חשבונך על ידי כניסה לחשבון Microsoft שלך באמצעות הסיסמה המלאה שלך.
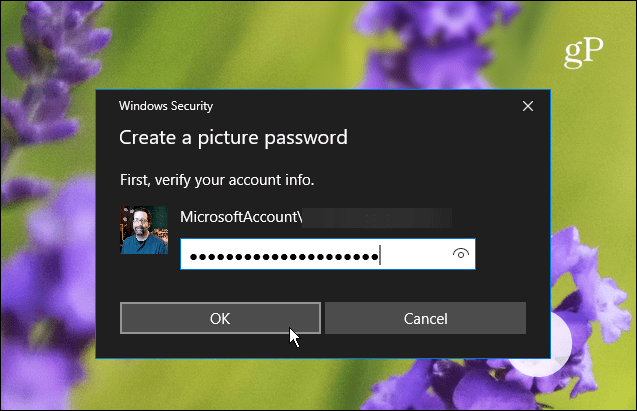
תחת התיאור הקצר של מהי סיסמת תמונה בחלונית השמאלית בחר בחר תמונה.
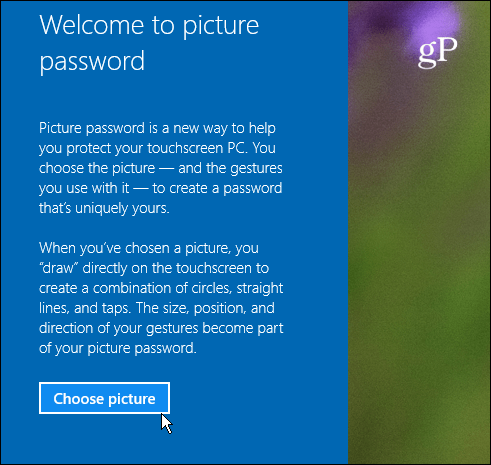
כעת דפדף למיקום התמונה בה ברצונך להשתמש כסיסמת התמונה.
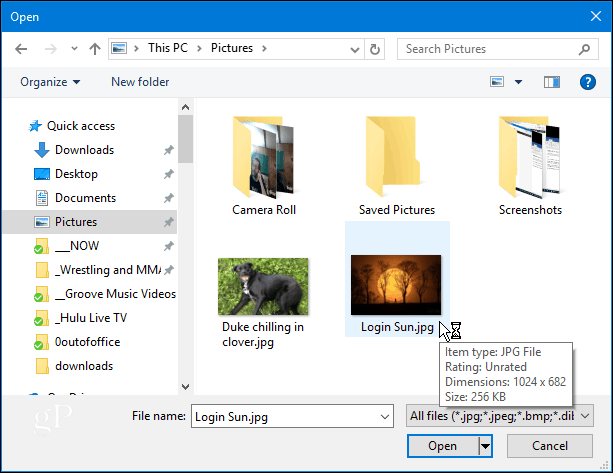
לאחר בחירת התמונה בה ברצונך להשתמש גרור אותה למיקום שאתה רוצה ואז הקש או לחץ על השתמש בתמונה זו או למצוא אחד אחר.
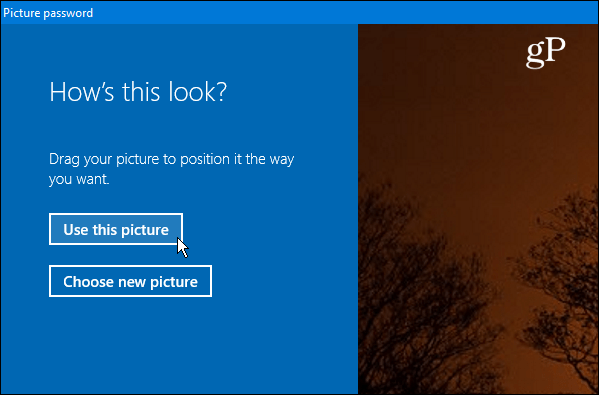
השלב הבא הוא לצייר שלוש מחוות עלתמונה בה אתה משתמש. אתה יכול להשתמש בכל שילוב של עיגולים, ברזים וקווים ישרים. אל תיסחף יותר מדי מכיוון שתצטרך לזכור את מיקום הגודל והכיוון של המחוות בהן אתה משתמש.
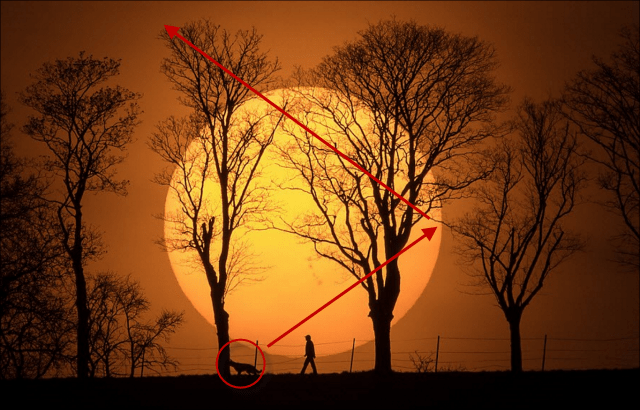
התנתק מ- Windows והתחבר שוב ונתן לו צילום. שים לב שאם תשכח את המחוות או לא מכה בהן מספיק קרוב אתה יכול ללחוץ עליה אפשרויות כניסה במסך ההתחברות והשתמש בסיסמה או ב- PIN שהגדרת.
השתמש ב- PIN כדי להיכנס לחלונות 10
אפשרות נוספת שיש לך להיכנס למחשב האישי שלךהוא ליצור מספר זיהוי אישי. הראינו לכם כיצד ליצור מספר זיהוי אישי בן ארבע ספרות כדי להקל על הכניסה למערכת שלכם. אבל אם אתה מפעיל את גרסת ה- Pro של Windows 10 ורוצה משהו מאובטח יותר, אתה יכול גם ליצור קוד מורכב של Windows 10 המאפשר עד 127 תווים. זה כולל אותיות קטנות ותווים מיוחדים כמו “! + _% $ ואחרים. באמצעות שיטה זו, אתה יכול גם לקבוע את מספר הימים שלפני המשתמש נדרש לשנות את ה- PIN שלו - כל דבר שבין 1 ל- 730 יום.
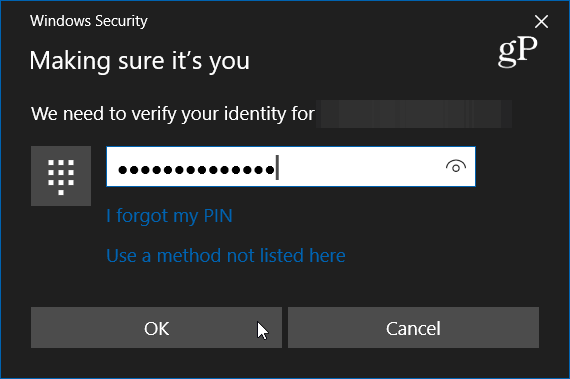
האם אתה עדיין משתמש בסיסמה כדי להיכנס לכניסה שלךחשבון Windows 10 או האם אתה משתמש ב- PIN, תמונה או אפילו ב- Windows שלום? השאירו תגובה למטה ויידעו אותנו. ולדיון נוסף בנושא זה ונושאים אחרים עיין בפורומים של Windows 10.


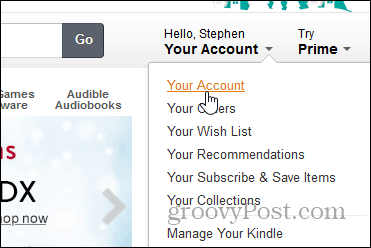

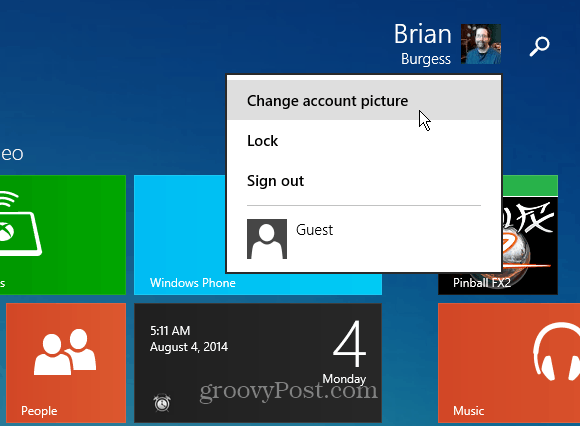
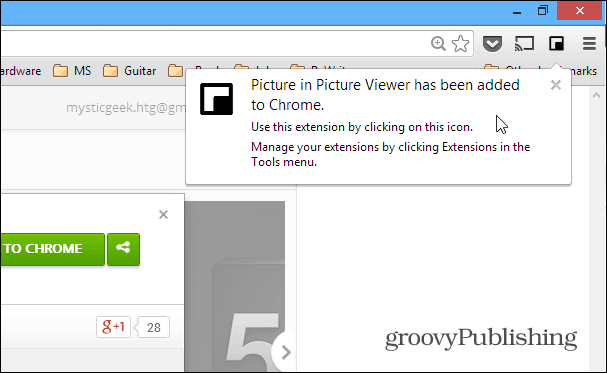



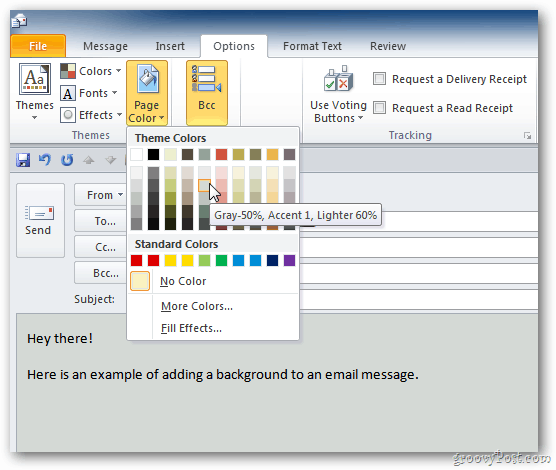
השאר תגובה