כיצד לשנות את תמונת חשבון Windows 8.1 שלך
שינוי תמונת פרופיל חשבון Windows 8 שלךאו צילום פשוט אם אתה יודע איפה לחפש. זוהי גם התאמה אישית נחמדה שיכולה להתאים אישית את התקנת Windows 8.1 שלך. זה גם מגע יפה אם יש לך מספר משתמשים באותו מחשב.
שנה תמונת חשבון
ממסך התחל, לחץ באמצעות לחצן העכבר הימני על הזרם שלךלחץ על תמונה ולחץ על "שנה תמונת חשבון." אתה יכול גם לשנות את תמונת החשבון שלך תחת הגדרות המחשב, שם תוכל גם להתאים אישית את מסך ההתחלה ואת מסך הנעילה.
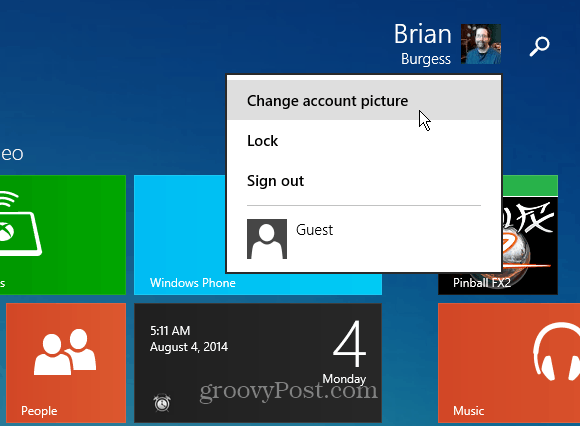
החלק תמונת חשבון ייפתח בחשבונות. משם אתה יכול לבחור תמונה בה השתמשת בעבר, לגלוש לתמונה או לצלם תמונה חדשה על ידי צילום תמונה עם אפליקציית המצלמה. כמובן שהמחשב הנייד או המכשיר שלך יזדקקו למצלמה הפונה קדמית, או מצלמת רשת המחוברת לשולחן העבודה.
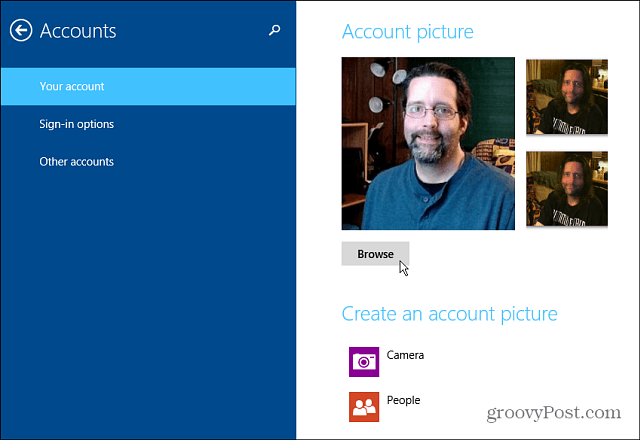
אם אתה גולש לתמונה, תמונות OneDrive יעשו זאתנפתח אוטומטית בספריות. אם התצלום בו ברצונך להשתמש נמצא במקום אחר, כולל מיקום רשת, לחץ על התפריט הנפתח ספריות ודפדף אליו.
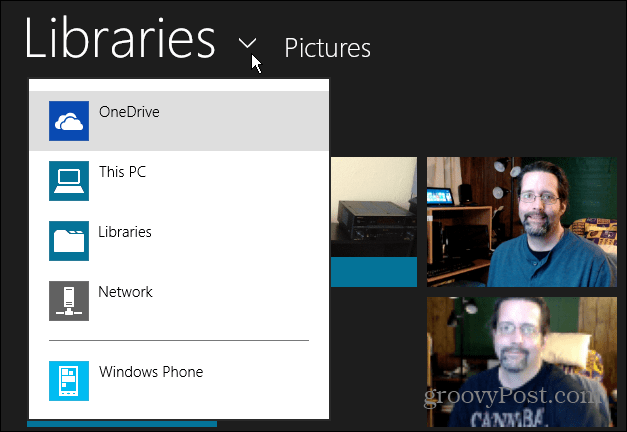
פשוט לחץ על תמונה כדי שתראה סימן ביקורת בפינה השמאלית העליונה, ואז לחץ על כפתור בחר תמונה כדי לשמור את הבחירה שלך.
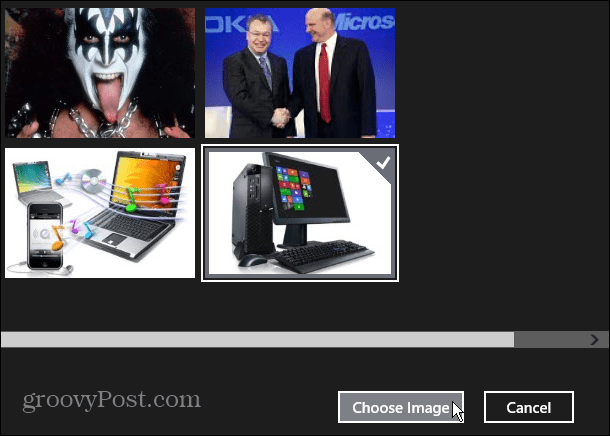
כעת כשתלחצו על מקש Windows כדי לחזור למסך הפתיחה של Windows 8.1, הפרופיל החדש שלך יוצג. התמונה החדשה תוצג גם על מסך הנעילה.
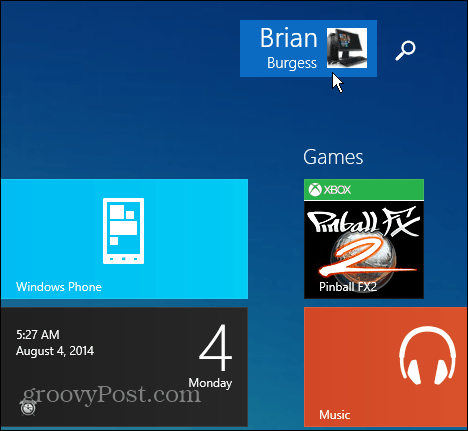
אתה יכול לעשות זאת עבור כל משתמש שאתה יוצר במערכת Windows 8.1 שלך. אם עדיין לא יצרת חשבון משתמש חדש במערכת Windows 8.1, עיין במאמר שלנו: כיצד להוסיף ונהל משתמשים חדשים ב- Windows 8.
אם אתה חדש ב- Windows 8.x זה עוזר לדעת את הטיפים והטריקים האלה. אמנם זה לא משנה הרבה, אבל זה עוזר להתאים אישית את Windows לאיך שאתה אוהב.


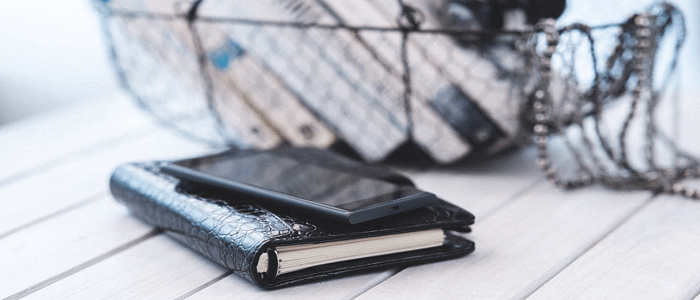



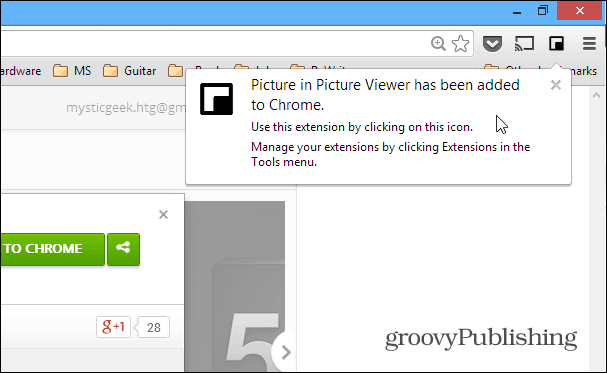


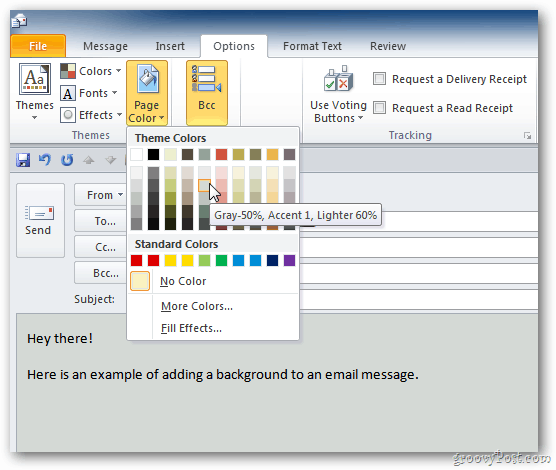
השאר תגובה