כיצד ליצור טופס הזנת נתונים ב- Excel

Excel מספק טופס שנקבע מראש ובו תוכלו להשתמש בכדי להזין נתונים במהירות תוך שניות ולא דקות. כך תוכלו ליצור טופס הזנת נתונים ב- Excel ולהגדיל את תפוקת הגיליון האלקטרוני.
אם יש לך גיליונות ב- Excel שבהם אתה צריך להזין נתונים רבים, אתה יודע כמה זה מייגע. אבל אם אתה יודע ליצור טופס הזנת נתונים ב- Excel, זה יגרום לך להיות הרבה יותר פרודוקטיבי.
כאשר רוב האנשים חושבים על טפסים באקסל, הםחשוב על יצירת טופס VBA מאפס. אבל Excel למעשה מספק טופס שנעשה מראש ובו תוכלו להשתמש בכדי להזין נתונים במהירות תוך שניות ולא דקות. מבין כל הטיפים של Excel שתוכלו ללמוד, זה יחסוך לכם הכי הרבה זמן.
עקוב אחר הדרכה זו כדי להשתמש בתכונה זו ולהגדיל את תפוקת הגיליון האלקטרוני שלך.
הכנה ליצירת טופס הזנת נתונים ב- Excel
לפני שתוכל ליצור טופס הזנת נתונים, תעשה זאתצריך גיליון אלקטרוני שאתה מזין נתונים בו (כמובן), ותצטרך להוסיף את סרגל הכלים של גישה מהירה לתכונה של טופס הזנת נתונים של Excel. ניקח דוגמא בגיליון אלקטרוני באקסל שנראה כמו זה שלמטה.
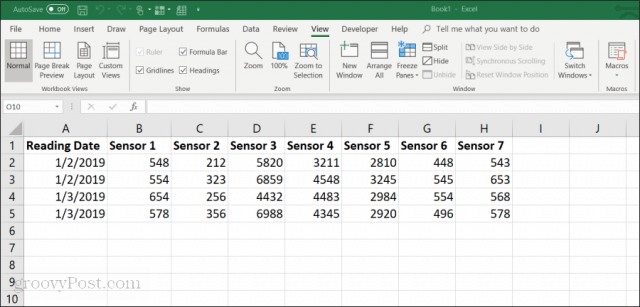
זו דוגמה למראה גליון אלקטרוני בחברה בה עובדים אוספים ידנית נתוני חיישן מציוד. הזנת נתונים אלה באופן ידני היא:
- מייגע וגוזל זמן
- מועדים לטעות אנוש
- פוטנציאל לשינוי בטעות של רשומות קודמות
ניתן לשפר את התהליך על ידי יצירת טופס הזנת נתונים. אך ראשית, עליכם להציג את טופס הזנת הנתונים בסרגל הכלים של הגישה המהירה.
הוספת טופס הזנת נתונים בסרגל הכלים לגישה מהירה
לא תראה את טופס הזנת הנתונים בסרגל הכלים הרגיל של Excel. זוהי למעשה תכונה נסתרת שתצטרך להפעיל. לשם כך, לחץ באמצעות לחצן העכבר הימני על מקום סרגל הכלים של גישה מהירה ובחר התאם אישית סרגל הכלים לגישה מהירה.
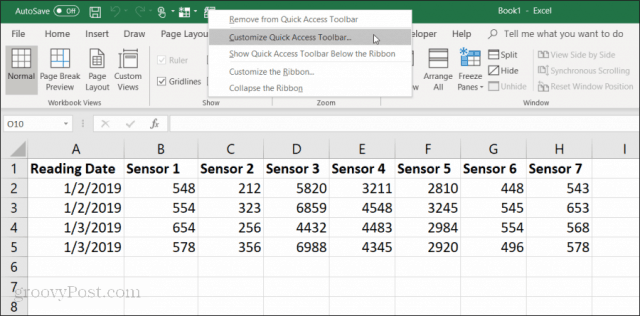
בתוך ה אפשרויות Excel לחץ על החלון בחר פקודות מתוך סרגל הכלים ובחר כל הפקודות.
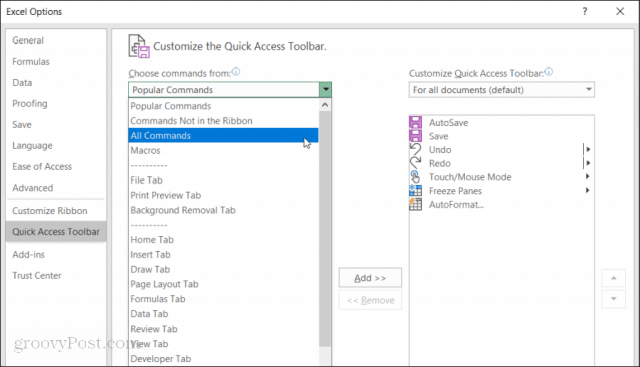
גלול מטה ברשימת הפקודות ובחר טופס. לאחר מכן בחר בסמל "הוסף >>"כדי להוסיף" טופס "לסרגל הכלים של הגישה המהירה.
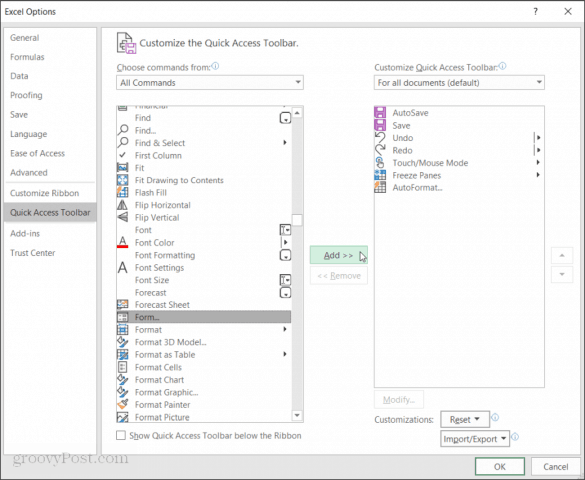
לחץ על בסדר וכעת תראה את טופס הזנת הנתונים בסרגל הכלים של גישה מהירה. ועכשיו אתה מוכן להתחיל להשתמש בטופס הזנת נתונים של Excel בגיליון האלקטרוני שלך.
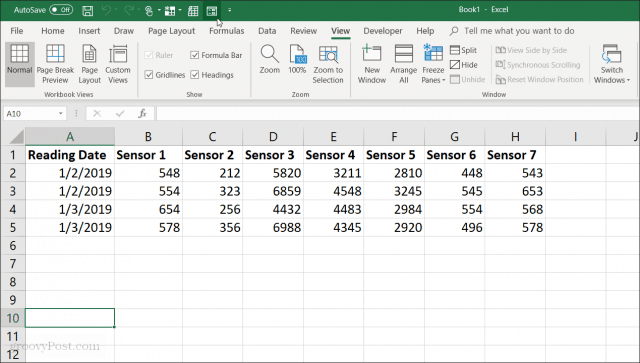
צור טופס הזנת נתונים ב- Excel
לפני שתוכל להשתמש בטופס הזנת נתונים ב- Excel, יהיה עליך להמיר את הגיליון האלקטרוני לטבלה.
אתה יכול לעשות זאת על ידי לחיצה על Cntrl + T. תראה את הנתונים בגיליון האלקטרוני שלך ממירים לעיצוב טבלת ברירת המחדל שלך.
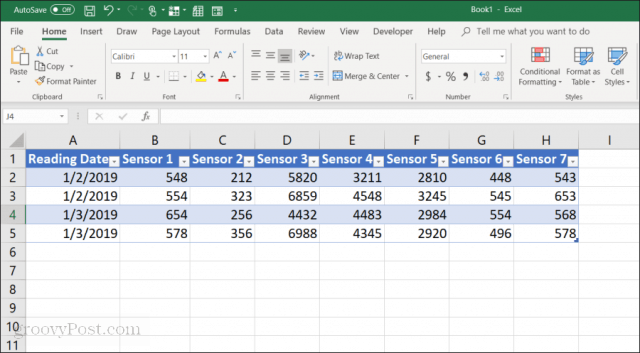
כעת לאחר שהמרת את הגיליון לטבלה, בחר בסמל הטופס בסרגל הכלים של גישה מהירה כדי לפתוח את טופס הזנת הנתונים שלך.
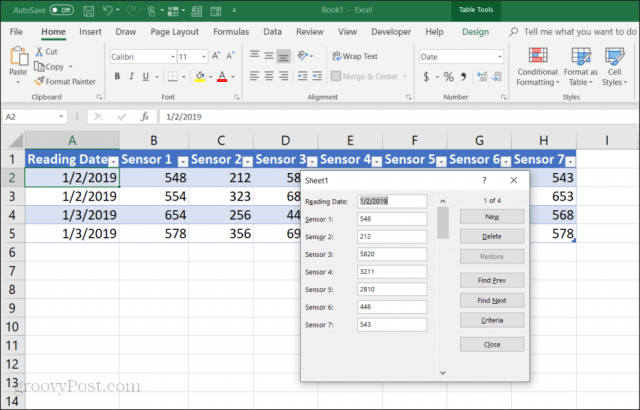
אם השתמשת אי פעם בטופס הזנת נתונים ב- Access,תבחין בקווי דמיון רבים. הטופס מציע שיטה מאוד מבוקרת להזנת נתונים לגיליון האלקטרוני שלך. אין צורך ללחוץ על שורה אחרת כשאתה מוכן להזין שם נתונים. הכפתורים בטופס מאפשרים לך להתמקד בשורה הנוכחית ולנווט בגליון באמצעות לחצני הניווט בטופס.
כיצד פועלים כפתורי טופס הזנת הנתונים:
- חדש: מוסיף שורה ריקה חדשה לטבלה הקיימת.
- מחק: מוחק את השורה הנוכחית שאתה עורך.
- לשחזר: משחזר (מאפס) את שדה הנתונים שאתה עורך לערכים המקוריים שלו.
- מצא קודם: מעביר את הרשומה שאתה עורך לשורה הקודמת.
- מצא את הבא: מעביר את הרשומה שאתה עורך לשורה הבאה.
- קריטריונים: מאפשר לך לחפש רשומות ספציפיות בטבלה.
- סגור: סוגר את טופס הזנת הנתונים.
השימוש בטופס הזנת נתונים הוא מאוד אינטואיטיבי. ברגע שתתחיל להשתמש בו לניהול הגיליונות האלקטרוניים שלך, תוהה איך הסתדרת אי פעם בלעדיו.
בשלב הבא נבדוק כיצד אתה משתמש בכל תכונה בטופס לניהול נתוני הגיליון האלקטרוני שלך.
הוספת ומחיקת רשומות
ה חדש ו מחק הכפתורים בטופס הזנת הנתונים יעבדו בדיוק כפי שציפית.
ה חדש כפתור יצרף רשומה חדשה בסוף הטבלה. בטופס הזנת נתונים, תראה שדות ריקים שבהם תוכל להזין נתונים על ידי הקלדת ערכים ולחץ על כרטיסייה כדי לעבור לשדה הבא.
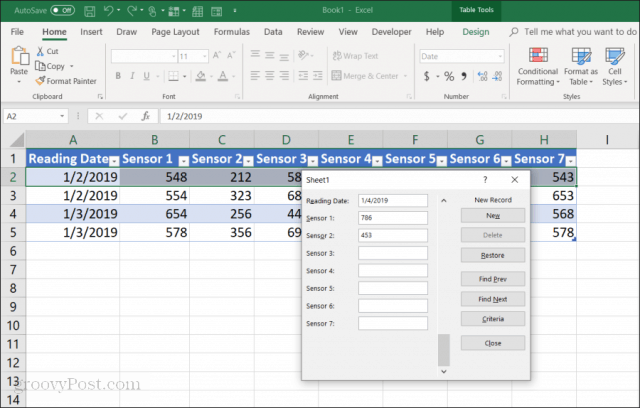
כשאתה שדה את כל השדות, פשוט בחר באפשרות חדש כפתור שוב ותראה את השורה החדשה שמצורפת לטבלה שלך. הטופס מתנקה כך שתוכלו להמשיך להקליד נתונים לשורה חדשה נוספת אם תרצו.
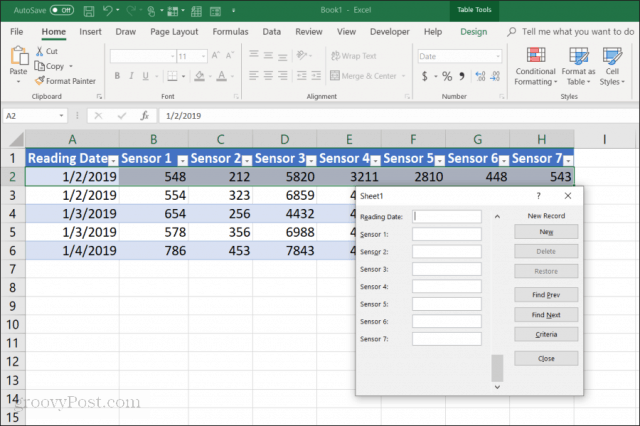
היתרון בכך הוא:
- אתה יכול לעוף במהירות דרך הוספת רשומות רק על ידי לחיצה על מקש הכרטיסייה.
- יש הרבה פחות סיכוי לשנות בטעות רשומות אחרות.
- אתה לעולם לא צריך להשתמש בעכבר מכיוון שאתה מזין במהירות רשומות.
מחיקת רשומות מטבלה זה פשוט באותה מידה. פשוט לחץ על העכבר על אחת הרשומות שברצונך למחוק.
פשוט השתמש ב- מצא קודם או מצא את הבא כדי לנווט לרשומה שברצונך למחוק. לחצנים אלה דומים לכפתורי למעלה / למטה בכלי המפתחים של Excel. לחץ על לחצן מחק כדי להסיר רשומה זו.
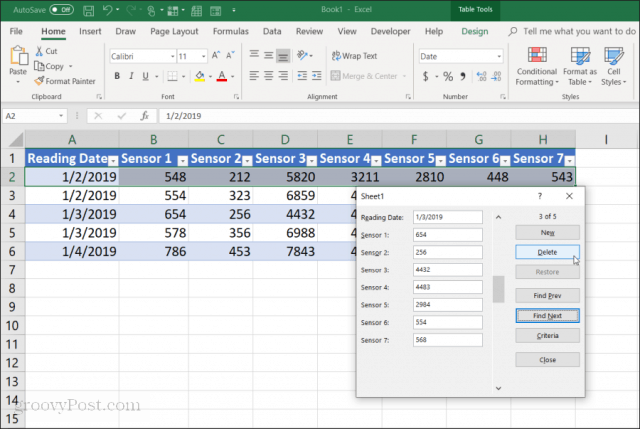
תראה חלון קופץ אזהרה לפיו הרשומה תימחק לצמיתות. בחר בסדר כדי לאשר.
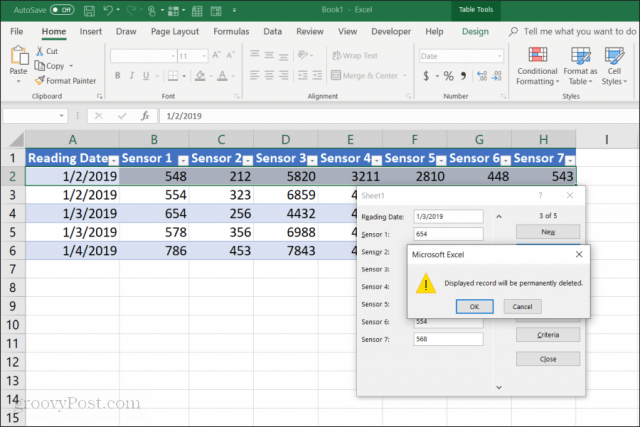
הערה: אזהרה זו אינה נכונה בפועל. אם אתה מוצא שאתה צריך לבטל את מחיקת הרשומה, אתה יכול לסגור את טופס הזנת הנתונים ופשוט לחץ על Cntrl + Z לבטל את השינוי האחרון. זה יחזיר את השורה שנמחקה לטבלה.
חיפוש רשומות
אם אתה עובד עם מערך נתונים גדול מאוד, הכפתורים הקודמים והבאות לא הולכים להיות הגיוניים. במקום לעבור דרך אלפי רשומות בדרך זו, תוכלו ללחוץ על קריטריונים כפתור כדי לדפדף רק ברשומות הרצויות.
בדוגמה זו, אם ברצונך לדפדף בערכים רק מ- 1/3/2019, תחילה לחץ על קריטריונים כפתור. זה ישנה את טופס הזנת הנתונים לטופס מסונן. הזן את "1/3/2019" בשדה "תאריך קריאה".
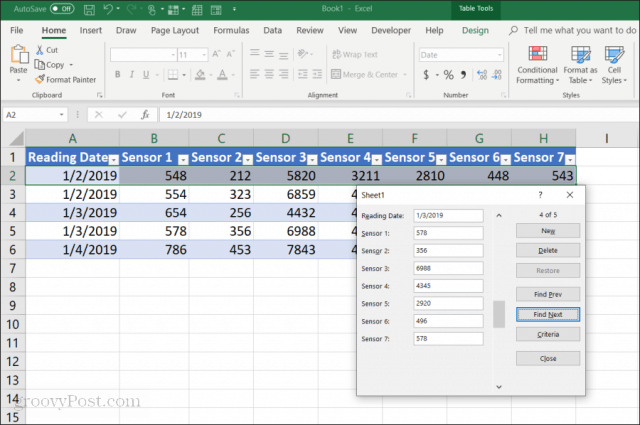
עכשיו, כשתבחר מצא קודם או מצא את הבא, הטופס יגלוש רק בערכים התואמים את הקריטריונים שציינת בשדה "תאריך קריאה". במקרה זה, זה רק הרשומות בהן תאריך הקריאה הוא 1/3/2019.
אתה יכול גם להשתמש במפעילים לוגיים כמו > או < לקצץ טווחי נתונים. לדוגמה, אם ברצונך להציג את כל הרשומות שגילם 1/4/2019, הקלד "<1/4/2019" בשדה "תאריך קריאה". אתה יכול גם להשתמש * בתור תו כללי. לדוגמה, אם אתה רוצה לראות את כל הרשומות של חיישן 1 שמסתיימות ב- "54", היית מזין את "* 54" לשדה "חיישן 1".
שימוש בטפסים להזנת נתונים של Excel
כפי שאתה יכול לראות, הפעלת טופס הזנת נתונים ב- Excel הופכת את הקלות והמתייעלות הרבה יותר לבצע משימות הזנת נתונים.
אתה יכול לצמצם את מספר השגיאות שנעשו בהזנת נתונים לגיליונות אלקטרוניים, וגם להפוך את הזנת הנתונים למהנה הרבה יותר מכיוון שאתה לוחץ פחות ושומר על הידיים על המקלדת.










השאר תגובה