הגן על משטח Microsoft שלך באמצעות קוד PIN או סיסמת תמונה
אם אתה מגדיר את ה- Microsoft Surface שלך עם שלךMicrosoft או חשבון מקומי, תצטרך להזין סיסמה זו בכל פעם כדי לבטל את הנעילה. אבל אם אתה רוצה דרך קלה יותר, השימוש בקוד PIN עם ארבע ספרות או כניסה לתמונה המבוססת על תנועה מהיר יותר. במיוחד אם יש לך סיסמא חזקה ומורכבת המגנה על חשבונך.
צור כניסה של קוד PIN עבור פני השטח
משוך את סרגל הקסמים והקש על הגדרות. לאחר מכן הקש על שנה הגדרות מחשב.

במסך הבא הקש על משתמשים ומתחת לאפשרויות כניסה, הקש על צור קוד PIN.
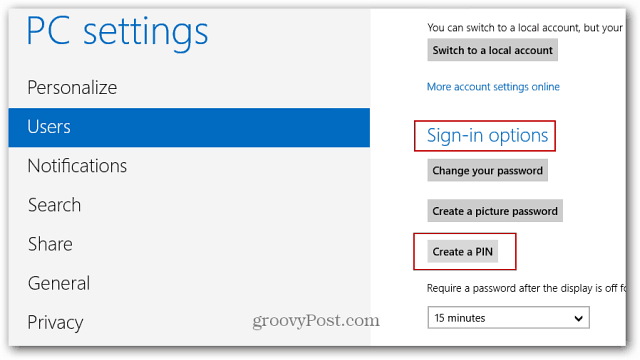
בשלב הבא תצטרך להקליד את סיסמת חשבון Windows הנוכחית שלך והקש על אישור.
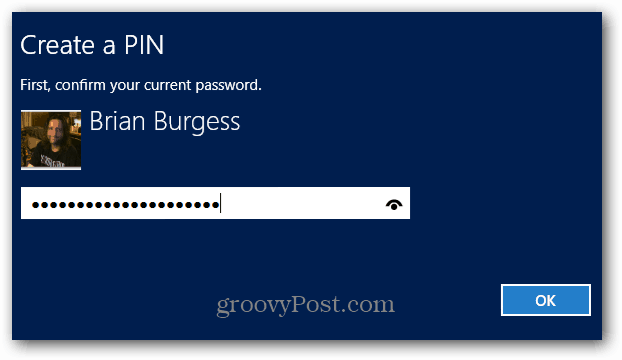
הקלד הבא את מספר ה- PIN בן ארבע הספרות שבו ברצונך להשתמש לצורך כניסה ולחץ על סיום.
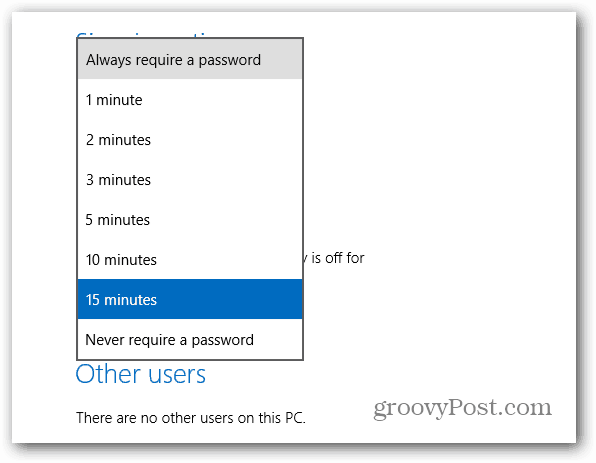
לאחר יצירת ה- PIN, בחר את הסכום שלהזמן שחלף לפני שנדרש PIN שלך. אם אתה משתמש במשטח בסביבה עמוסה, סביר להניח שתרצה להגדיר אותו כך שיחייב אותו תמיד. או אם אתה לבד, אתה יכול להגדיר אותו שיעבור עוד זמן כך שלא תצטרך להקליד אותו תמיד.
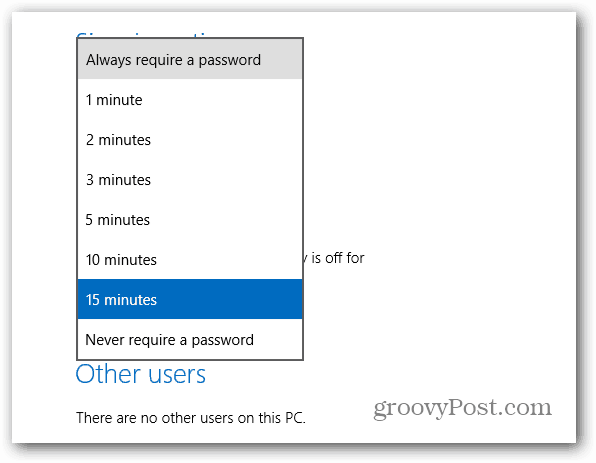
עכשיו כשאתה מתחבר, אתה רק צריך להקליד את ה- PIN שלך במקלדת אם הוא מחובר. או את המקלדת שעל המסך כאשר משתמשים בה רק כטאבלט.
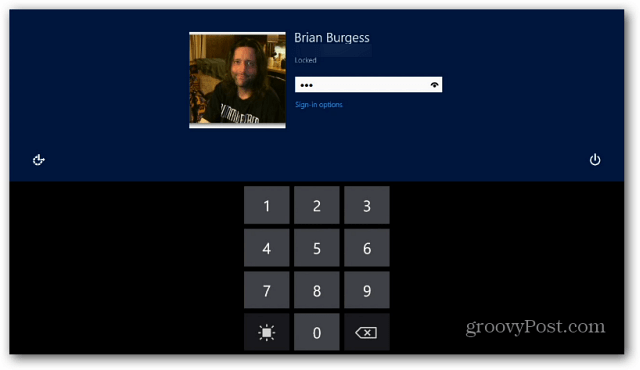
אתה יכול גם להשתמש בתמונה ולהשתמש בתנועות מגע כדי לבטל את נעילת השטח. עיין במאמר שלנו כיצד ליצור סיסמת תמונה כדי ללמוד כיצד להגדיר אותה.
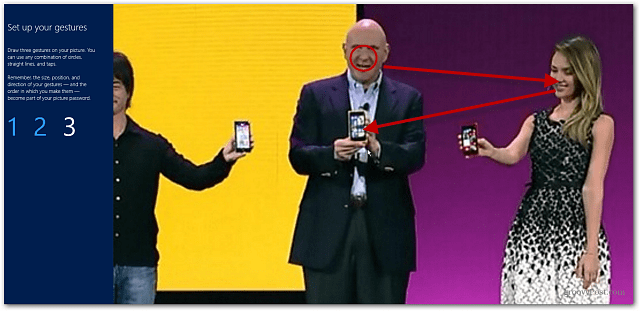
וודא שהגדרת סיסמה עבור ה-מסך הנעילה של חלונות חשוב בתחנת עבודה או במחשב נייד, וביתר שאת על פני השטח או הטאבלטים האחרים שבהם פועלת Windows RT. באופן אישי אני לא משתמש בסיסמת התמונה, ובוחר באפשרות כניסה PIN. אבל בהחלט זה תלוי בך, ואולי יהיה יותר כיף להשתמש במחוות בכדי להתחבר. רק אל תשכח את נקודות המגע בהן השתמשת!










השאר תגובה