כיצד לשנות את תמונת תיקיית ברירת המחדל בסייר הקבצים של Windows 10

Windows יבחר אוטומטית את תמונת ברירת המחדל של התיקיה. אבל אם אתה רוצה להתאים אישית את סייר הקבצים ולהפוך אותו לשלך, הנה איך להגדיר את התמונה הרצויה.
כשיש לך כמה תמונות בתיקיהWindows בוחר את תמונת ברירת המחדל שהיא מציגה כאשר התצוגה מוגדרת לתצוגת תמונה ממוזערת בגודל בינוני או גדול יותר. בדרך כלל, Windows תבחר באחד מארבעת הראשונים הרשומים בתיקיה. לחלופין, זה פשוט יציג סמל תמונה ברירת מחדל של Windows. אבל אולי תרצו להתאים אישית את הדברים מעט. במיוחד אם מצלמים הרבה תמונות זה יכול להקל על מציאת האוסף הנכון בעזרת רמז חזותי. להלן מבט כיצד ניתן ליצור כל תמונה שתרצה כברירת מחדל של תיקיה המוצגת בעת פתיחת סייר הקבצים.
שינוי תמונת תיקיית ברירת המחדל של סייר הקבצים של Windows 10
ראשית, פתח את סייר הקבצים ולחץ באמצעות לחצן העכבר הימני על התיקיה שברצונך לשנות את תמונת ברירת המחדל ובחר נכסים, מאפיינים מתפריט ההקשר. לאחר מכן לחץ על הכרטיסייה התאמה אישית ולחץ על כפתור "בחר קובץ". לדוגמה, כאן אני משנה את תמונת ברירת המחדל עבור התיקיה בשם "תמונות שמורות".
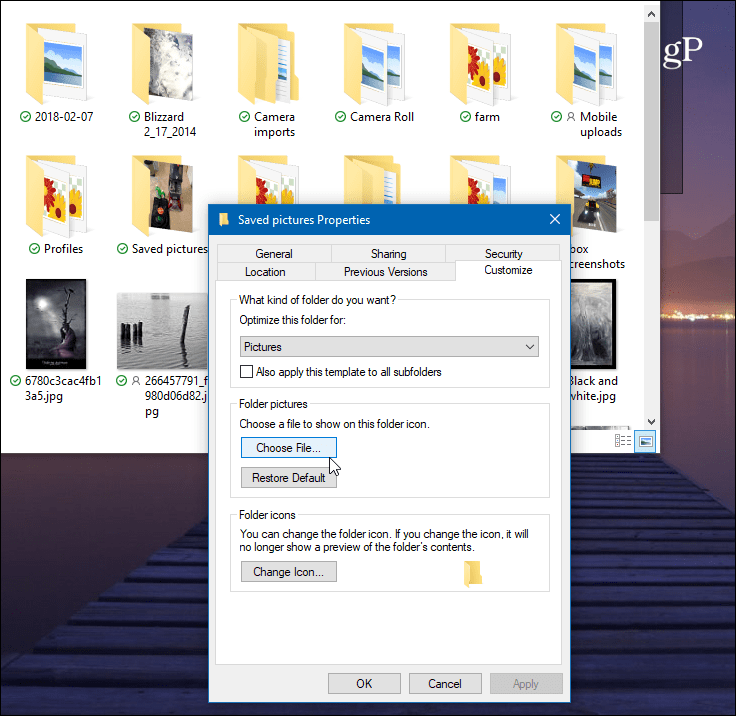
ואז דפדף למיקום התמונה הרצויהלהשתמש. זה יכול להגיע מאותה תיקיה או מכל מקום נגיש אחר כולל כונן אחר או אחסון בענן כמו OneDrive או Dropbox. לחץ על אישור ותראה שתמונת התיקיה השתנתה. אם אינך רואה אותה מייד, פשוט רענן את התיקיה.
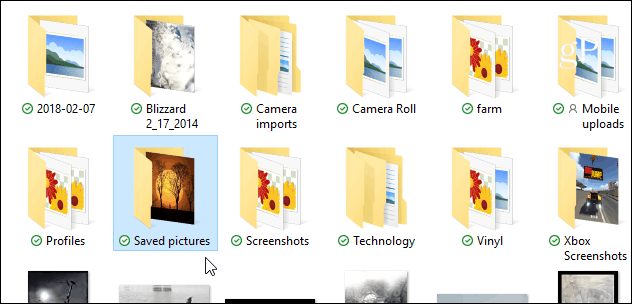
דרך נוספת שתוכלו לעשות זאת היא באמצעות טריקזה היה לפחות מאז ימי ה- XP ומוקדם יותר. טריק זה מאפשר לך להגדיר תמונה ספציפית בתיקיה שתוצג כברירת מחדל. כאשר השיטה שלמעלה מאפשרת לך לבחור מכל מיקום. כעת, מכיוון שאתה משנה שם לתמונה, עליך קודם ליצור עותק של אותה באותה תיקיה ולאחר מכן לשנות אותה.
פתח את התיקיה עם התמונה שברצונך להגדירכברירת מחדל. לאחר מכן שנה את שם התמונה הרצויה בתור "folder.gif" ולחץ על "כן" לתיבת הדו-שיח לאישור שעולה. כעת כשתחזרו, התמונה שתשנה את שמם תוצג.
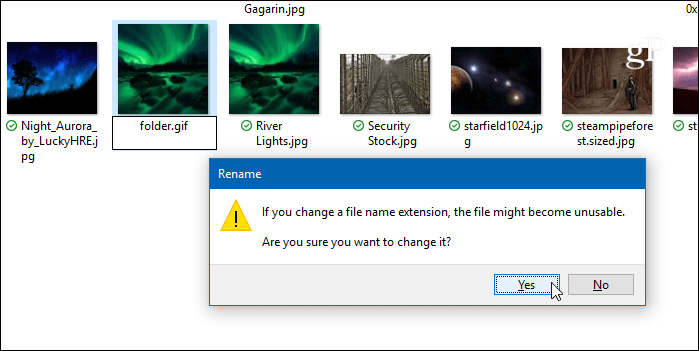
זכור שאם אתה משתמש בשיטה הראשונההמתואר לעיל כאשר אתה משנה את מאפייני התיקיה, התמונה שתבחר שם תעקוף את כל מה שקבעת על ידי שינוי שם ל "folder.gif", אז השתמש בזה או בזה אחר.


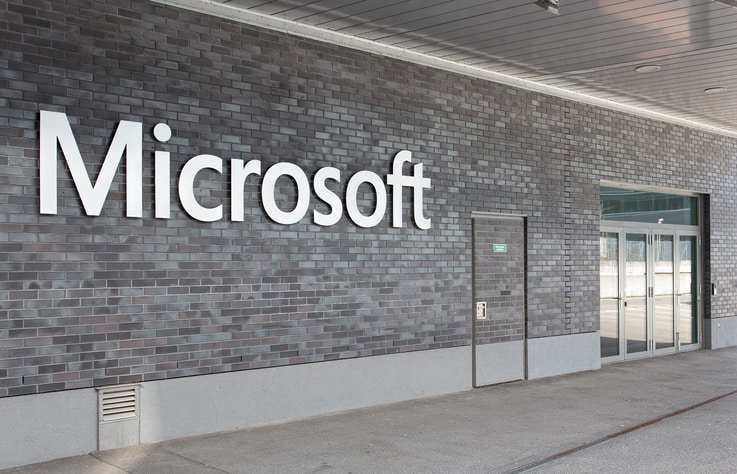




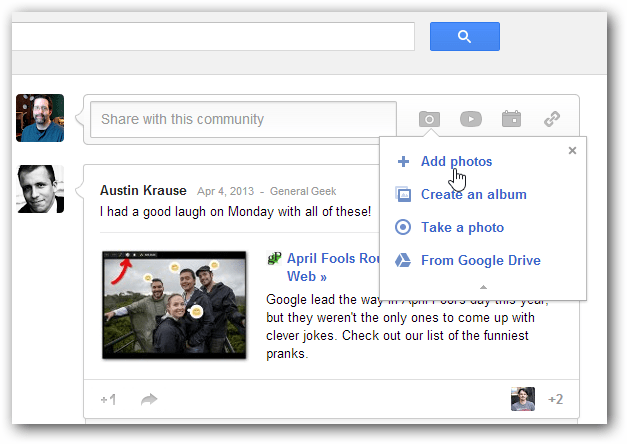


השאר תגובה