Az Ubuntu egyszerű telepítése dupla rendszerindítóként a Windows használatával a Wubi használatával

A legtöbb felhasználó már fut Windows-t,de ha alternatív operációs rendszert szeretne kipróbálni; Az Ubuntu egy ingyenes és könnyen használható Linux verzió. Tegnap megkérdeztük a groovy olvasóktól, mi akadályozta meg az ubuntu próbálkozásán, és sokan azt mondták, hogy azért, mert “Nem tudom, hogyan kell biztonságosan telepíteni a számítógépre.Nos, ne keresse tovább! A Wubi segítségével az ubuntu telepítése olyan egyszerű, hogy még kétszer eltávolított második unokatestvérem nagymamám is kitalálta, hogyan kell csinálni, és ez nagyon sokat mond! Komolyan véve, a telepítés nagy része automatizált, és az alábbi útmutatónk kiküszöböli a zavarokat, ha ez még lehetséges.
Wubi (Windows-alapú ubuntu telepítő) egy ingyenes, nyílt forráskódú programautomatikusan beállítja az ubuntu lemezképként a számítógépen. Ez azt jelenti, hogy telepítheti az ubuntu szoftvert a számítógépére, de szükség esetén könnyen áthelyezheti vagy eltávolíthatja. És ne aggódjon, amikor az Ubunutu a Wubi használatával telepíti, könnyedén válthat oda-vissza a Windows rendszerre (xp, Vista vagy 7) gond nélkül. A hagyományos unbuntu telepítéssel összehasonlítva viszonylag hasonló, és a Wubi egyetlen hátránya a hibernálási mód hiánya és a kissé csökkent teljesítmény. Ennek ellenére, ha úgy találja, hogy igazán szereti az Ubuntut, akkor mindig áthelyezheti egy dedikált telepítésre.
Készen állsz, hogy megpróbáljon ubuntut? Kezdjük el!
1. lépés
Letöltés a Wubi ubuntu telepítő és futtasd.
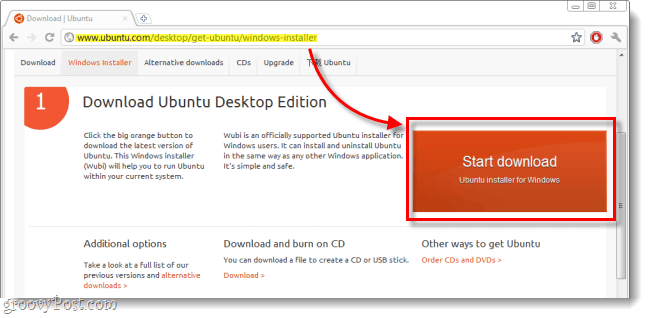
2. lépés
Leginkább a Wubi (Ubuntu Installer) összes opcióját alapértelmezés szerint meghagyhatja. De ezt meg kell tennie Belép egy Felhasználónév és a Jelszó. Írja be a jelszavát mindkét jelszó mezők annak megerősítéséhez, hogy nincs helyesírási hibája. Miután kész, Kattints Telepítés.
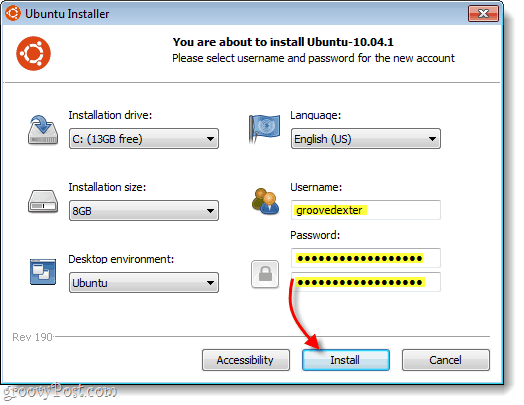
3. lépés
Várjon egy kicsit… Ezen a ponton már eléggé autopilotban vagy, mint példáulcsak néhány ablak igényel interakciót. A Wubi letölti a legfrissebb Linux verziót a szerverről. Az elhúzódás az internet-kapcsolattól függ, attól függően, hogy van-e 5 perc és 2 óra között. A fájl mérete: 693MB.
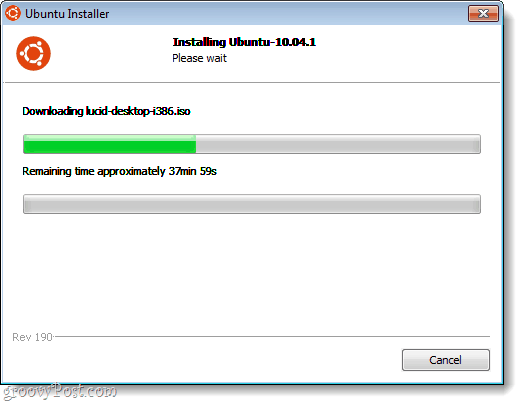
A letöltés kész. A rendszerbetöltő telepítése befejeződött. Már félúton vagyunk ...
4. lépés
Indítsa újra a számítógépet. Használhatja a Indítsa újra most lehetőség erre.
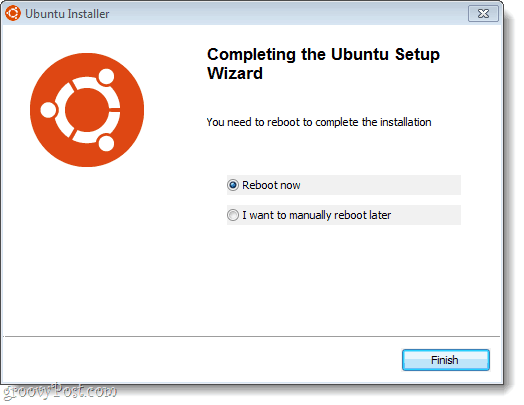
5. lépés
Miközben a számítógépe bekapcsol, megjelenik egy képernyő, melynek neve Windows indítókezelő.
Használat a Lefele nyíl kulcsa választ Ubuntu és akkor nyomja meg Belép*.
Kényelmesen nézheti meg ezt a képernyőt, mertmostantól minden alkalommal látni fogja, amikor elindítja a számítógépet. A Windows Boot Manager az 1990-es évek óta működik, és mindig használják a kettős operációs rendszerű számítógépes beállítások kezelésére (a Windows is egyébként).
*Gyorsítsa fel: A Windows Boot Manager 10 másodpercen belül automatikusan elindítja az alapértelmezett választást (Windows), kivéve, ha beavatkozik.
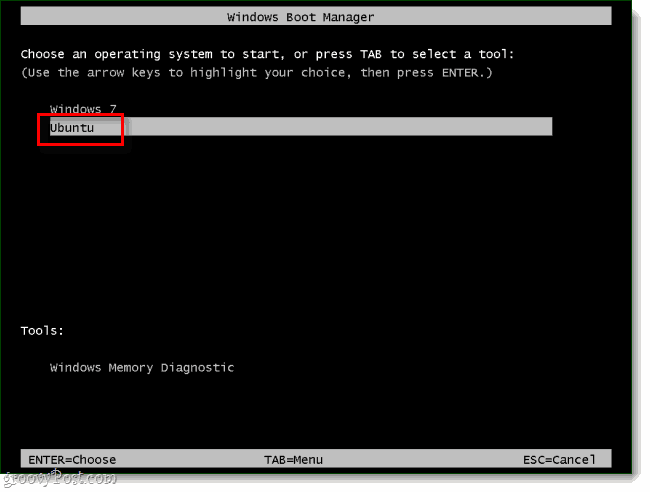
6. lépés
Több várakozás ... Csakúgy, mint a 3. lépés, ismét autopilotban vagyunk, amíg a telepítés befejeződik.
Ne nyomja meg semmit, amikor ezeket a képernyőket látja, hacsak nem tudja, mit csinál.
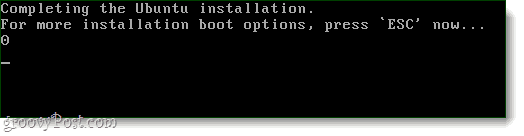
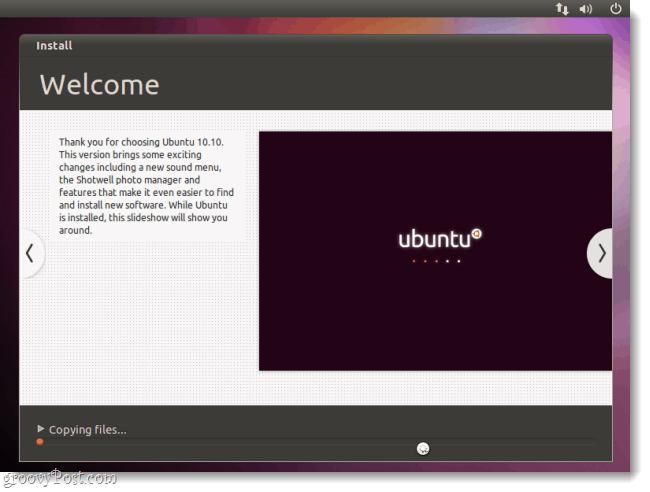
Miután a telepítés befejeződött, Az ubuntu automatikusan újraindítja a számítógépet.
7. lépés
Amíg a számítógép indul, választ Ubuntu a Windows Boot Manager képernyőn. Csakúgy, mint korábban.
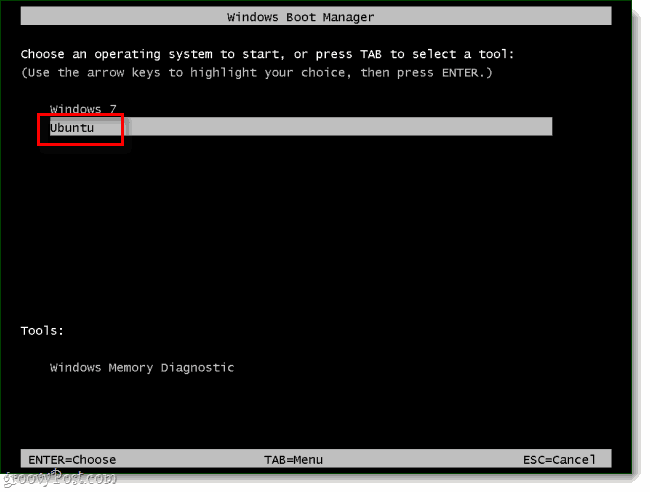
8. lépés
Ezúttal egy további indítókezelőt fog látni, Grub nevű. Éppen választ Ubuntu, Linux (blahblah)generikus és nyomja meg Belép.
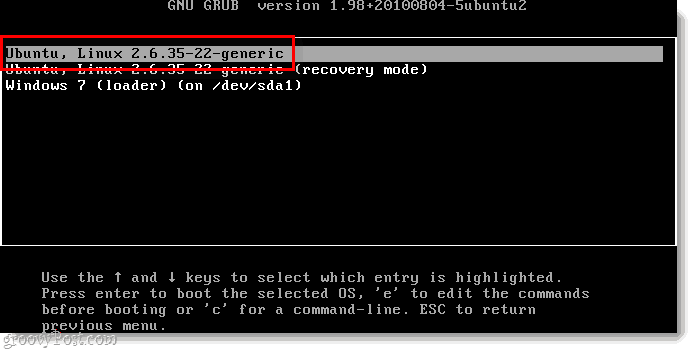
9. lépés
Az Ubuntu most telepítve van! Haladjon tovább, és jelentkezzen be a 2. lépésben beállított hitelesítő adatokkal.
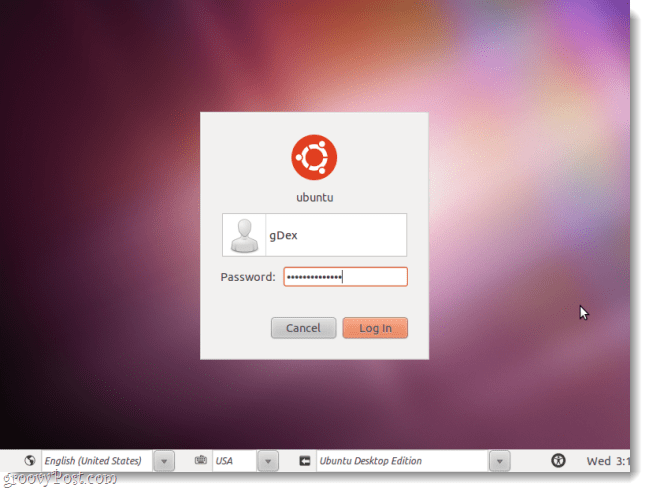
10. lépés
UPDATE! UPDATE! UPDATE! Az egyik legfontosabb dolog, amelyet az ubuntu használatával megtehetsz, az a fontos biztonsági és rendszerfrissítések telepítése. Ezt csináld meg Kattints a Frissítéskezelő a képernyő bal alsó sarkában, majd Kattints Telepítés.
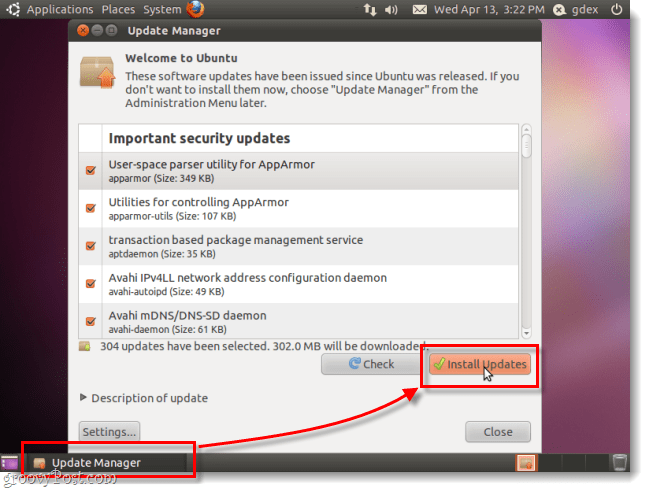
Láthat egy Hitelesítés csak az ablak jelenik meg típus ugyanabban a jelszóban, amelyet az ubuntuba való bejelentkezéshez használ, majd Kattints a lazacszínű Hitelesítés gomb.
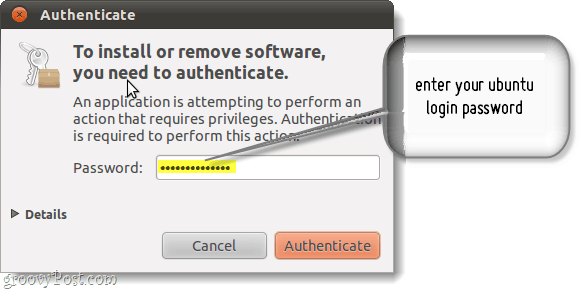
Kész!
Miután a frissítés befejeződött, kész! Most már könnyedén válthat oda-vissza a Windows és az ubuntu között anélkül, hogy egyikről is le kellene adnia. Ezen felül, ha valaha is el akarja távolítani az ubuntu fájlt, akkor csak annyit kell tennie Fuss Megint Wubi. Ez messze a legegyszerűbb módja, amit valaha láttam, hogy az Ubuntu működésbe lépjen a számítógépen.



![A Windows 7 és Vista Dual Boot Selection Timer beállítása [Útmutató]](/images/microsoft/adjust-windows-7-and-vista-dual-boot-selection-timer-how-to.png)






Szólj hozzá