Az Ubuntu telepítése a Virtualboxban DVD vagy USB meghajtó nélkül

Legutóbb megmutattuk, hogyan kell beállítani az Ubuntuta Windows számítógépet kettős rendszerindításként a Wubi segítségével. Ezúttal megvizsgáljuk, hogyan futtathatja az Ubuntut egyidejűleg virtuális gépként (VM) a VirtualBoxban. A VirtualBox nagyszerű tulajdonsága, hogy nem igényel semmilyen rendszerindító adathordozó létrehozását. Emellett a VirtualBox és az Ubuntu egyaránt ingyenes. De a fogás az, hogy szüksége lesz egy PC-re, amely elegendő extra RAM-mal és CPU-val rendelkezik ahhoz, hogy a számítógépet a számítógépen futtassa.
Mielőtt belekezdenénk:
Szükséged lesz VirtualBox telepítve van a számítógépre az útmutató követése érdekében.
Cikktérkép:
Mivel ez egy meglehetősen hosszú útmutató, két részre tagolódik. Kattints egy ugrólink a cikknek erre a részére ugrani.
- Telepítse az Ubuntu virtuális gépként (virtuális gép)
- Telepítse a VirtualBox Guest Additions alkalmazást
Kezdjük, ugye?
Telepítse az Ubuntut a VirtualBoxba virtuális gépként
1. lépés
Letöltés a Ubuntu ISO fájl.
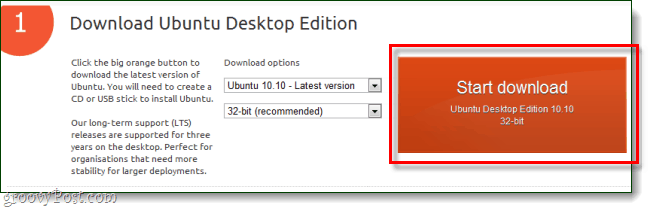
2. lépés
Most váltson át a VirtualBox és a Kattints a Új gomb.
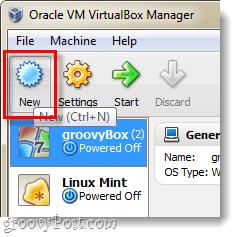
3. lépés
Nevezzen az operációs rendszernek valamit, ami kapcsolatban áll az Ubuntu programmal, bár a név nem befolyásol semmit. Akkor válassza Linux mint az operációs rendszer és Ubuntu mint a verzió.
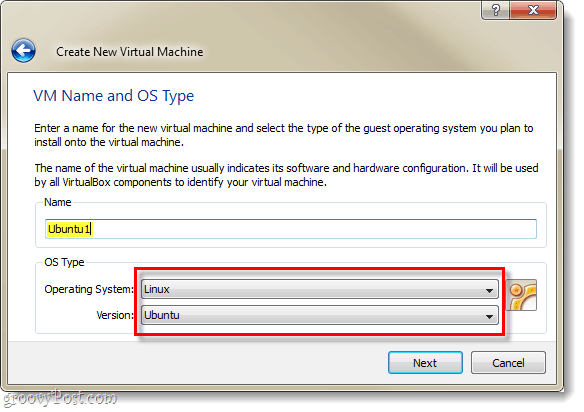
4. lépés
A fennmaradó Virtualbox Virtual Machine és Virtual Disk beállítások megtekintéséhez olvassa el ezt az útmutatót. *
*Ez csak a virtuális merevlemez beállításának további folyamatát és néhány egyéb dolgot magyaráz.
5. lépés
Miután befejezte a virtuális gép létrehozását, annak meg kell jelennie a VirtualBox kezelőben. Innen választ a te új Ubuntu virtuális gép és Kattints Rajt.
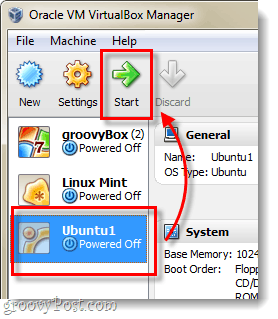
6. lépés
Néhány másodperccel a virtuális gép betöltése után kéri az Első futtatás varázsló használatát. Ennek a 2. oldalán telepítő adathordozót kell kérnie. Kattints a Böngészés gomb.
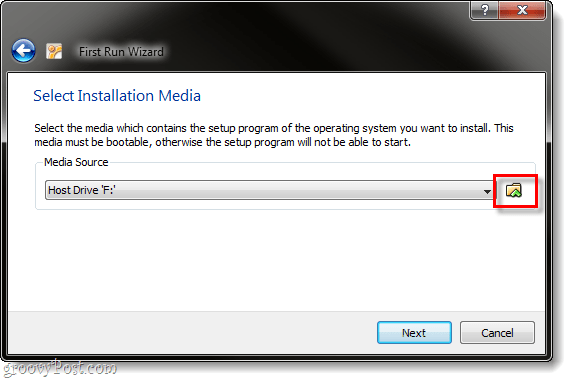
7. lépés
Böngészés számítógépén keresztül az Ubuntu ISO fájlt az 1. lépésből letöltött helyre. választ ez és Kattints Nyisd ki.
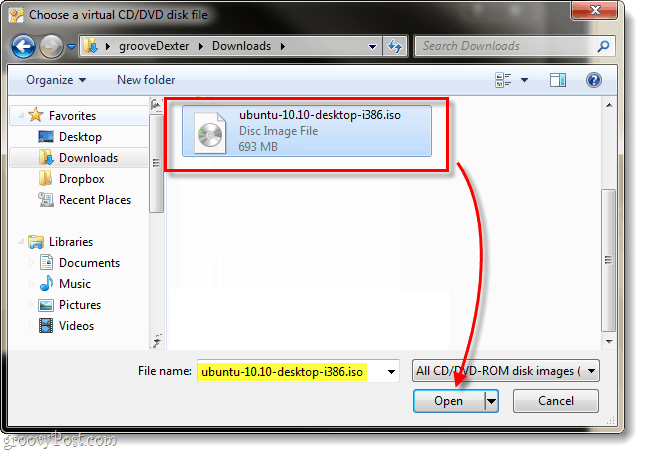
8. lépés
Megjelenik egy összefoglaló oldal, majd ellenőrizze, hogy az Ubuntu ISO fájlt futtatja-e forrásként Kattints Befejez.
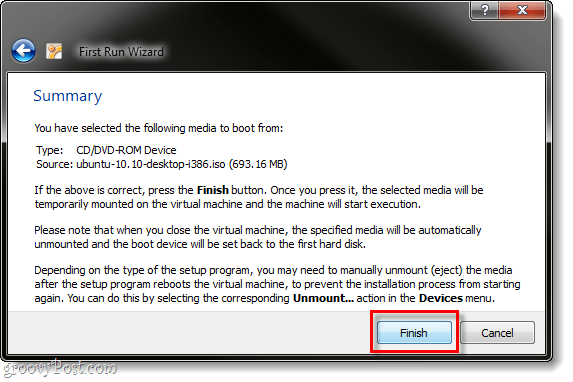
9. lépés
Az Ubuntu telepítőjének be kell indulnia, és akkor megteszilehetősége van a nyelv kiválasztására. Azt is megkérdezik, hogy az Ubuntut csak a lemez használatával indítsa-e be (próbálja ki az Ubuntut), vagy telepíteni kívánja-e. Mivel a VirtualBox-ot használjuk, nem tudom elképzelni, miért nem akarod telepítés azt, hát tegyük meg.
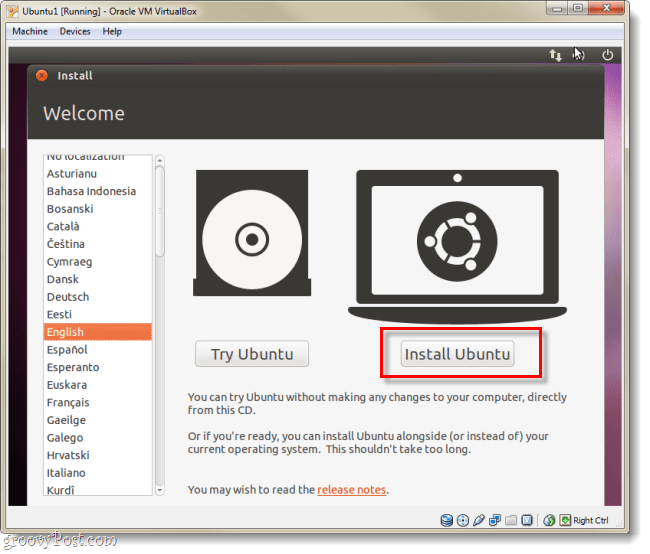
10. lépés
A következő oldalon Jelölje be mindkét rendelkezésre álló doboz:
- Töltse le a frissítéseket telepítés közben
- Telepítse ezt a harmadik féltől származó szoftvert
Sokkal könnyebbé teszi a dolgát, annak ellenére, hogy a telepítés kissé tovább fog tartani.
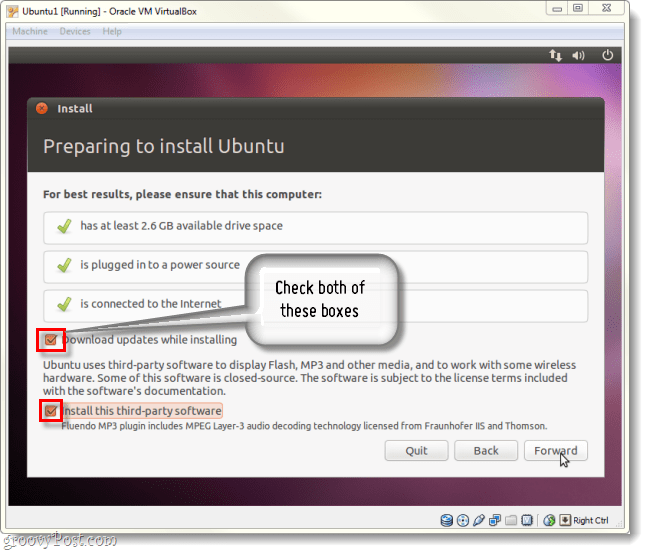
11. lépés
A következő oldalon Kattints a golyó címkézett Törölje és használja a teljes lemezt.
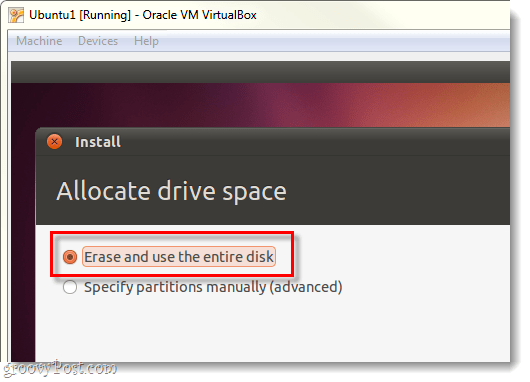
12. lépés
Kattints a Telepítés most gomb.
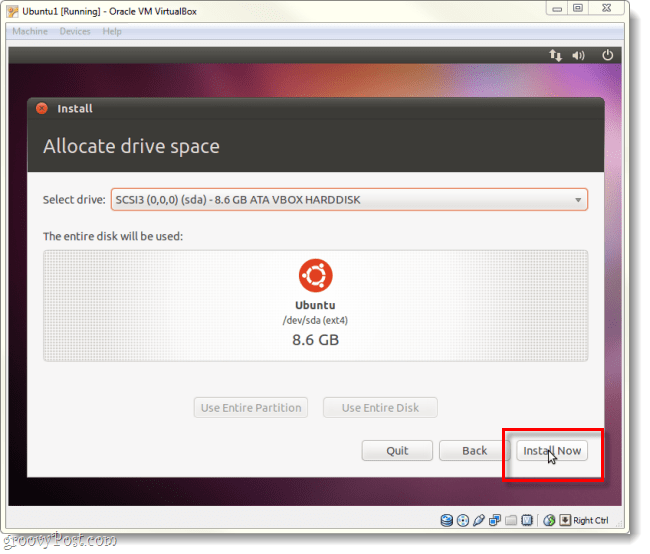
13. lépés
Most játszani fogunk egy kicsit a várakozó játékkal. A világtérkép-képernyő lehetővé teszi az időzóna kiválasztását, amint befejezte a betöltést Kattints Előre.
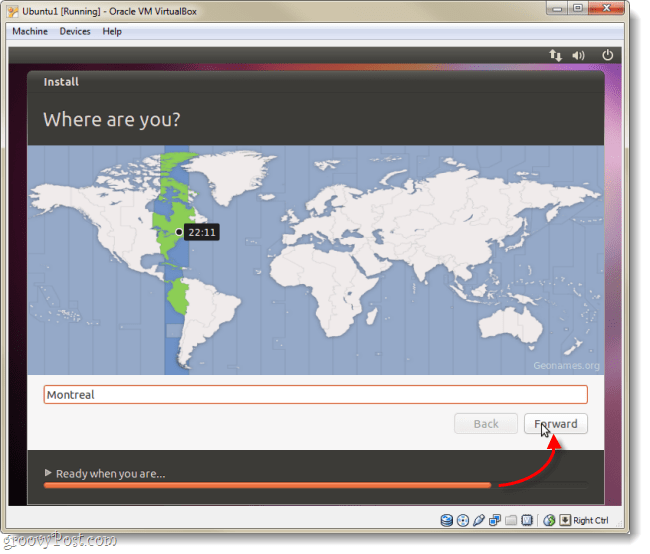
14. lépés
választ a billentyűzet elrendezését és nyelvét.
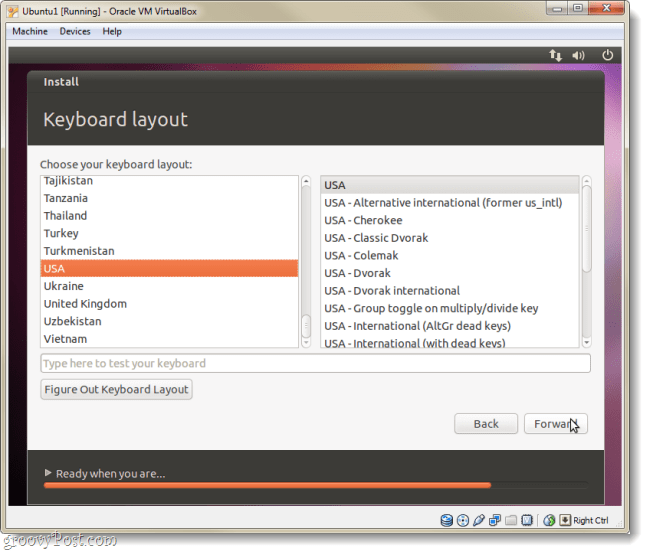
15. lépés
Most létre kell hoznunk egy fiókot, amelyet az Ubuntu bejelentkezéséhez fog használni. Ne felejtse el a jelszavát, ha megteszi, akkor talán újra kell dolgoznia ezt az egészet!
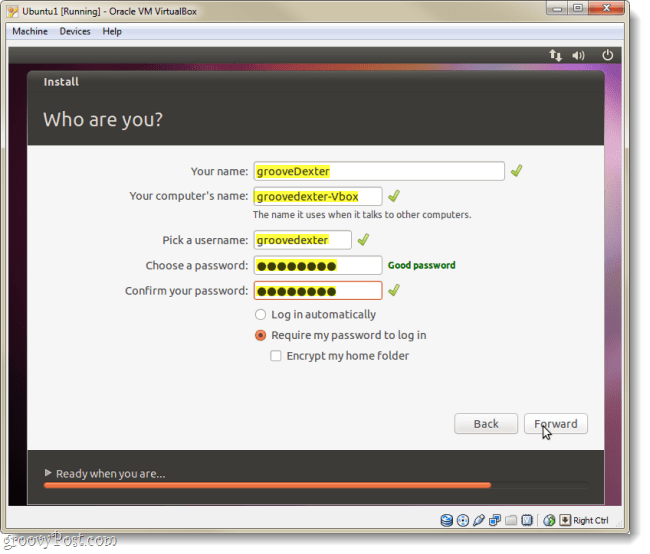
16. lépés
Most újra játszani fogjuk a várakozó játékot, de ezek után teljesen telepítve lesz.
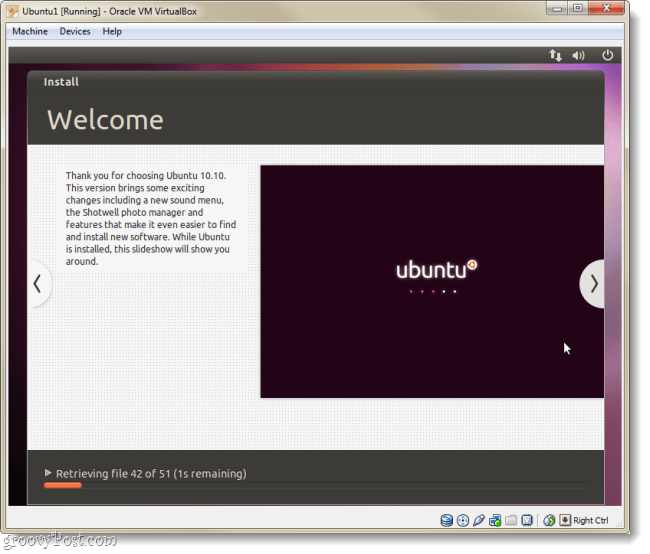
17. lépés
A telepítés befejezése után az Ubuntu kéri a virtuális számítógép újraindítását.
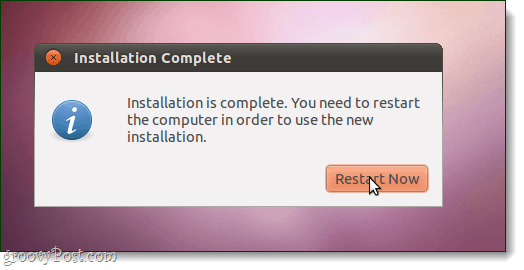
Kész!
Amikor a gép újraindul, az Ubuntu-nak kell lennietelepítve, frissítve és használatra kész. Ne feledje, hogy újra megkérheti a telepítésre, ha az Ubuntu ISO fájl még mindig betöltődik a VirtualBoxba. Ennek elkerülése érdekében kövesse az alábbi utasításokat a Virtuális vendég kiegészítések beállításához.
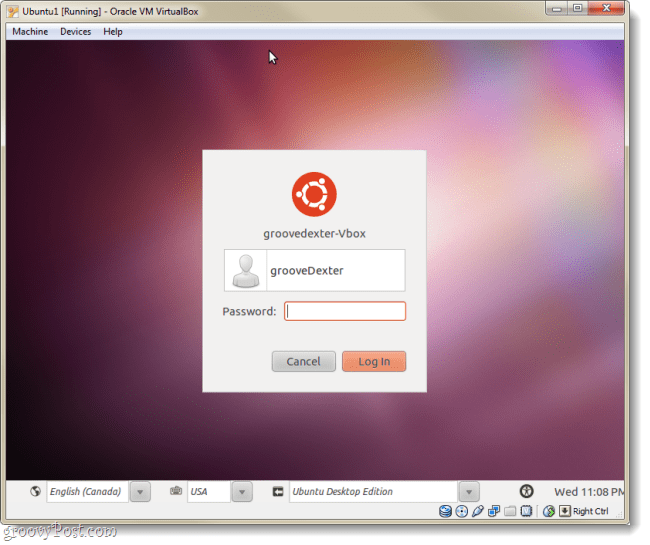
Telepítse a VirtualBox Guest Additions alkalmazást
A VirtualBox Guest Additions lehetővé teszi az Ubuntu számáraautomatikusan megváltoztatja annak felbontását, amikor átméretezi a virtuális gép ablakát. A billentyűzet és az egér funkcióit is integrálja, hogy az egér ne kerüljön állandóan a virtuális gépbe. Van még néhány előny, de önmagában ennek a kettőnek elegendő oknak kell lennie ahhoz, hogy telepíteni akarja a kiegészítéseket, amelyek azonnal meg kell tennie!
1. lépés
Futó Ubuntu virtuális gép mellett Kattints a eszközök menü a VirtualBox és választ CD / DVD eszközök> VBoxGuestAdditions.iso.
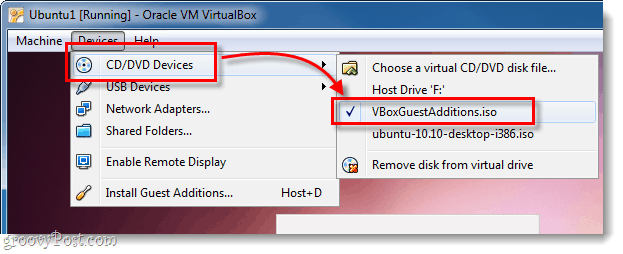
2. lépés
A lemeznek meg kell jelennie az Ubuntu asztalon, Jobb klikk a lemez ikonra és választ Nyissa meg az Autorun Prompt alkalmazással.
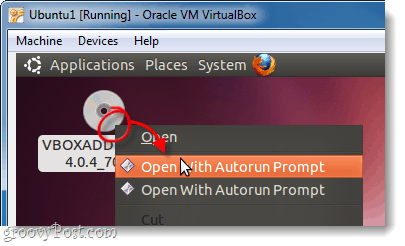
3. lépés
Megjelenik egy ablak, amely megkérdezi, hogy valóban szeretné-e futtatni ezt a szoftvert, Kattints Fuss.
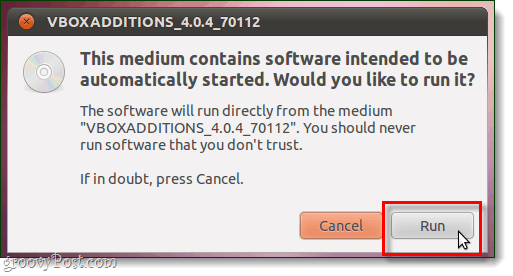
4. lépés
típus az Ubuntu-fiók jelszavában (amelyet a fenti 15. lépésben készítettünk), ez ugyanaz a jelszó, amelyet az Ubuntu bejelentkezéséhez használ.
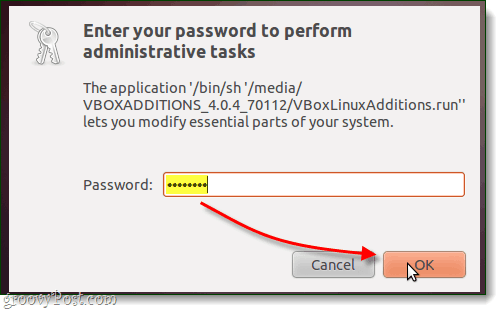
5. lépés
Most még utoljára csak várnod kell. A telepítés 1-2 percet vesz igénybe. Miután befejezte, nyomja meg Visszatérés (vagy Enter) a billentyűzeten.
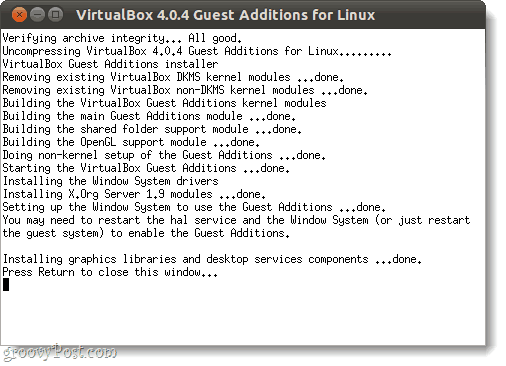
6. lépés
Most már csak a virtuális számítógép újraindítása van hátra. Kattints a Bekapcsolás ikonra a képernyő jobb felső sarkában és választ Újrakezd…
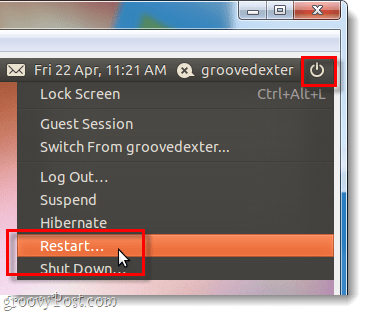
Kész!
Az Ubuntunak most telepítenie kell a VirtualBox Guest Additions programot. Gratulálok, kész!










Szólj hozzá