Hogyan lehet a Windows 10 és a Linux rendszerindító rendszert duplán indítani, a Windows vagy a Linux használatával

A Windows 10 és a Linux futtatása ugyanazon a számítógépen könnyebb, mint valaha. Itt van, hogyan kell csinálni.
Olyan számítógép, amely Windows 10-et és Linuxot is indítkönnyen lehet a legjobb mindkét világból. Az egyik operációs rendszerhez való könnyű hozzáférés révén élvezheti mindkettő előnyeit. Fejleszti Linux készségeit, és élvezheti az ingyenes szoftvert, amely csak a Linux platformon érhető el. Vagy visszakapcsolhat a Windows 10-re olyan alkalmazások használatához, mint a Photoshop, az AutoCAD vagy a Microsoft Office. A kettős indítás szépsége az, hogy lehetővé teszi minden operációs rendszer számára, hogy teljes mértékben kihasználja a számítógép hardver erőforrásait. Míg a virtuális gépek és a Windows alrendszer a Linux számára megkóstolhatják a Linux élményét, a kettős indítás lehetővé teszi a teljes potenciál kiaknázását.
A jó hír az, hogy a Windows 10 és a Linux élőa harmóniában jobb, mint valaha manapság. A Windows 10 és a Linux kettős indítása bizonytalan folyamat volt, amely megsemmisítheti a Windows, a Linux vagy mindkettőt. Noha a folyamat nem elég egyszerű, mint a kettős rendszerindítású macOS és a Windows a Boot Camp-rel, közel esik. Ebben a cikkben megmutatjuk, hogyan lehet biztonságosan telepíteni a Windows 10 és a Linuxot ugyanarra a merevlemezre. Nem számít, ha Linuxot indít, vagy Windows-t indít - a kettős indítást mindkét irányban könnyű beállítani.
Dual Boot Linux Windows 10 rendszerrel - az első telepített Linux
Kezdjük a (kissé) nehezebb módszerrel;már telepítve van egy Linux másolat, és a partícióra szeretné telepíteni a Windows rendszert. Az első lépés a partíció létrehozása, ahova a Windows 10 telepítésre kerül. Fedeztük fel, hogyan lehet partíciókat létrehozni Linuxon, tehát kezdjük azzal, hogy áttekinti a cikk készítésének módját.
Miután beállította a partíciót, megteszimeg kell vásárolnia a Windows 10 rendszert, töltse le az ISO fájlt, majd készítsen indító példányt. A Windows 10 rendszerindító példányának létrehozása Linuxon ingyenes Unetbootin (USB hüvelykujj-meghajtó) vagy Brasero szoftver használatával ha DVD-ről telepít.
Hozzon létre indító Windows 10 telepítőanyagot az Unetbootin használatával
Az Unetbootin letölthető az Ubuntun lévő Szoftverközpontból. Miután elkészítette és futtatta, indítsa el. Győződjön meg arról, hogy hüvelykujj-meghajtót használ legalább 8 GB szabad helyre.
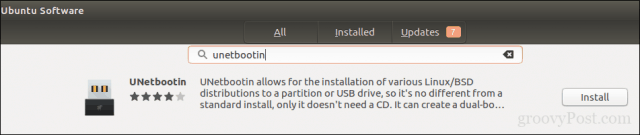
Válaszd ki a Lemezkép rádiódobozban kattintson a Tallózás gombra (ellipszis ábrázolja…), keresse meg az ISO fájlt, majd kattintson a gombra Nyisd ki. Válassza ki a közeget a típus list box - ebben az esetben az USB meghajtó. Kattintson a meghajtólista mezőre, majd válassza ki az USB-meghajtót.
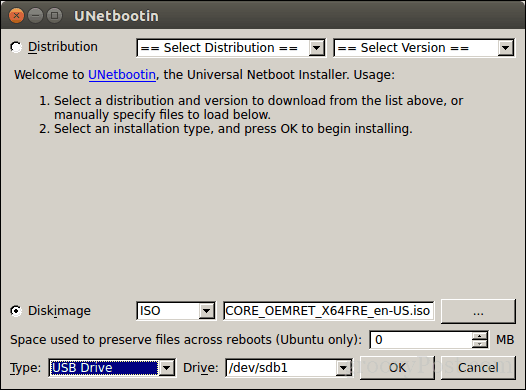
Kattints rendben, majd várjon, amíg a rendszerindító példány létrehozásra kerül.
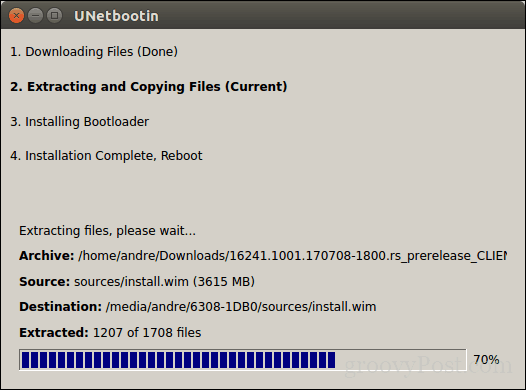
Ha kész, kattintson a gombra Kijárat.
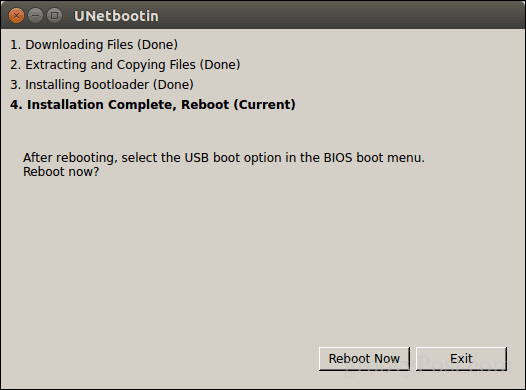
Készítsen indító Windows 10-et Média telepítése a Brasero használatával
Ha már indított USB-t készítettél aUnetbootin, kihagyhatja ezt a részt. Ha továbbra is egy régi iskolarendszert használ DVD-meghajtóval, akkor használhatja a Brasero DVD-író szoftvert, amelyet a Szoftverközpontból is letölthet. Kérjük, ne feledje, hogy a Windows 10 ISO fájlok egyre nagyobb lesz a szokásos 4,7 GB-os DVD-n. Tehát bizonyos esetekben a legjobb, ha 8,5 GB-os kétrétegű DVD-ket használ, ha a meghajtó támogatja. Ha nem tudja, akkor a legjobb, ha USB-meghajtót használ.
A Brasero alkalmazásban kattintson a gombra Burn Image.
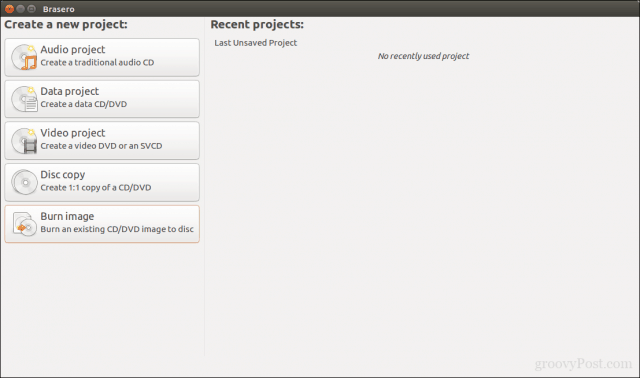
Válassza ki a lemezképét, ellenőrizze, hogy van-e egy üres DVD-lemez Éget.
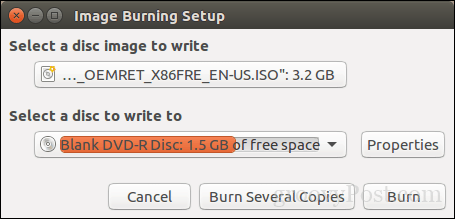
A telepítő adathordozó előkészítése után helyezze be vagycsatlakoztassa. Indítsa újra a számítógépet, majd konfigurálja a BIOS-ot a meghajtóról való indításhoz. A Windows 10 rendszerint elindul a telepítéshez, mint általában. Miután megérkezett a beállító képernyőhöz, kattintson a gombra Egyéni: Csak a Windows telepítése (haladó).
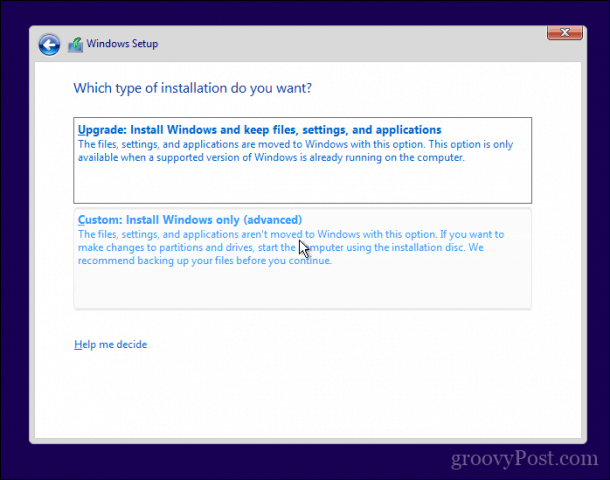
Ügyeljen arra, hogy a megfelelő partíciót válassza; ne törölje le a Linux telepítését. kettyenés Következő majd várjon, míg a Windows 10 telepítője másolja a fájlokat a meghajtóra. A számítógép többször lesz újraindítva.
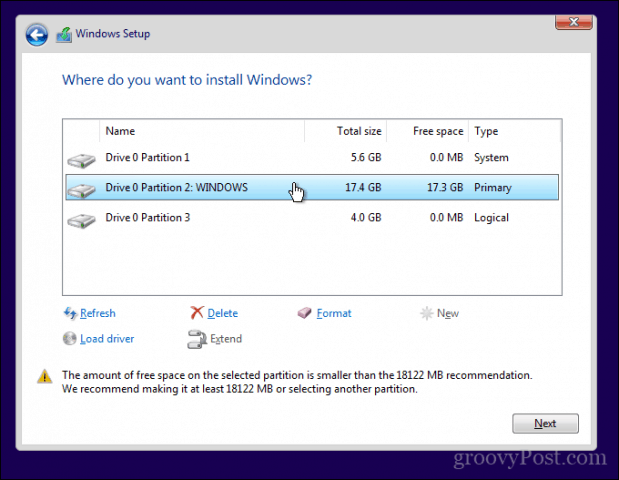
Amikor a telepítés befejeződött, kövesse az utasításokat, hogy teljesítsék a dobozon kívüli élményt.
Miután ez befejeződött, észreveheti anyilvánvaló - a Linuxba már nem lehet indulni. Így javíthatod ki. Töltse le az EasyBCD nevű ingyenes segédprogramot a Neosmart Technologies webhelyről. Folytassa a telepítéssel, majd indítsa el. Válassza a Linux / BSD fület. Kattintson a típuslista mezőbe, válassza az Ubuntu lehetőséget; Írja be a Linux disztribúció nevét, válassza a lehetőséget automatikusan megtalálja és betölti majd kattintson a gombra Bejegyzés hozzáadása. Indítsa újra a számítógépet.
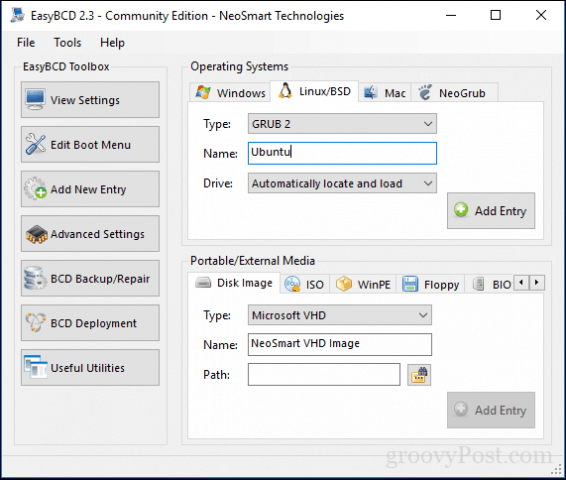
Most egy Linux indító bejegyzést fog látni a Windows grafikus rendszerindítójában.
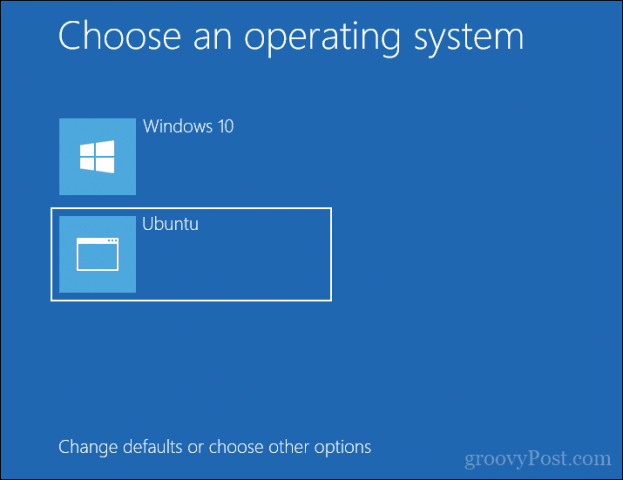
Dual Boot Linux Windows 10 rendszerrel - a Windows az első telepítve
Sok felhasználó számára az első telepített Windows 10 leszlegyen a valószínű konfiguráció. Valójában ez az ideális módszer a Windows és a Linux kettős indítására. Ismét az Ubuntu Linux disztribúciót fogom használni. Töltse le az Ubuntu Linux ISO képét a Canonical weboldaláról, majd készítsen indító példányt az Unetbootin for Windows használatával, vagy írjon egy üres DVD lemezre lemezkép segítségével a Windows 10 rendszerben.
A telepítő adathordozó létrehozása után konfigurálja aA BIOS indításához. Az Ubuntu telepítővarázsló intelligensen érzékeli a meglévő Windows telepítéseket. Megkérdezi tőle, hogy szeretne telepíteni az Ubuntu-t a Windows mellé.
Az Ubuntu telepítési képernyőjén kattintson a gombra Telepítse az Ubuntu alkalmazást.
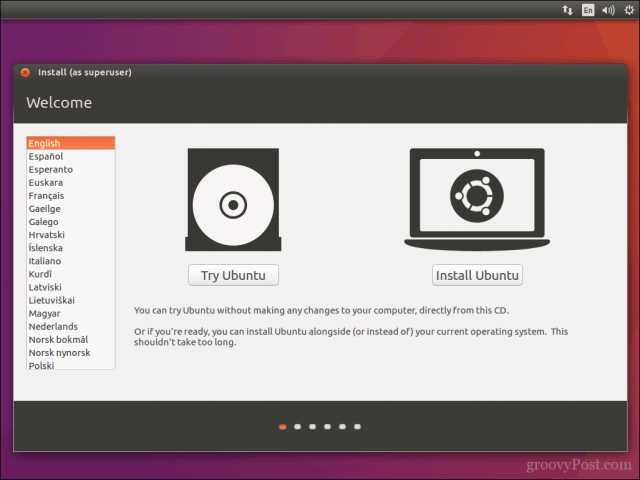
Válassza ki, hogy letölti-e és telepíti-e a frissítéseket, valamint a külső gyártók illesztőprogramjait és kodekeit, majd kattintson az OK gombra Folytatni.
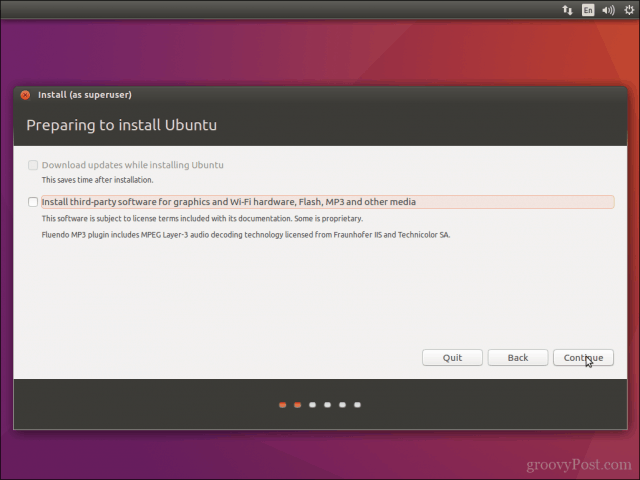
Válassza ki a lehetőséget Telepítse az Ubuntu-t a Windows 10-hez majd kattintson a gombra Folytatni.
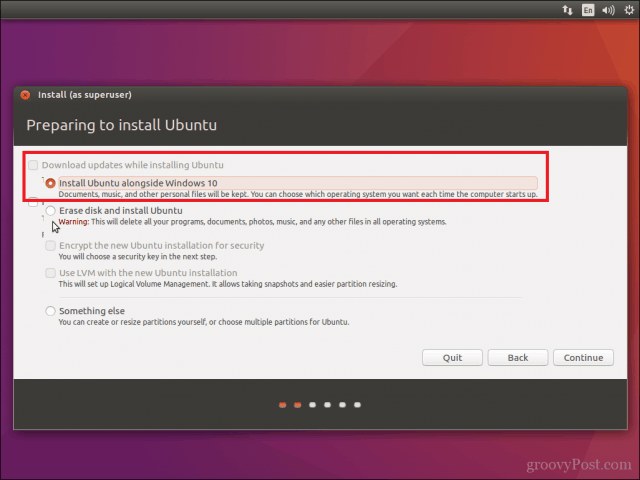
Az Ubuntu telepítője alapértelmezett allokációt állít behely a telepítéshez. Ha van elég hely, átméretezheti a partíciót úgy, hogy az egeret az elválasztó közé helyezte, majd a beállítások elvégzéséhez húzza balra vagy jobbra. Miután elégedett az Ubuntu telepítéséhez elkülönített összeggel, kattintson a gombra Telepítés most.
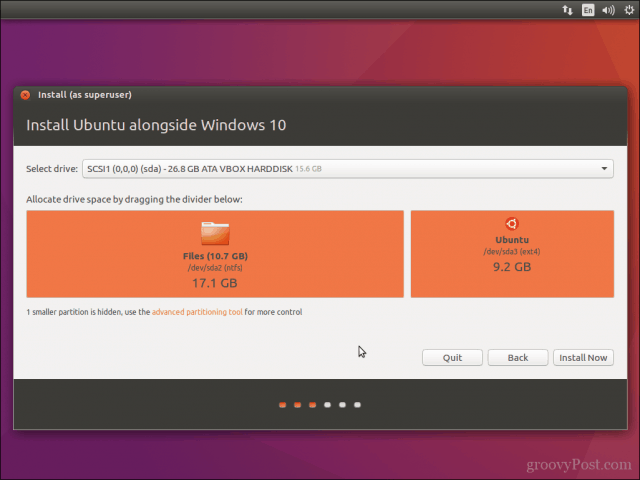
Kattints Folytatni a változások megerősítéséhez.

Kattints Folytatni újra.

Írja be az időzónát, majd kattintson a gombra Folytatni.
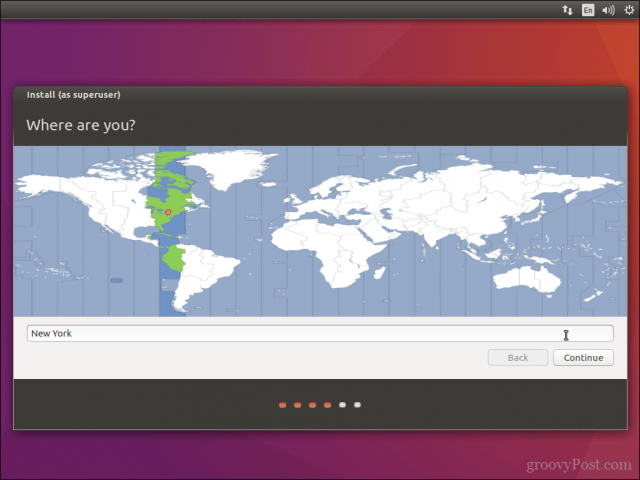
Válassza ki a billentyűzet elrendezését, kattintson a gombra Folytatni.
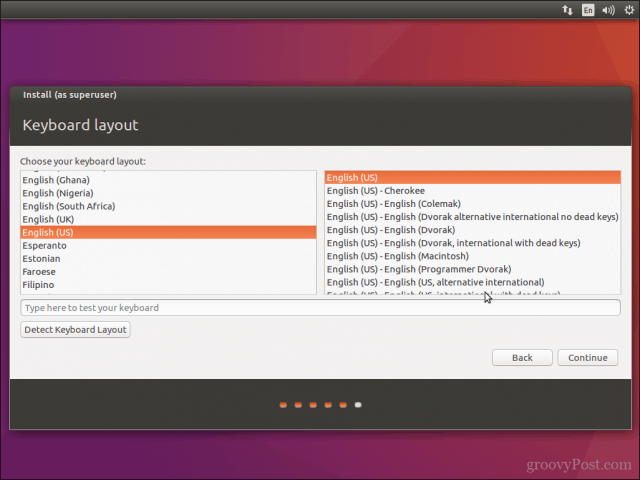
Hozza létre felhasználói fiókját a teljes megadásávalnév, számítógép neve, bejelentkezési név és jelszó. Válassza ki, hogy automatikusan bejelentkezzen-e, vagy kérjen jelszót. Titkosíthatja otthoni mappáját az extra biztonság érdekében. kettyenés Folytatni.
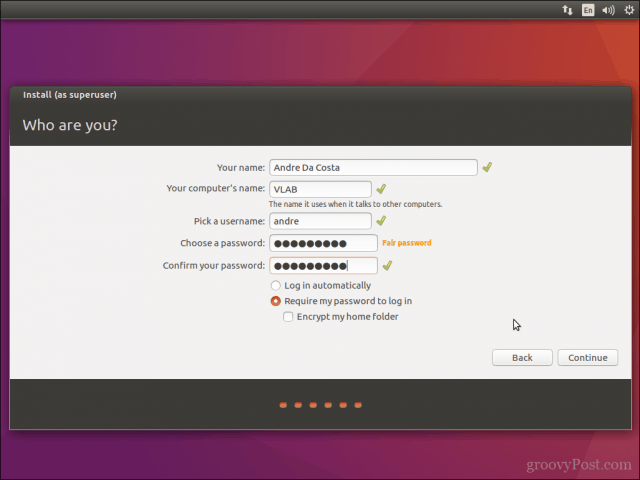
Várjon, amíg Ubuntu másolja a fájlokat.
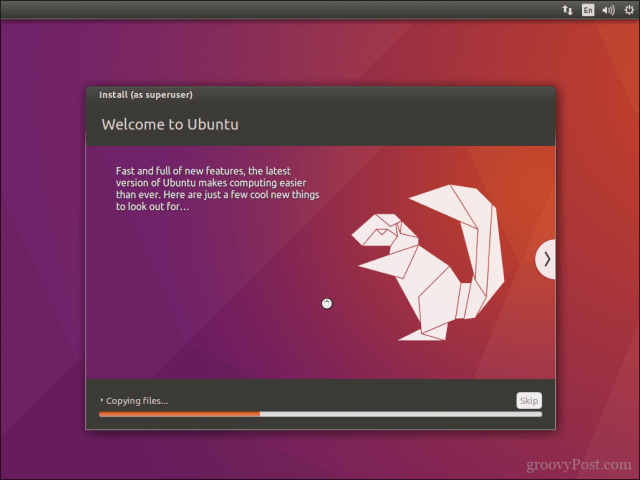
Ha kész, kattintson a gombra Újraindítás most.
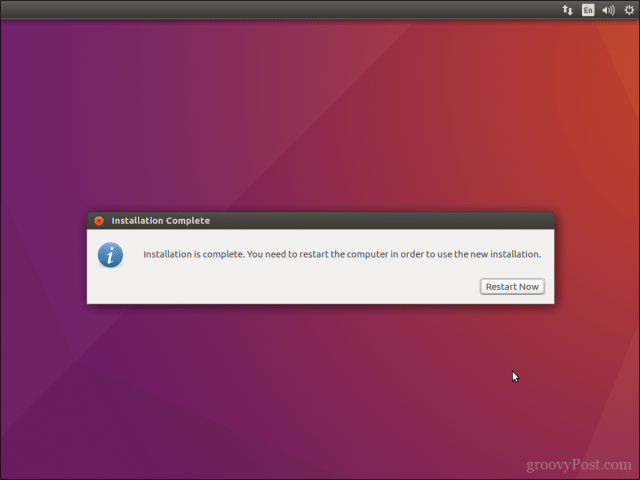
Az Ubuntu a Windows 10 rendszerindító bejegyzését hozzáadja a GRUB rendszerindítóhoz, amelyet a fel vagy le nyíl segítségével választhat, majd az Enter gombra kattintva választhatja ki.
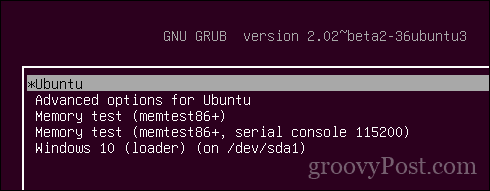
Ennyi, a Windows 10 és az Ubuntu most már be van állítva a számítógépére.
Tudassa velünk, mit gondol. Ha ezt már korábban megtette, ossza meg velünk néhány tippjét. Mellesleg, mi a kedvenc diszkó?


![A Windows 7 és Vista Dual Boot Selection Timer beállítása [Útmutató]](/images/microsoft/adjust-windows-7-and-vista-dual-boot-selection-timer-how-to.png)







Szólj hozzá