A Windows 8 és a Windows 7 rendszerindítás kettős rendszere

Hogyan lehet a Windows 7 és a Windows 8 rendszerindító rendszert egymás mellé telepíteni - Teljes útmutató. Futtassa együtt a Windows mindkét verzióját ugyanazon a számítógépen.
Ha szeretné megnézni aWindows 8, telepítheti egy másik gépen, virtuális gépen, vagy létrehozhat egy kettős rendszerindítási rendszert. Vetünk egy pillantást a Windows 8 virtuális gépre történő telepítésére, és tiszta telepítésre egy új rendszerre. Így állíthatja be a kettős rendszerindítási konfigurációt a Windows 7 rendszeren.
Windows 7 merevlemez particionálása
Először kattintson a Start gombra típus: lemez része a Keresőmezőbe, és nyomja meg az Enter billentyűt.
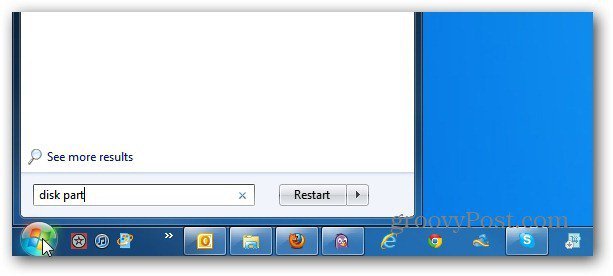
Megjelenik a Lemezkezelő segédprogram. Itt láthatja a számítógépen jelenleg található meghajtókat és partíciókat. Kattintson a jobb gombbal a C: meghajtóra, és válassza a Zsugorodás hangereje lehetőséget.
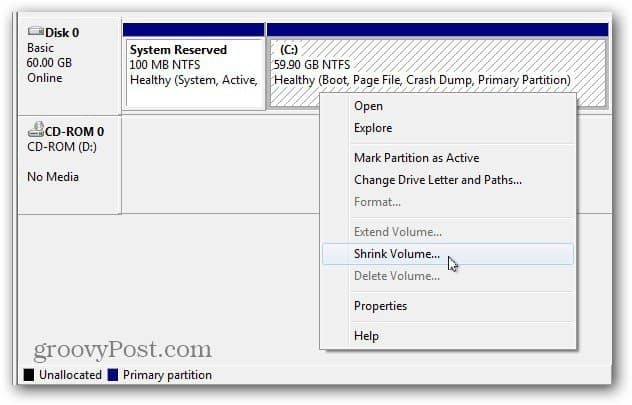
A Windows lekérdezi a meghajtót, hogy megtalálja a rendelkezésre álló helyet a zsugorodáshoz.
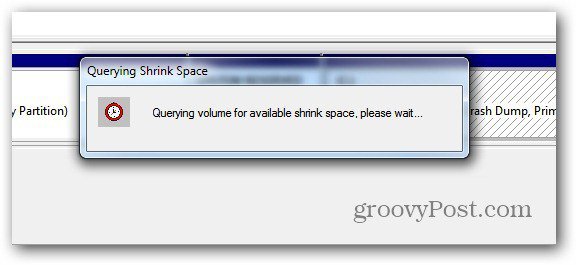
Most válassza ki a C: zsugorításához szükséges hely mennyiségét. Ha a Windows 8 64 bites verzióját telepíti, akkor legalább 20 GB-ra van szüksége. A 32 bites verzióhoz legalább 16 GB-ra van szüksége.
Ne feledje, hogy az összehúzódott összeg MB-ként jelenik meg, így például 21000 MB-ra van szüksége 21 GB-os fájlhoz.
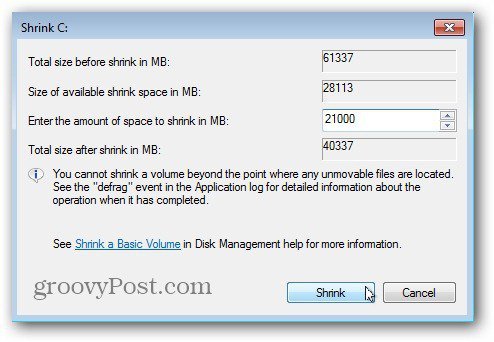
A folyamat befejezése után a második partíciót fel nem osztott területként fogja felcímkézni. Kattintson a jobb gombbal rá, és válassza az Új egyszerű kötet lehetőséget.
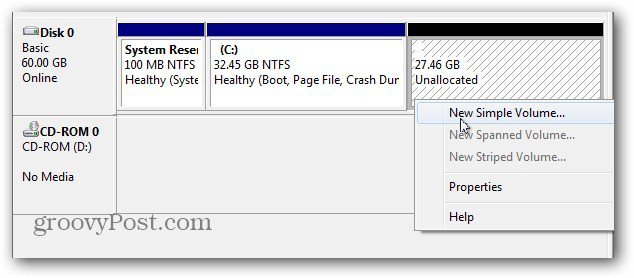
Megjelenik az Új egyszerű kötet varázsló. A folyamat egyszerű, de a varázslóban való navigálásnál két dologra kell rámutatni.
Először adj neki meghajtólevelet - itt az F meghajtó betűjét adom meg, de bármilyen rendelkezésre álló betűt megadhatsz.
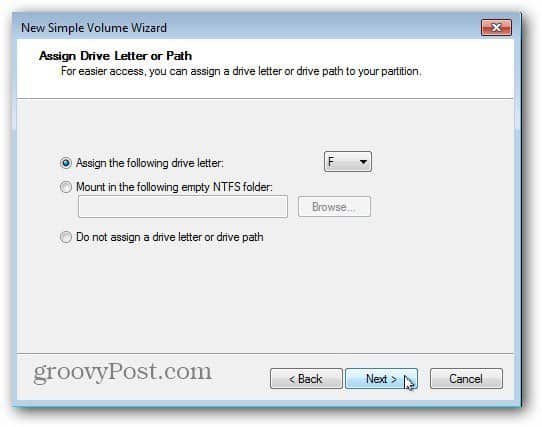
Ezután feltétlenül állítsa be a formázást NTFS-re - ez alapértelmezés szerint van. Ezenkívül könnyű megjegyezni a kötetcímkéket, például a Win8 vagy a Windows8. Ez megkönnyíti az azonosítást, ha folytatja.
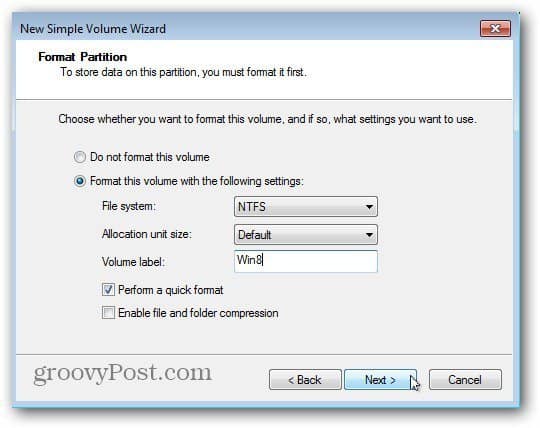
Befejezi a varázslót, és a Windows particionálja az új kötetet. Siker! A Windows létrehozta az új meghajtópartíciót, és ismeri fel új meghajtóként, így megjelenik az AutoPlay - zárja be belőle.
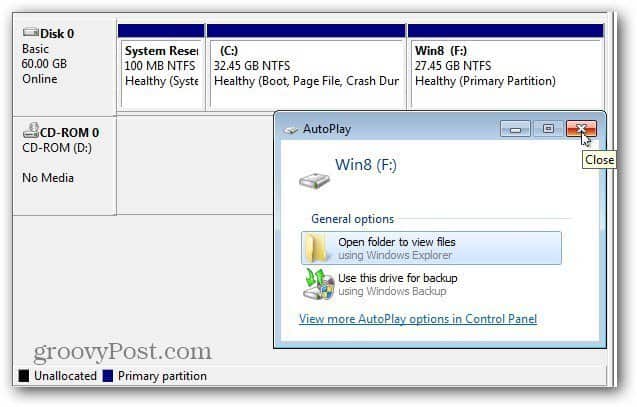
Telepítse a Windows 8 új partícióra
Ideje telepíteni a Windows 8-at az újrapartíciót. Szüksége lesz a Windows 8 rendszerindító ISO-képére DVD-n vagy USB-meghajtón. Készítse el a rendszerindító adathordozót, és indítsa újra a számítógépet. A kezdeti indítási szakaszban váltson a rendszerindító eszköz sorrendjére USB-meghajtóra vagy DVD-re.
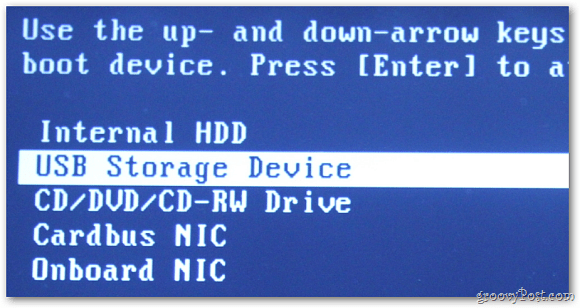
Most megteheti a Windows 8 telepítésének folyamatát a létrehozott új partíción. Keresse meg a Telepítővarázsló első lépéseit.
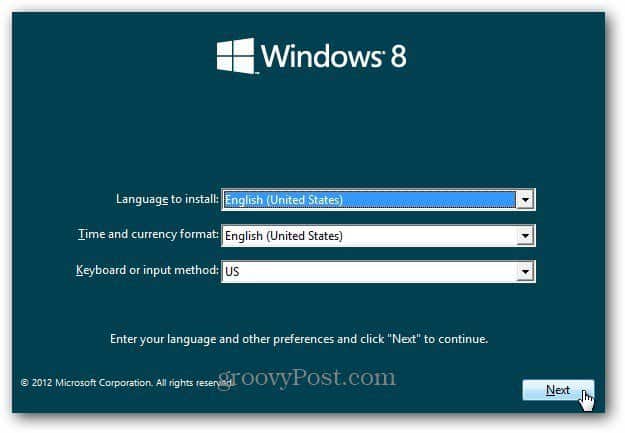
Amikor eljut a Telepítés típusa képernyőre, válassza az Egyéni lehetőséget. Nem frissíti a Windows 7 rendszert, a Windows 8-at az új partícióra szeretné telepíteni.
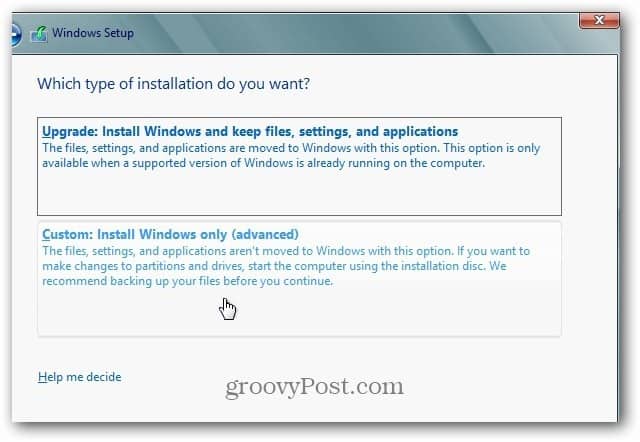
Ezután válassza ki a létrehozott új partíciót. Ezért jó ötlet az új partíciónak Win8 Volume Label címkét adni.
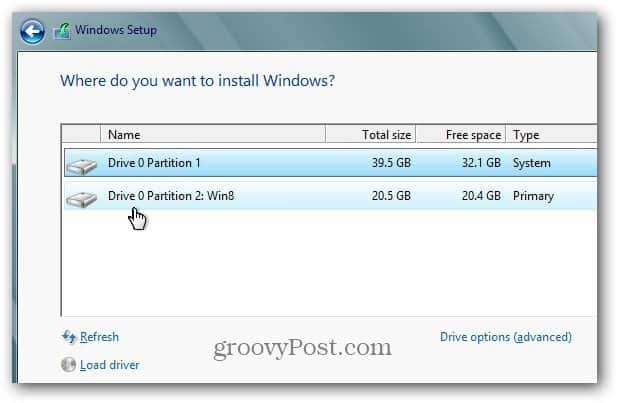
Most várjon, amíg a Windows 8 telepíti az új partíciót.
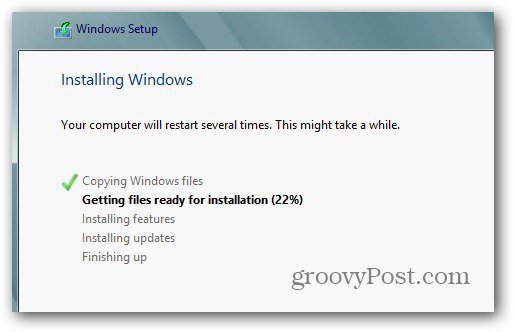
Néhány újraindítás után menjen végig a Windows 8 telepítési folyamatán.
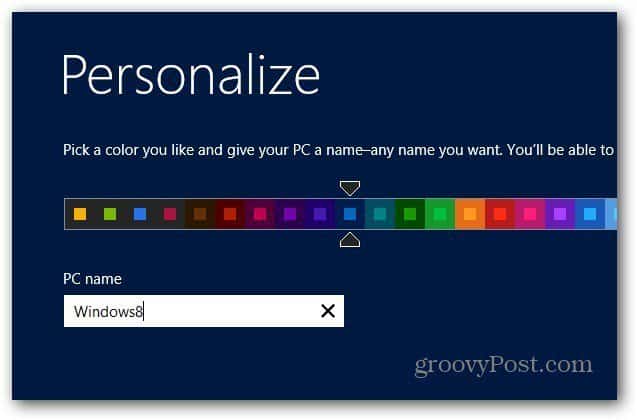
Miután befejezte a Windows 8 telepítését, az egyik partíción a Windows 8 friss példánya lesz, a másikban pedig a Windows 7.
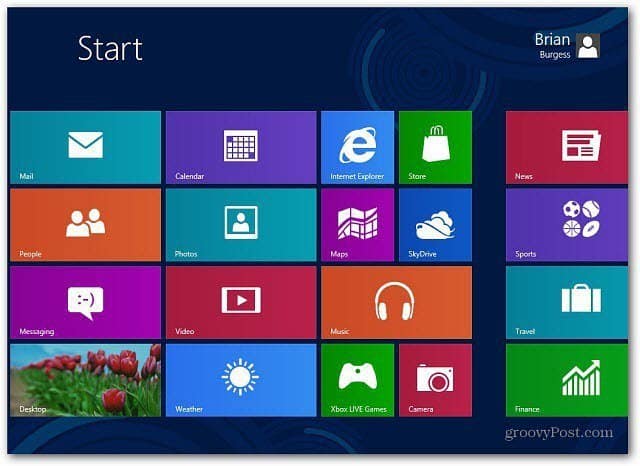
Konfigurálja a rendszerindítási beállításokat
Gratulálunk, most már van egy kettős rendszerindító rendszere! Amikor bekapcsolja a számítógépet, a következő képernyő jelenik meg, ahol választhat a Windows 7 vagy a Windows 8 rendszerbe történő indítás között. Alapértelmezés szerint a Windows 8 lesz az, amelyet alapértelmezés szerint használ.
Megváltoztathatja ezt a viselkedést az Alapértelmezések módosítása vagy az Egyéb lehetőségek kiválasztása gombra kattintva.
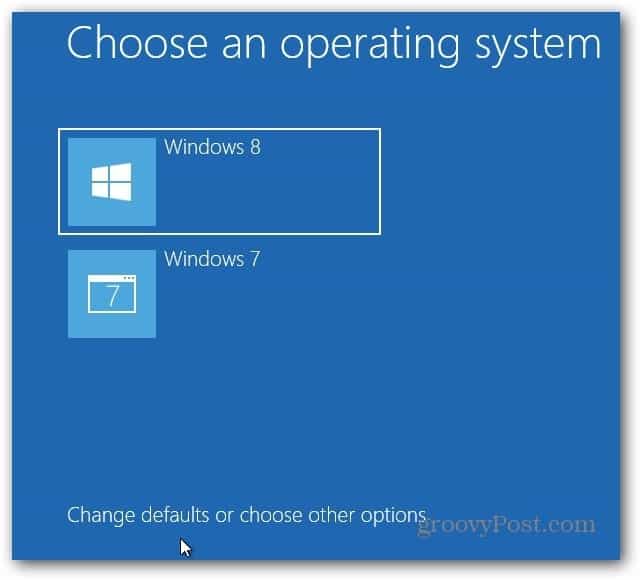
Itt három különböző lehetőséget talál.
- Az időzítő megváltoztatása - Annak módosítása, hogy mennyi ideig válasszon egy operációs rendszert, amelyből indul. Választhat öt másodperc és öt perc között.
- Válasszon alapértelmezett operációs rendszert - Válassza ki, hogy a Windows 7 vagy a Windows 8 rendszerindító legyen-e alapértelmezettként.
- Válassza az Egyéb lehetőségeket - Ez lehetővé teszi a további lehetőségek közötti választást, például a számítógép frissítése vagy visszaállítása, a Másik operációs rendszer kiválasztása és a többi hibaelhárítási lehetőség közül.
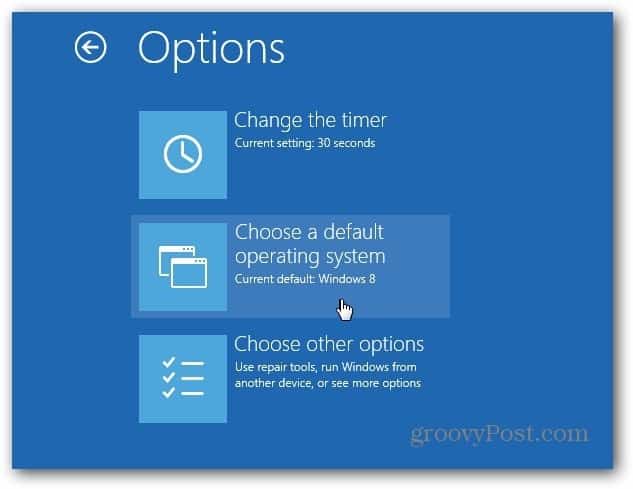
A rendszer alapértelmezés szerint a Windows 8 rendszerbe indul. Amikor belép a rendszerindítási beállításokba, válassza az Alapértelmezett operációs rendszer választása elemet, majd kattintson a Windows 7-re.
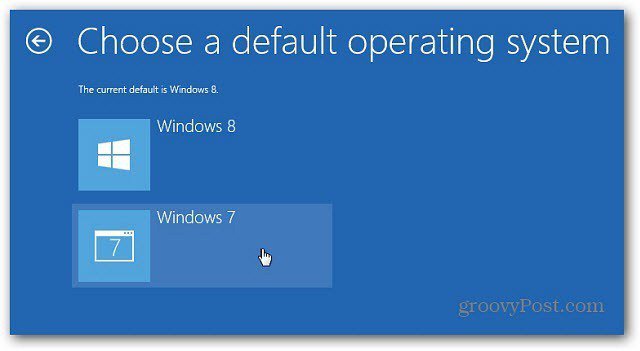
Az alapértelmezett operációs rendszer Windows 7-re változtatása után, amikor elindítja a számítógépet, megmutatja a hagyományos Windows Boot Manager alkalmazást.
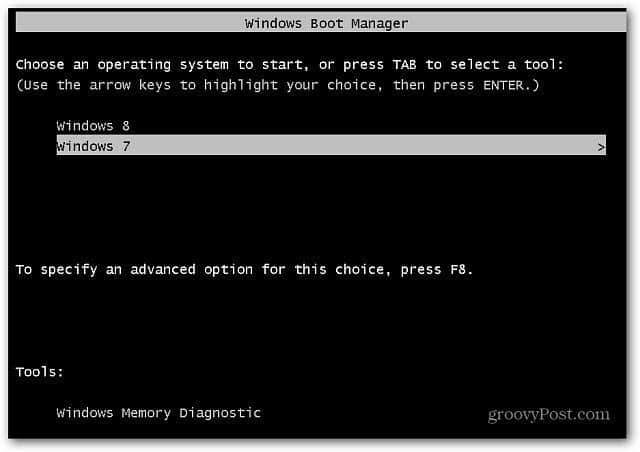
Az alapértelmezett operációs rendszert a Windows 8 rendszerben is megváltoztathatja. A Metro Start képernyőn használja a billentyűparancsot Win billentyű + W a Beállítások keresése és a típus: rendszer a Keresés mezőbe. Ezután kattintson a Rendszer ikonra a keresési eredmények alatt.
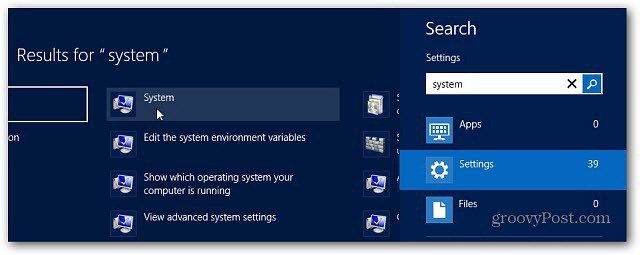
A Vezérlőpult megnyílik az asztalon. Kattintson a Speciális rendszerbeállítások elemre.
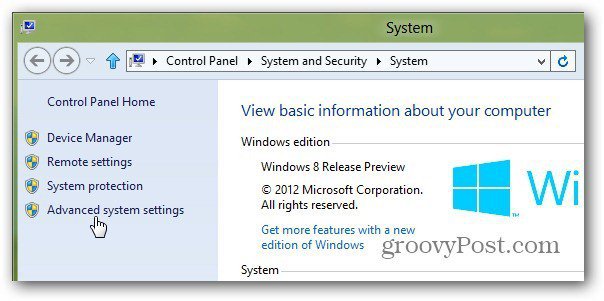
A Speciális lap megnyílik a Rendszer tulajdonságai ablakban. Kattintson az Indítás és helyreállítás alatt található Beállítások elemre.
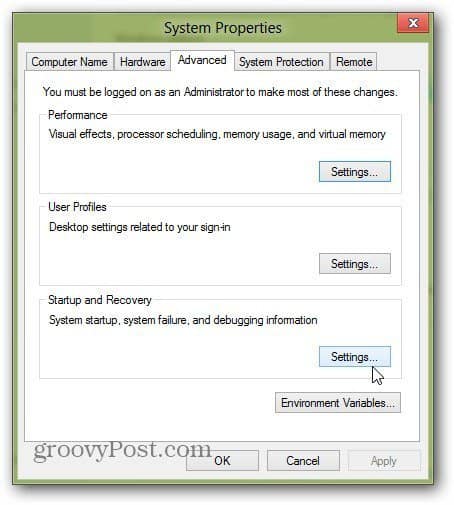
Most az Alapértelmezett operációs rendszer alatt válassza ki azt, ahová elindul, majd kattintson az OK gombra.
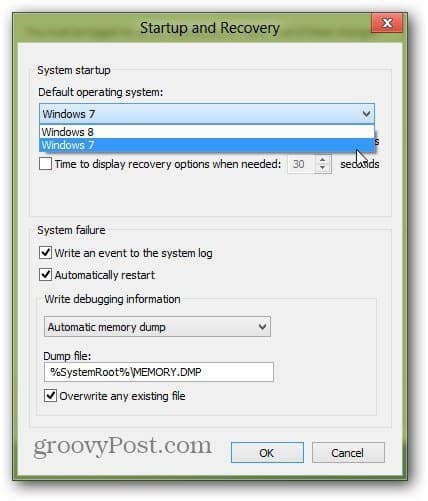
Nem kell csak a Windows 8 kettős indítását a Windows 7 operációs rendszerrel elvégeznie, XP vagy Vista vagy Linux disztribúcióval kettős indítást kell végeznie. Tessék, itt van. Élvezze új kettős rendszerindító rendszerét.


![A Windows 7 és Vista Dual Boot Selection Timer beállítása [Útmutató]](/images/microsoft/adjust-windows-7-and-vista-dual-boot-selection-timer-how-to.png)







Szólj hozzá