Legördülő listák hozzáadása és az adatok érvényesítése az Excel 2010 táblázatokhoz

Bár általában hozzáadom az adatérvényesítés legördülő menütlistákat egész oszlopokra, a legördülő menüt hozzáadhatja az egyes cellákhoz. Az alábbi példában egy legördülő elemet fogok létrehozni egy teljes oszlophoz, hogy segítsek a zenegyűjteményem Genre kategóriájának felépítésében.
1. lépés - Válassza ki, mely cellákhoz szeretné hozzáadni az érvényesítést
Kattintson egy oszlopra a teljes oszlop kiemeléséhez.
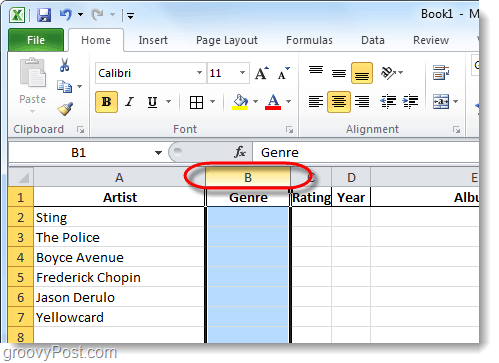
2. lépés - Adatszalag
Most, hogy kiválasztotta a kívánt cellákat, Kattints a Adat fül a szalagban, majd Kattints a Az adatok érvényesítése eszköz.
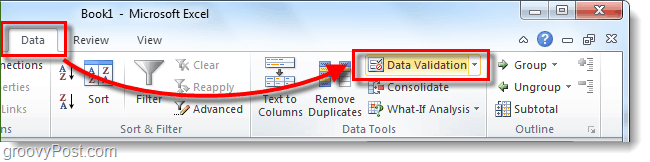
3. lépés - Érvényesítési kritériumok
Tól Beállítások Tab, Kattints az Engedélyezés legördülő lista és Kattints Lista.
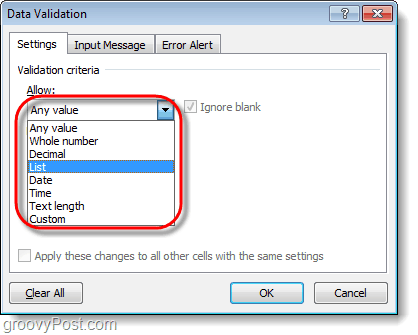
4. lépés - Legördülő lista
Ban,-ben Skétféle lehetőség van.
- Ha már van néhány sor a listáddaladatokkal csak kiválaszthatja ezeket a mezőket. Ez az oka annak, hogy általában IE-t használok: rejtett oszlopot használok valahol a táblázatomban, azonban azért, hogy a dolgok egyszerűek maradjanak, javaslom a 2. feladatot ehhez a feladathoz.
- A legördülő menü adatainak manuális megadása a következővel: Gépelés őket vesszővel elválasztó dobozba.
Kattints rendben menteni.
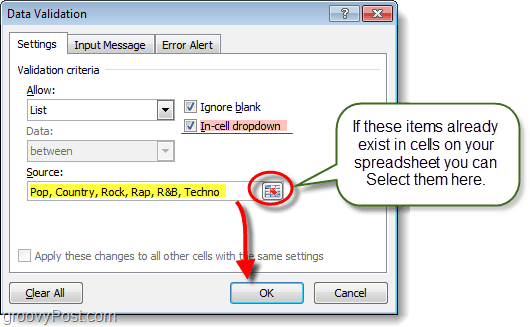
5. lépés - Opcionális: Beviteli üzenet + Hiba figyelmeztetés
Két további adat-érvényesítési lap van, amelyeket használhat, ha úgy tetszik. Az első az Bemeneti üzenet, ez a lap lehetővé teszi egy kicsi felbukkanó üzenet hozzárendelését, amely akkor jelenik meg, amikor valaki kiválaszt egy cellát, amelyhez hozzá van rendelve ez az adatkontroll. A második a Hiba riasztás, ez lehetővé teszi, hogy üzenetet állítson be, amikor valaki olyan információt próbál beírni a cellába, amely nem egyezik meg azzal, amit a forrásban adott.
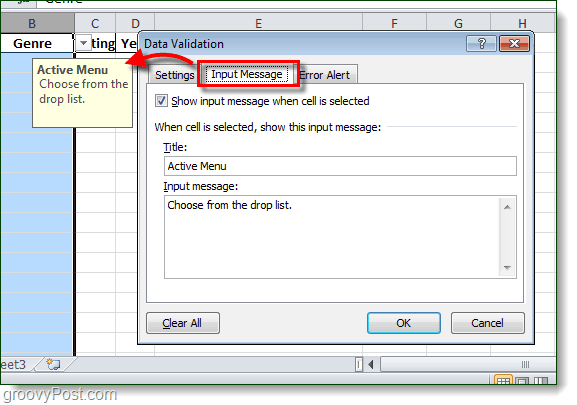
Kész!
Most az összes sejt, amelyet eredetileg választott, meg fogja tennirendelkezzen egy legördülő menü funkcióval egy listával, amely közül választhat a cellához. Ezeket a cellákat mostantól moderáljuk / normalizáljuk az adatok érvényesítésével, így csak a forrásbeállítások egyikét írhatjuk be a cellába. Ha a felhasználó elvégzi a legördülő menüt, és kiválasztja, akkor ez nem jelent problémát. Ha beírják, nem probléma. Ha hibás adatokat gépel, akkor a fenti 5. lépésben megadott módon megjelenik a pop-up (ha hibaüzenetet konfigurált stb.).
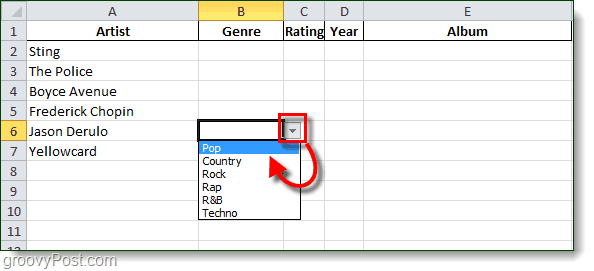
Következtetés
Mint a megnyitón említettem, használom a legördülő menütfelsorolja az egész munkát és otthoni időt, amikor a cikkeket itt koordinálja a groovyPoston. A Google Docs is támogatja ezt a funkciót, így néhány nap alatt maradjon rajta a használati útmutatóra.










Szólj hozzá