A Windows 10 telepítése a VirtualBoxon

Megmutattuk, hogyan lehet a Windows 10-et telepíteni és futtatni a VMware Workstationben, de a VMWare drága. Így használhatja az ingyenes virtuális gép-alternatívát a VIrtualBox-hoz.
Nemrégiben megmutattuk, hogyan lehet felépíteni a Windows 10 rendszertés fut a VMware munkaállomáson. Valójában egy praktikus program, de sajnos olyan, amely a legtöbb otthoni felhasználó számára túl drága. Vessen egy pillantást arra, hogyan telepítheti a Windows 10-et kedvenc ingyenes virtuális gép-alternatívájunkra, a VirtualBox-ra.
Szükséged lesz:
- Telepítse a VirtualBox 5.0 vagy újabb verziót
- Telepítési adathordozó a Windows 10 rendszerhez (ISO vagy DVD)
1. lépés: Állítsa be a Windows 10 VirtualBox alkalmazást
Kezdje a VirtualBox megnyitásával és az „Új” gombra kattintással.
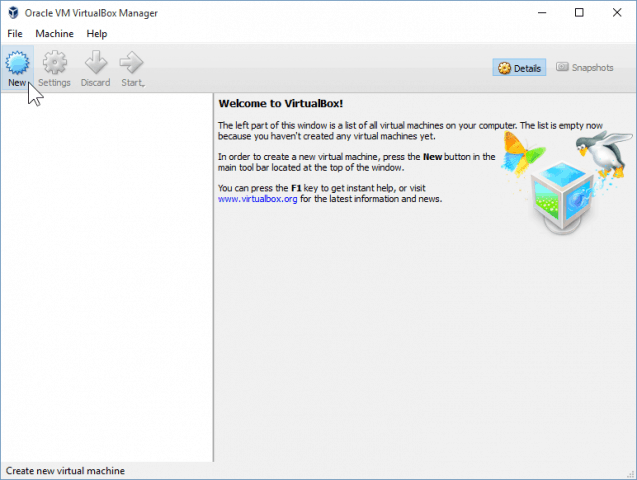
Válasszon egy nevet a virtuális géphez, valamint a típust és a verziót. Választhat a 32 és 64 bites telepítés között. Azt javaslom, tartsa be a 32 bites alkalmazást, ha nincs sok RAM-ja.
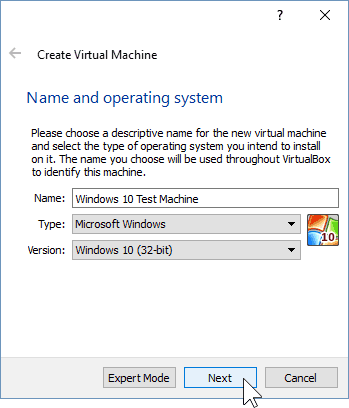
A következő képernyőn lehetősége van rákonfigurálja, hogy mekkora RAM-ot használjon a virtuális gép. Az alapértelmezett érték 1 GB, ami a Windows 10 operációs rendszer minimális memóriamennyisége. Előreléptem, és a teljesítmény kedvéért kétszereset adtam neki.
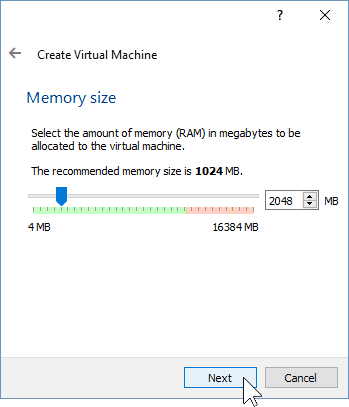
A HDD konfigurálásakor ki kell választania a „Virtuális merevlemez létrehozása most” lehetőséget, feltételezve, hogy még nem hozott létre korábban.
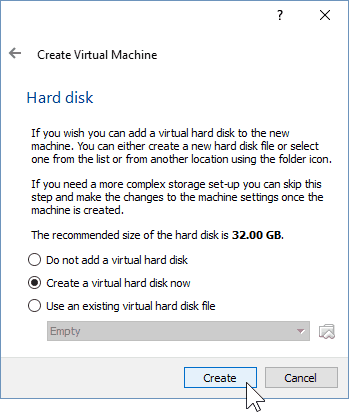
A következő két képernyőt ott hagyhatjaalapértelmezett beállítások, mivel ezek csak az új operációs rendszerrel tökéletesen működnek. Nagyon javasoljuk, hogy maradjon dinamikusan elosztott virtuális merevlemezzel, mivel sok helyet takarít meg, és nem rontja be a virtuális gép teljesítményét.
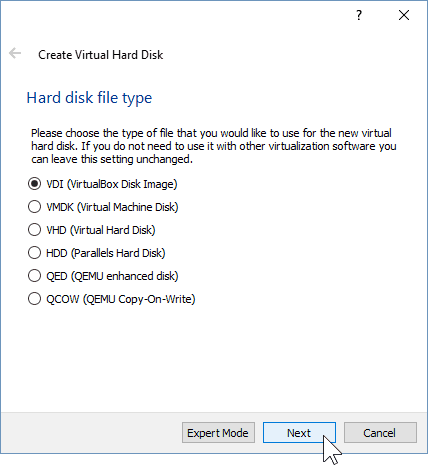
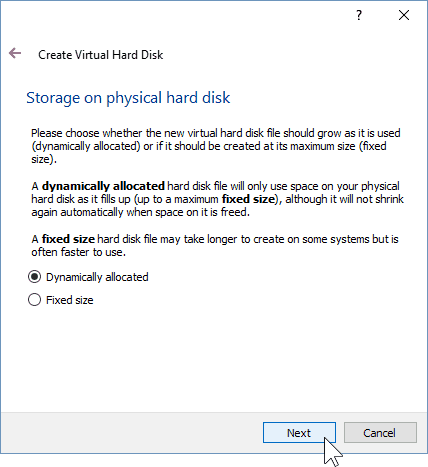
A végső virtuális merevlemez képernyőn módosíthatja a meghajtó helyét és méretét. Az alapértelmezésekre hagytam az enyémet - te is megteheted.
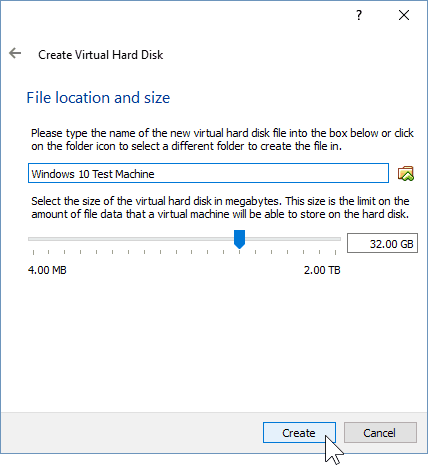
Miután rákattintott a „Létrehozás” gombra, látnia kell a létrehozott virtuális gépet. De még nem végeztünk el - meg kell mutatnunk a VirtualBox elérési útját a Windows 10 ISO-hoz.
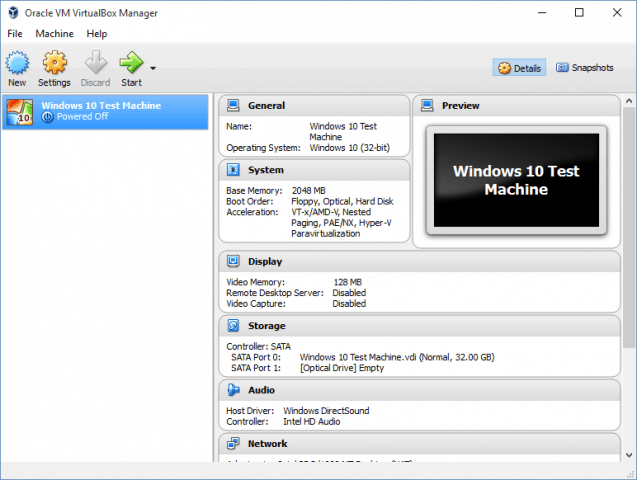
A kezdéshez kattintson a „Beállítások” gombra.
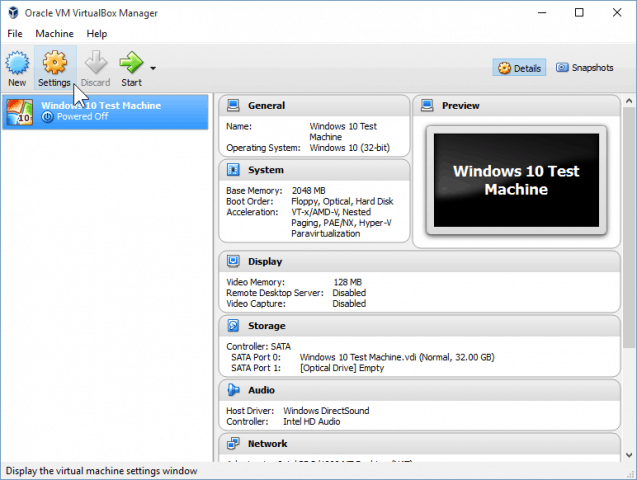
Keresse meg a Tárolás kategóriát, és kattintson az üres DVD-meghajtóra a Tárolófában. Innen kattintson az „Attribútumok” részben a kislemez ikonra az ISO behelyezéséhez.
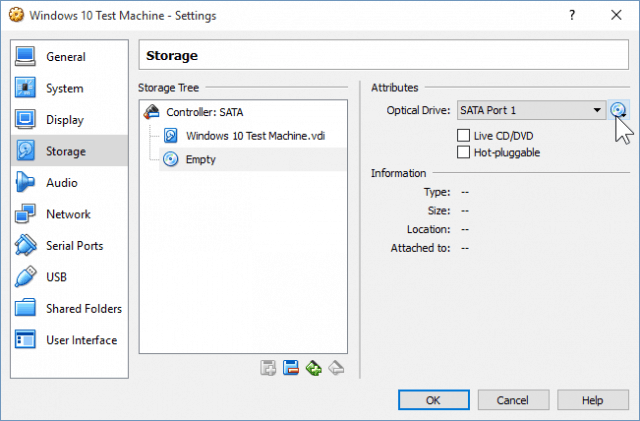
Most keresse meg az ISO-helyét, és kattintson rá duplán. Ezután csak nyomja meg az OK gombot a módosítások megerősítéséhez és a VirtualBox beállításokból való kilépéshez.
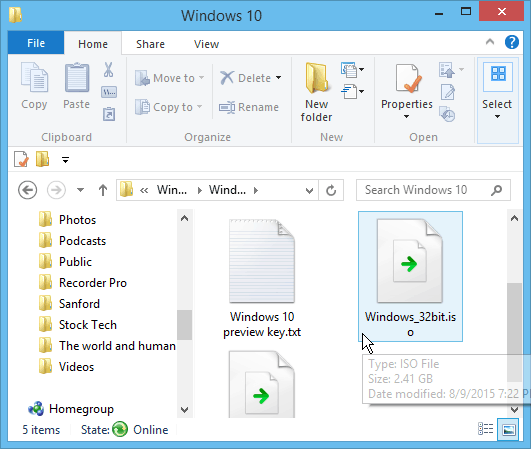
2. lépés: A Windows 10 telepítése
Miután készen áll a Windows telepítésére, válassza ki a virtuális gépet és kattintson a Start gombra.
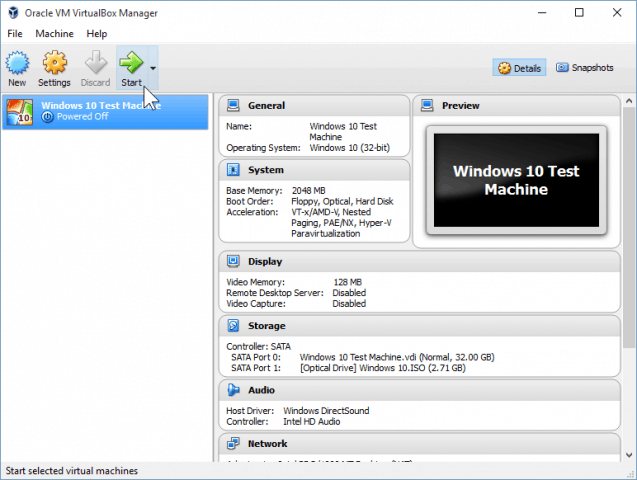
A Windows 10 telepítése virtuális gépbe nem különbözik a Windows tiszta telepítésétől. Ha nem biztos benne, hogyan kell ezt végrehajtani, olvassa el a cikkünket:
A Windows 10 tiszta telepítése
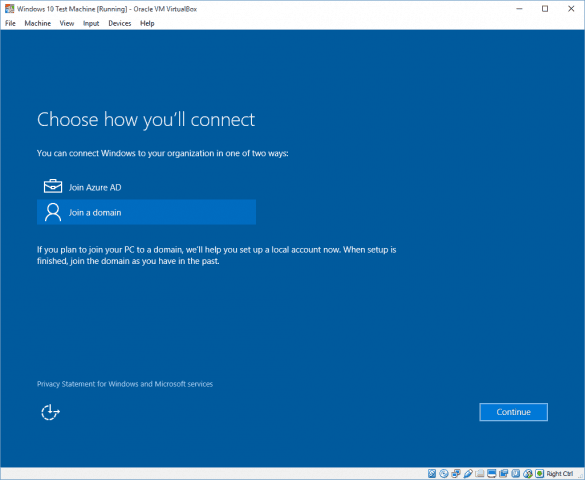
A telepítés után teljes mértékben képesnek kell lenniehasználja és visszaéljen a Windows 10 segítségével, hogy megtudja, tetszik-e vagy sem. Noha rossz első benyomásom volt a Windows 10-ről, néhány csípés és testreszabás után nagyon elégedett vagyok azzal, amit kínál.
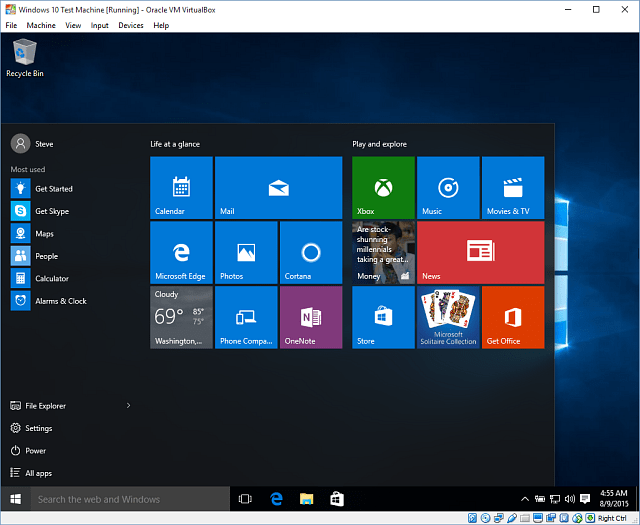
Azt is érdemes megjegyezni, hogy ez lehetővé teszitesztelje a Windows 10 rendszert, mielőtt frissítené a gazdagépet. És lehetővé teszi különböző szoftverprogramok és alkalmazások tesztelését annak ellenőrzésére, hogy futnak-e az új operációs rendszeren.










Szólj hozzá