A VirtualBox virtuális gépek áttelepítése a Windows 10 Hyper-V rendszerre

Változtathat az ingyenes VirtualBox-ról a teljes értékű Hyper-V környezetre, annak ellenére, hogy a Hyper-V natív módon nem támogatja a VirtualBox virtuális gépeket.
Amikor vitális gépekről van szó, sokan közülünkkezdje az Oracle VirtualBox-tal. Az ok nyilvánvaló. A VirtualBox ingyenes, és a Hyper-V-kel ellentétben a Windows 10 Home kiadáson fut. Ugyanakkor, ha komolyan veszi a virtuális gépeket, eljön az idő, amikor frissíteni akarod a Hyper-V-re. A VirtualBox megfelel az alapvető igényeknek, de a Hyper-V, amely a Windows 10 Pro Edition-on fut, jobb teljesítményt és néhány csúcskategóriás funkciót, például a beágyazott virtuális gépeket, könnyebb felügyeletet nyújt a PowerShell használatával, és olyan funkciókat, mint a BASH for Windows 10. egy probléma: A Hyper-V natív módon nem támogatja a VirtualBox virtuális gépeket. Tehát a migráció érdekében konvertálnia kell őket.
Ebben a cikkben bemutatjuk, hogyan lehet egy meglévő Oracle VirtualBox virtuális gépet áttelepíteni a Windows 10 Hyper-V verziójára.
Áttelepítse az Oracle VirtualBox virtuális gépet a Windows 10 Hyper-V rendszerre
A kezdéshez indítsa el a VirtualBox Manager alkalmazást, majd válassza ki az exportálni kívánt listából a virtuális gépet. Győződjön meg arról, hogy az exportált operációs rendszert a Hyper-V támogatja. Kattints a fájl menübe, majd kattintson a gombra Készülék exportálása…
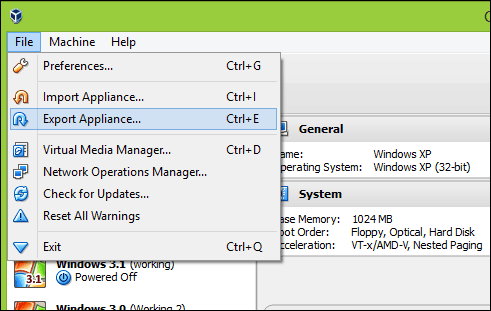
Válassza ki ismét a virtuális gépet, majd kattintson a Tovább gombra.
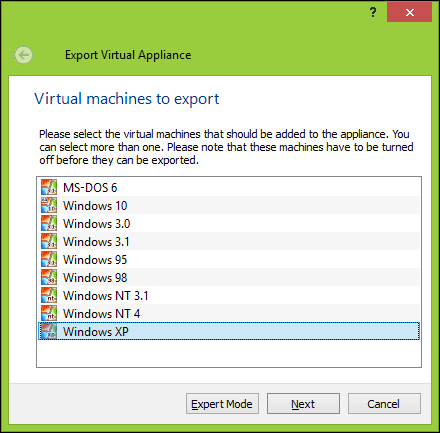
Válassza ki azt a helyet, ahova a virtuális gép fájlt tárolni szeretné, válassza a OFV 2.0 formátum, majd kattintson a gombra Következő.
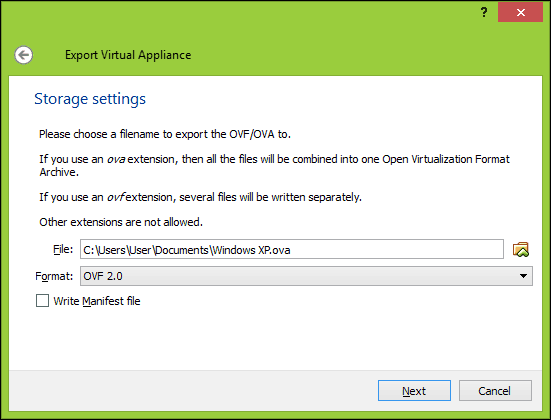
Kattints Export majd várjon, amíg a készüléket exportálja; ez a virtuális gép méretétől függően némi időt vehet igénybe.
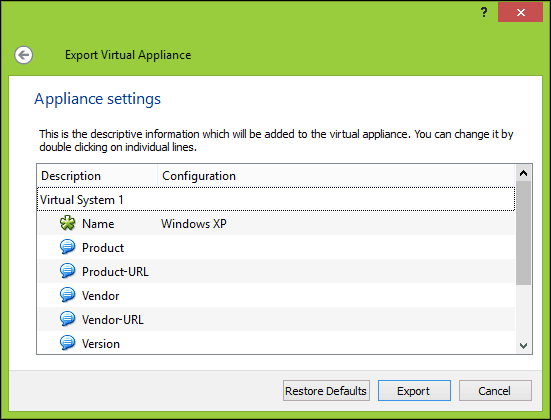
A konvertálás megkezdése elõtt egy tömörítetlen segédprogramot, például 7-zip-et kell használnunk az éppen exportált OVF-fájl tartalmának kibontásához.
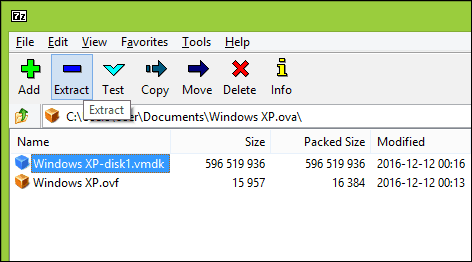
Következő lépésünk a virtuális gép importálásaA Microsoft Hyper-V szoftvere. A Hyper-V nem támogatja az Open Virtual Format natív támogatását. Kezdetben megpróbáltam konvertálni a virtuális gépet a Microsoft ingyenes segédprogramjával, a Virtual Machine Converter néven, és a beépített PowerShell-parancsmag segítségével. Csak a csalódást tapasztaltam meg, amikor működésbe léptem; lásd az alábbi bizonyítékot. Azt mondtam magamnak: „Felejtsd el! Kell egy könnyebb út, mint visszatérni a Computer Chronicles korába. ”
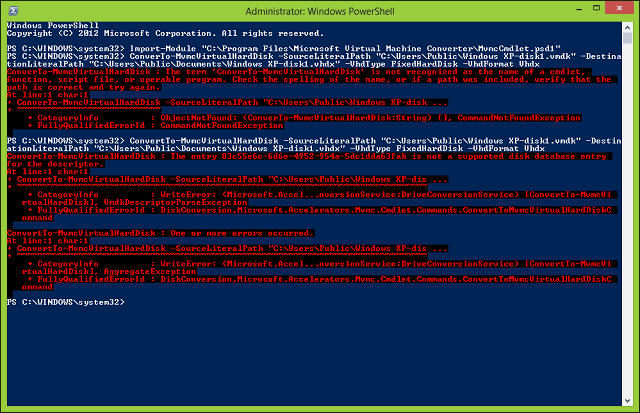
Néhány internetes keresés után találkoztam egy ingyenes, a StarWind segédprogrammal V2V Image Converter csak a különféle típusú fájlok konvertálására készültvirtuális merevlemez formátumok. Először regisztrálnia kell az ingyenes letöltést, amelyet e-mail linkben küldünk el Önnek. Az ingyenes letöltés megérkezése után folytassa a letöltéssel és a StarWind Converter telepítésével.
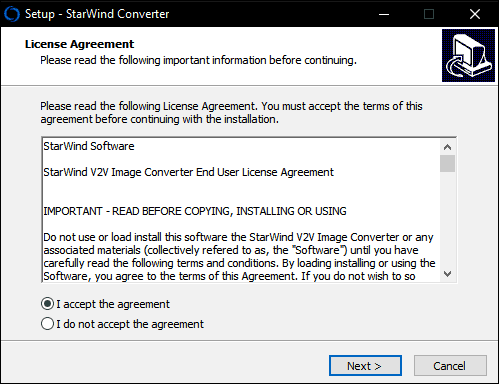
Indítsa el a StarWind V2V Image Converter szoftvert, majd kattintson az OK gombra Következő.
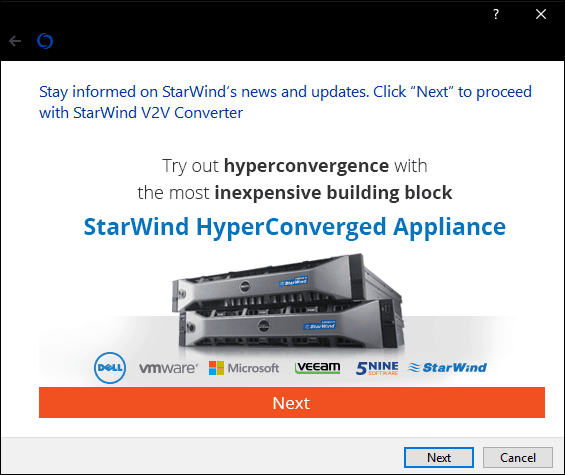
Választ Helyi fájl mint a forrás, majd kattintson a Következő.
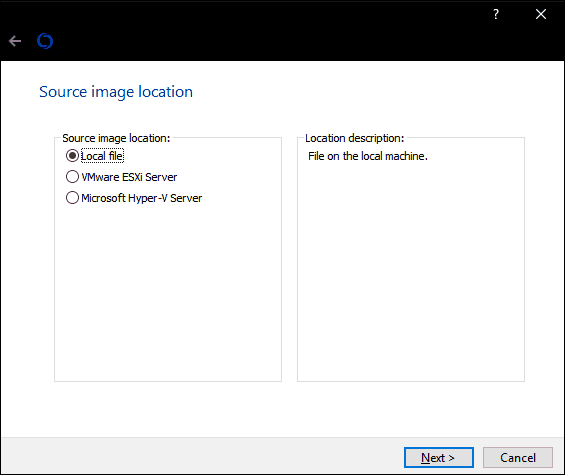
Válassza ki a formátumot, amelyet konvertálni szeretnekép a. A Hyper-V támogatja a VHD és a VHDX formátumokat. A VHDX javítás a régebbi virtuális merevlemez formátumhoz képest, akár 64 TB-os tárolást támogatva. Mivel ez egy Windows XP virtuális gép, rögzített VHD opcióval ragaszkodom, az úgynevezett VHD előre kiosztott kép néven.
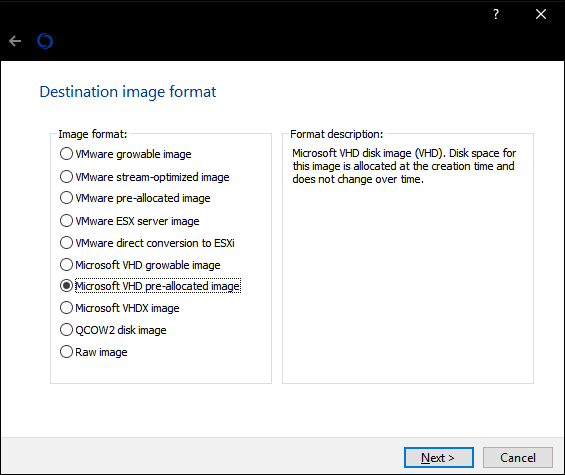
Keresse meg azt a helyet, ahol a merevlemezen tárolni szeretné a konvertált képet.
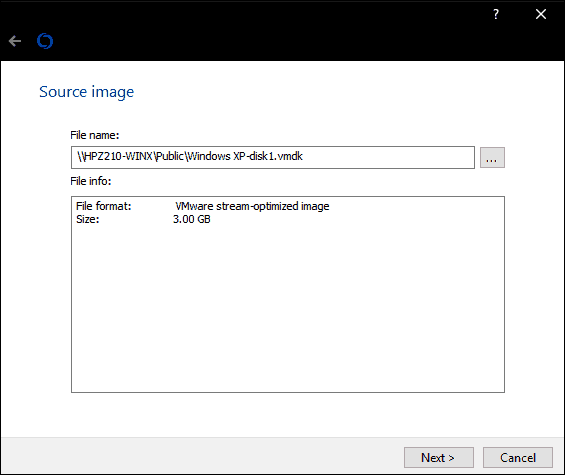
Válassza ki a VHD fájl rendeltetési helyét. Saját esetemben ezt helyben fogják használni, tehát betartom az alapértelmezett értéket.
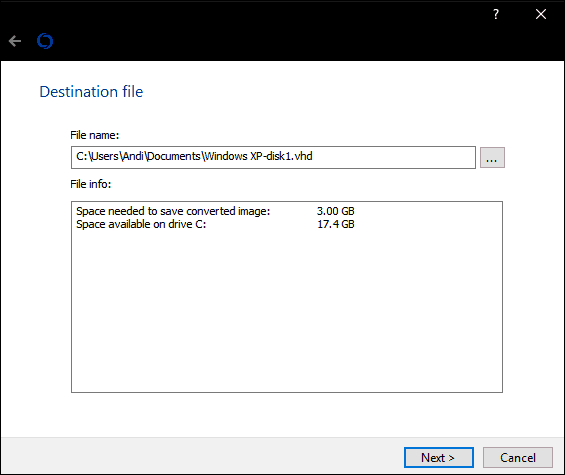
Várjon, amíg a vmdk fájl konvertálódik. Minél nagyobb a vhd, annál tovább tart.
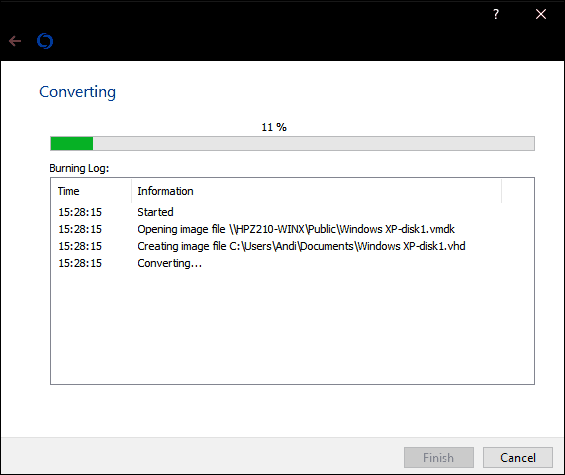
Importálja a virtuális gépet a Hyper-V készülékbe
A következő lépés annak ellenőrzése, hogy működik-e. Indítsa el a Hyper-V szoftvert a Windows 10 rendszerben, kattintson az OK gombra Új> Virtuális gép majd kattintson a gombra Következő. Menjen át a varázslón, és konfigurálja a virtuális gépet a megfelelő beállításokkal. Amikor megérkezik a Csatlakoztassa a virtuális merevlemezt szakaszban válassza ki Használjon egy meglévő virtuális merevlemezt, kattintson a Tallózás ..., majd nyissa meg a korábban konvertált vhd fájlt, majd kattintson a Tovább gombra.
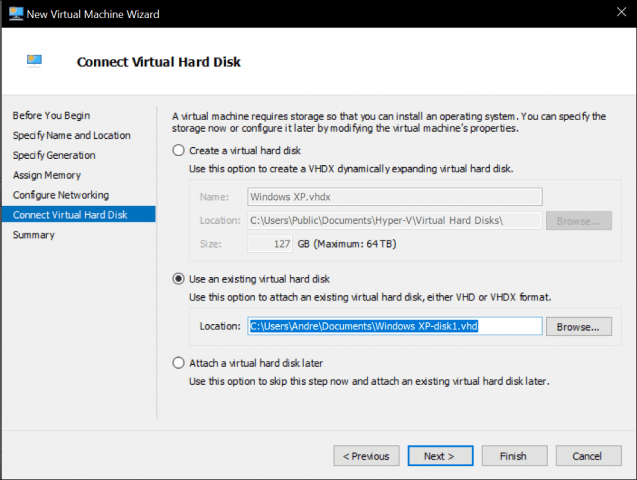
Kattints Befejez a konfiguráció megerősítéséhez.
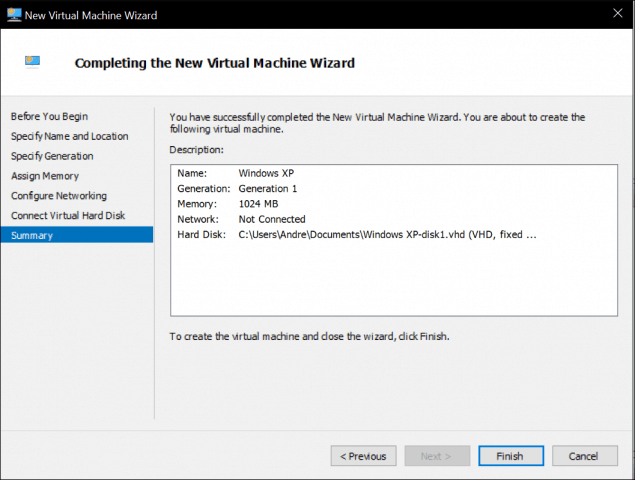
Folytassa a virtuális gép elindításával, és ott van. Az Oracle VirtualBox virtuális gép most már fut és működik a Hyper-V-ben.
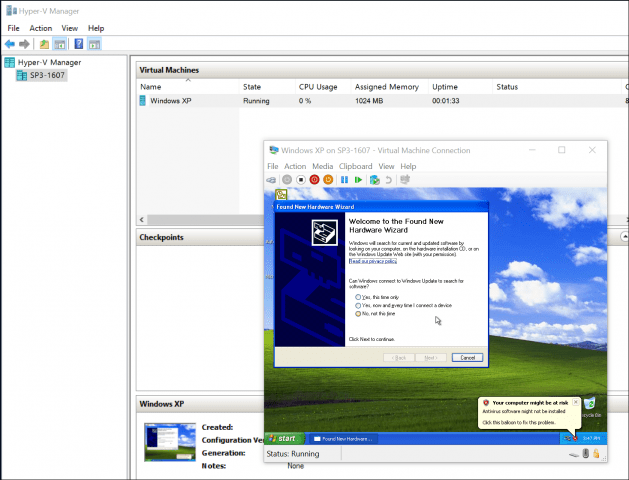
Ez nem volt olyan rossz. További oktatóanyagokat keres a virtuális gépekről? Nézze meg a virtuális gép internethez történő csatlakoztatásáról szóló üzenetünket. Ezenkívül, ha nem szeretné használni a StarWind szoftvert, próbálkozzon az ingyenes Microsoft Virtual Machine Converterrel, és tudassa velünk, ha szerencséje van vele.










Szólj hozzá