Ossza meg hálózati kapcsolatát a Hyper-V-rel a Windows 10 rendszerben

Korábban megmutattuk, hogyan kell használni a Hyper-V-t, amely csak a Windows 10 Pro-ban érhető el. Így állíthatja be a virtuális gépet a Windows egy másik példányával.
Korábban megmutattuk, hogyan kell használni a Hyper-V-t,csak a Windows 10 Pro alkalmazásban érhető el; virtuális gép beállításához a Windows egy másik példányával. Nemrég kellett elvégeznem néhány tesztet, de rájöttem, hogy ehhez a működéshez internetre lenne szükség. Sajnos a Hyper-V hálózaton kívüli hálózati támogatása nem igazán intuitív. Meg lehet csinálni, de kissé részt vesz. Annak érdekében, hogy megoszthassa számítógépének internetkapcsolatát a Hyper-V virtuális géppel, be kell állítania egy virtuális kapcsolót az internetkapcsolaton keresztül. Ebben a cikkben megmutatjuk, hogyan kell csinálni.
Ossza meg hálózati kapcsolatát egy Hyper-V virtuális géppel
Ha még nem rendelkezik virtuális géppeltelepítés, olvassa el az előző cikkünket az utasításokért. Ha már megtette, folytassa a Hyper-V kezelő indításával. Válassza ki a virtuális gépet, majd kattintson a Műveletek ablaktáblán a Virtuális kapcsolókezelő elemre.
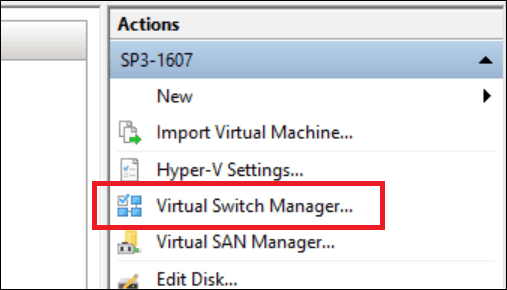
választ Új virtuális hálózati kapcsoló, válassza a Belső lehetőséget, majd kattintson a gombra Hozzon létre virtuális kapcsolót.
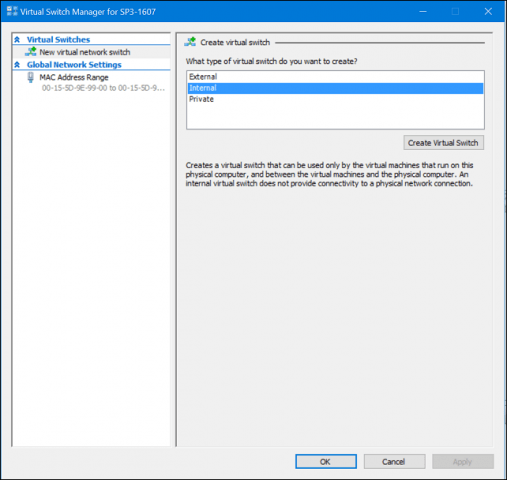
Írja be a kapcsoló nevét, majd válassza a lehetőséget Belső hálózat. Kattintson az Alkalmaz, majd az OK gombra.
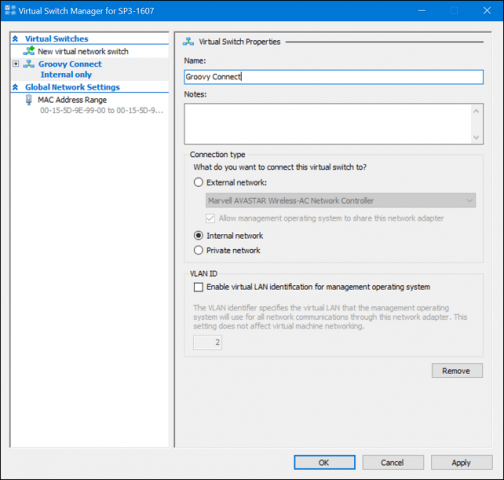
Válassza ki a virtuális gépet, majd kattintson a Műveletek ablaktáblán a Beállítások elemre.
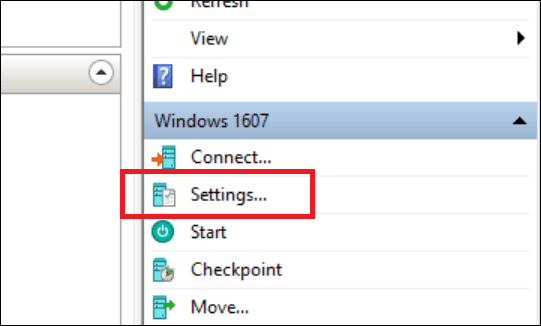
Válaszd ki a Hardver hozzáadása lapon válassza a Legacy Network Adapter elemet, majd kattintson a Hozzáadás gombra.
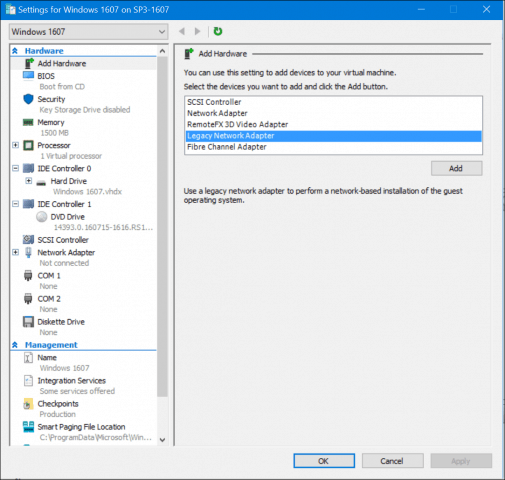
Kattintson a Virtuális kapcsoló lista mezőre, majd válassza ki a korábban létrehozott kapcsolatot, az enyém a Groovy Connect. Kattintson az Alkalmaz, majd az OK gombra.
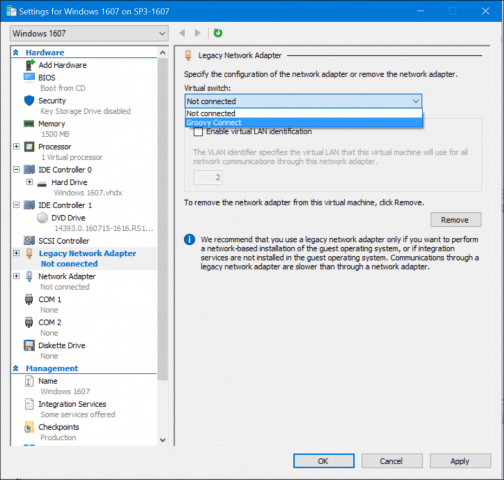
Kattintson a jobb gombbal a hálózati ikonra az értesítési területen lévő kapcsolat ikonon, majd kattintson a gombra Hálózati és megosztási központ. Itt láthatja az újonnan létrehozott kapcsolatot.
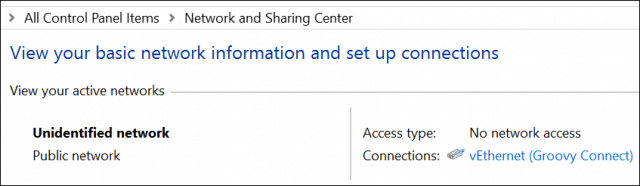
Ugyanebben az ablakban kattintson az Adapter módosítása elemreBeállítások, válassza ki a hálózati kapcsolatot, amelyen keresztül a számítógép csatlakozik az internethez. Kattintson a jobb gombbal a kapcsolatra, kattintson a Tulajdonságok elemre, válassza a Megosztás lapot, majd jelölje be a négyzetet Minden más hálózati felhasználó csatlakozzon ezen a számítógépen keresztül az internetkapcsolaton keresztül.
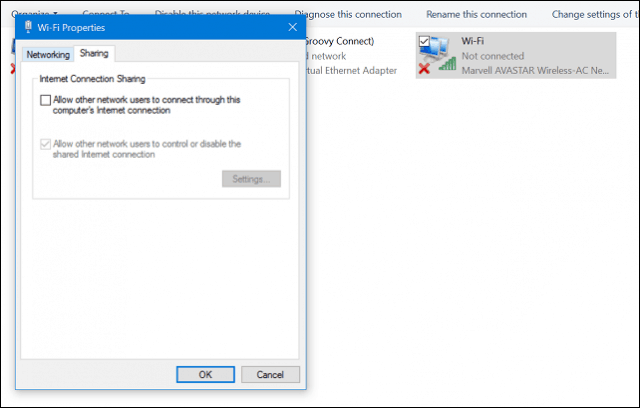
Most már be kell állítania az internetet a virtuális gépében. Ez akkor is működik, ha vezetékes vagy vezeték nélküli kapcsolatot használ.
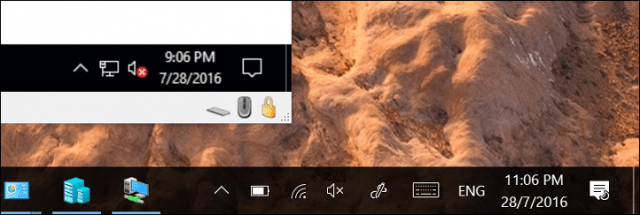
Ha egy másik kiadást futtat, mint plA Windows 10 Home használatával használhat egy harmadik féltől származó virtuális gép segédprogramot, például az Oracle VirtualBox-ot. A VirtualBox sokkal könnyebben kezeli az internetkapcsolatok konfigurálásának és megosztásának hálózati részét.









![Megjelent a Hyper-V Server 2008 R2 RTM [Release Alert]](/images/freeware/hyper-v-server-2008-r2-rtm-released-release-alert.png)
Szólj hozzá