A Windows 8 telepítése a Virtualboxon

Ha nincs ingyenes táblagépe aMicrosoft Build esemény, a Windows 8 virtuális környezetbe történő telepítése valószínűleg jó ötlet, különösen, ha nincs póttelefont vagy PC-t fekszik. Az első lépés a Virtual Box egy példányának letöltése és telepítése. A telepítés nagyon egyenesen halad előre, tehát nem tekintem át lépésről lépésre. Innentől töltse le a Windows 8 szoftvert, és másolja a .iso fájlt oda, ahol nem veszíti el, mert csak néhány perc alatt szüksége lesz rá.
Jegyzet: Ezt a Windows 8 Developer Preview indításakor írták. A Windows 8 Consumer Preview programját a VirtualBoxon is futtathatja. A lépések lényegében azonosak.
Rendben, készen állsz az induláshoz?
Mielőtt elkezdenénk
A Windows 8 virtuális gép futtatásához a CPU-nak meg kell felelniebeépített hardveresen támogatott virtualizációs technológiával rendelkeznek. Az Intel számára ez a VT-x, az AMD pedig AMD-V. A CPU teszteléséhez töltse le a Microsoft virtualizációs észlelő eszközét, és ellenőrizze a rendszerét.
Amikor először futtattam az eszközt, a rendszer jelentést tetthogy nem támogatta a VT-x-et. Szerencsére új BIOS frissítést találtam a motortáblámhoz, amely támogatást adott a rendszeremhez. Miután frissítettem a rendszert az új BIOS-val, lehetővé tettem a VT-x támogatást a bioszoftver-beállításokban és újraindítottam, jó voltam az alábbi útmutatóban.
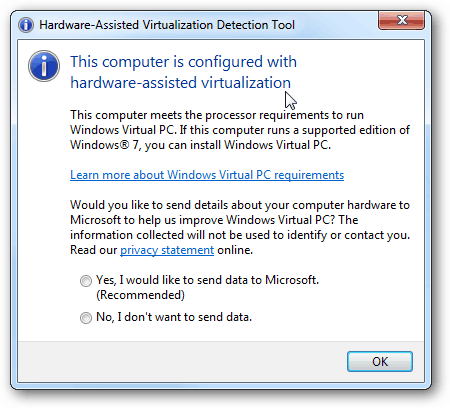
Windows 8 virtuális gép telepítése a VirtualBox segítségével
Első, Dob VirtualBox és Kattints Új a VirtualBox Manager konzolból.
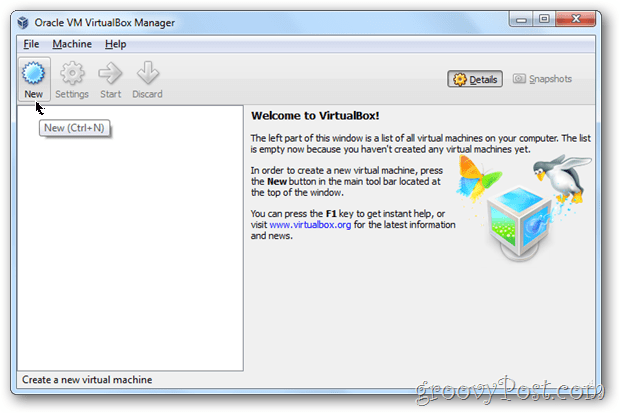
Kattints Következő
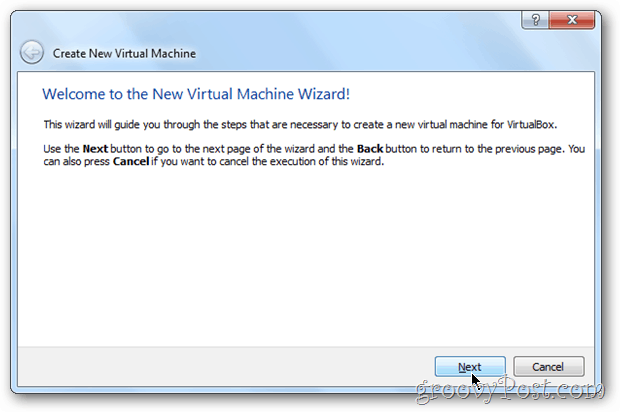
Adjon nevet virtuális gépének (virtuális gép), módosítsa a OS nak nek Microsoft Windows és a Változat nak nek Windows 7.
jegyzet - Ne aggódjon az x64 stb. Miatt. Ügyeljen arra, hogy a Windows 7-et válassza az operációs rendszer verziójához, különben a telepítés később meghal.
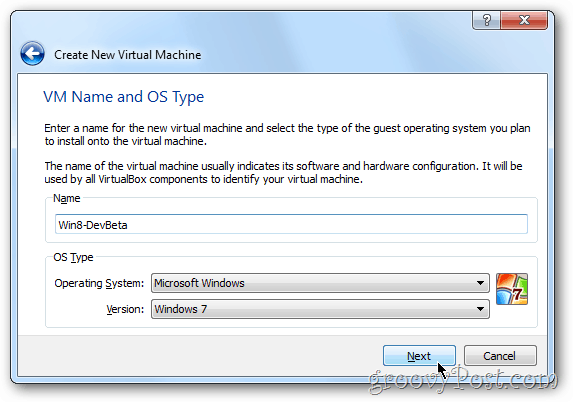
Hozzárendelni a Windows 8 virtuális gépén memória. Legalább az én javaslatom 2Gigs / 2048 az alábbiak szerint. A több azonban mindig jobb egy virtuális géphez, kevesebb valószínűleg rendben van. Csak ne menj alatt 1 GB / 1024 MB.
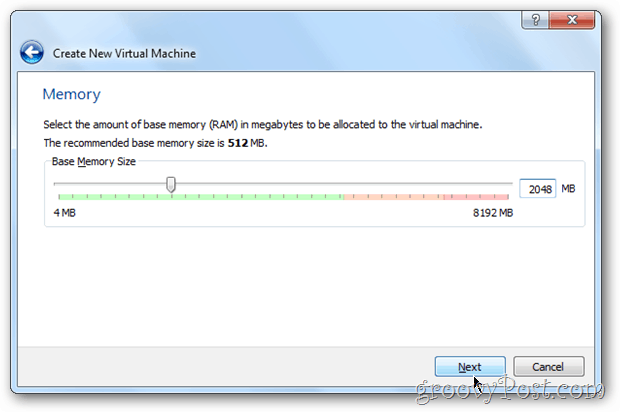
Új gépként hagyja a Merevlemez beállításait itt alapértelmezett. Kattints Következő
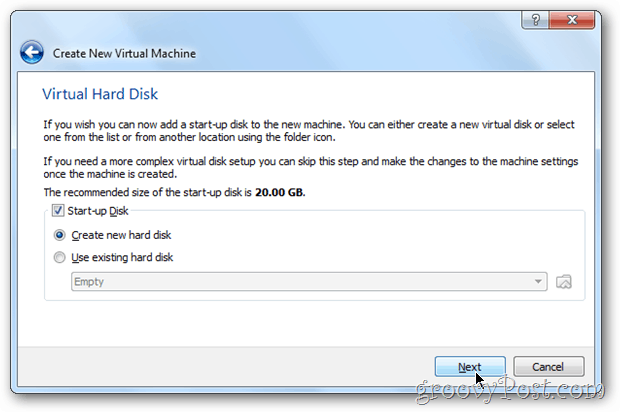
Kattints Következő
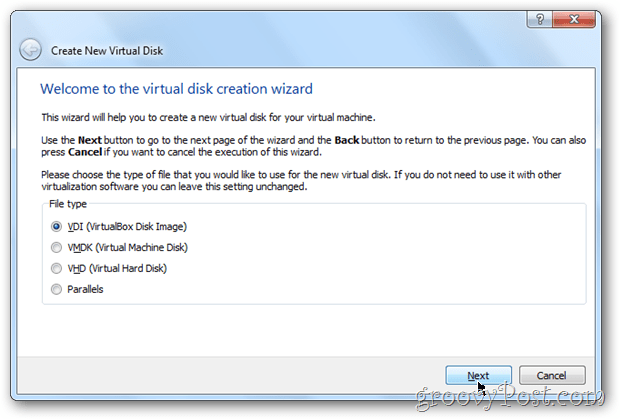
A következő beállításhoz 99% -ot kell választania Dinamikusan elosztva. Ha azonban 5–15% -kal nagyobb teljesítményt szeretne, válassza a Fixed lehetőséget. Személy szerint a Virtuális szerverek kivételével mindent felhasználok.
jegyzet - Ha a Fixed méretet választja, akkor a Virtuális HardA lemez a telepítéskor a teljes méretre bővül, szemben az idővel dinamikusan bővülő képességgel. Ez sok pazarolt hely, ha feltesz tőlem ... Dobj meg egy megjegyzést a megjegyzésekbe, ha zavart.
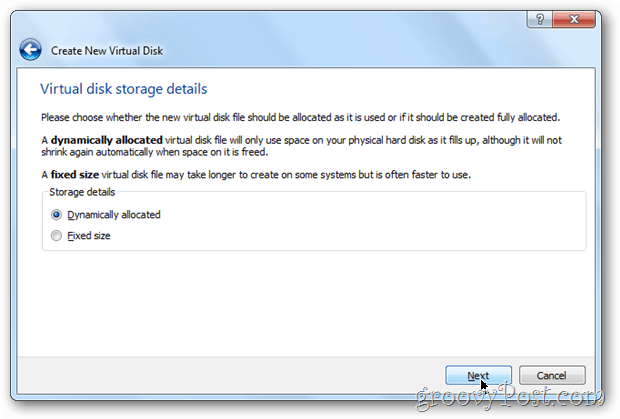
Válassza ki a virtuális merevlemez méretét. Az alapértelmezett érték 20 GB, de ha a fenti Dynamic lehetőséget választotta, akkor nem javasolnék semmit, ami kisebb 40GB.
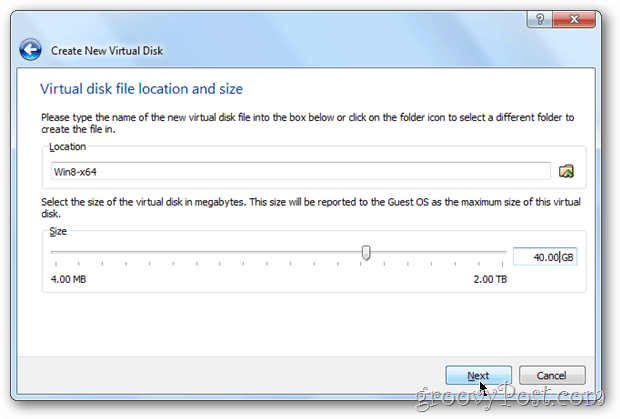
Ellenőrizze a te beállítások és Kattints teremt.
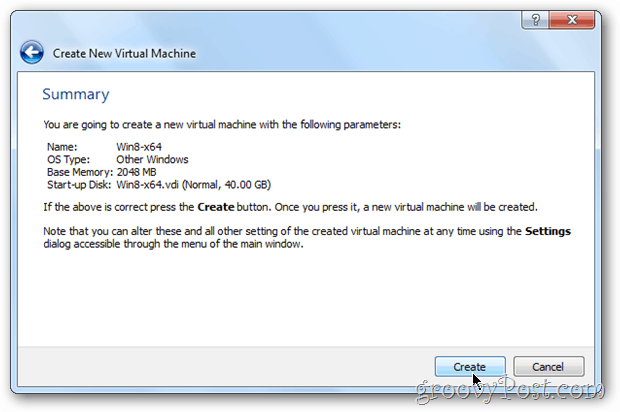










Szólj hozzá