Blogbejegyzések létrehozása és közzététele a Word 2013 vagy 2016 alkalmazásból
A blogolással kapcsolatban a Windows, a WindowsA Live Writer az első választásom, de a Word 2013 most már nagyon jó állapotban van. Blogot írtam a Word korábbi verzióiból a múltban, de a 2013-nak sokkal több szolgáltatása van, és könnyebben használható.
frissítés: Ez a cikk a Word 2013 használatával készült, de a lépések ugyanazok az Office 2016-ban.
A Word 2013 vagy 2016 blogja
Nyissa meg a Word-t, és megy a Fájl> Új és ha sablont szeretne, válassza a Blog sablont a listából.

Ezután, amikor a sablon megjelenik, kattintson a Létrehozás gombra.
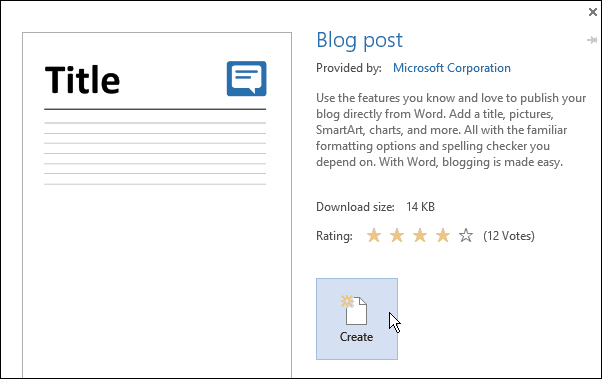
Most kapsz egy varázslót, amely ennek az akaratnak a végrehajtására képeslehetővé teszi, hogy beállítsa a jelenlegi blogfiókját. Először válassza ki az aktuális szolgáltatót. Ha még nem rendelkezik ilyennel, beállíthatja az egyiket a kínált szolgáltatóknál.
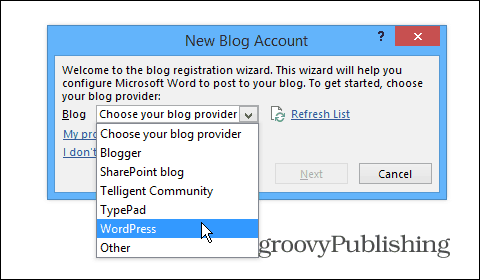
Írja be a blog URL-jét, felhasználónevét és jelszavát, és válassza ki a képbeállításokat.
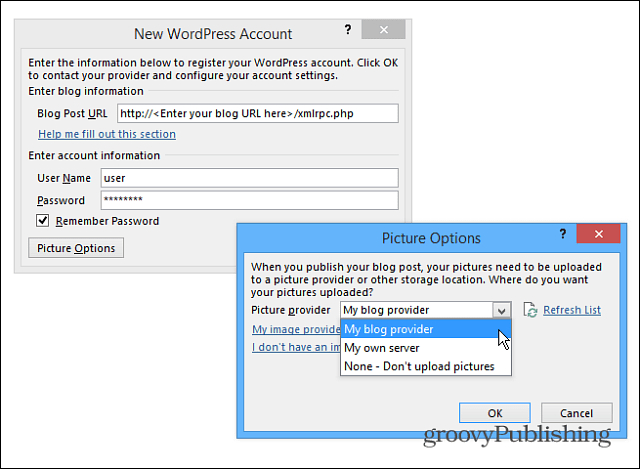
Miután mindent beállított, elkezdhetiaz első hozzászólásod. Íme egy példa egy cikkre, amelyen a blog létrehozásával foglalkoztam a Word 2013-ban. Ha ismeri a Word új verzióját, a kezelőfelületet és a kezelőszerveket intuitív módon megtalálja a minőségi bejegyzések létrehozásához.
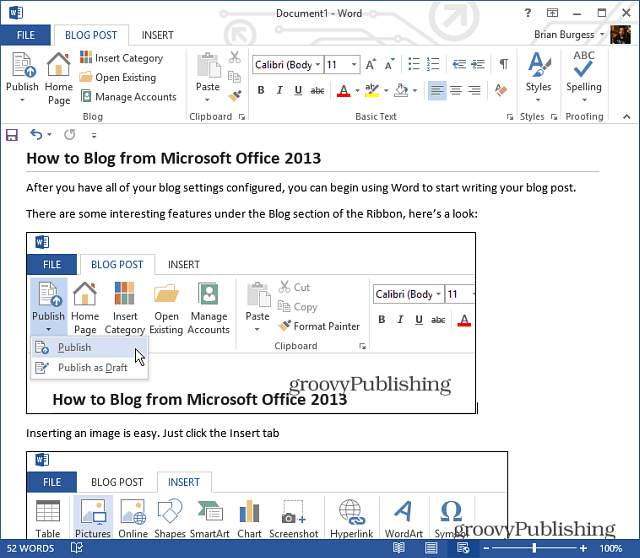
Kép beillesztése egyszerű, csak helyezze a kurzort a kép kívánt helyére, és válassza ki Beszúrás> Képek. Ne feledje, hogy itt SmartArt-ot, diagramokat, képernyőképeket, szimbólumokat és még sok mást is hozzáadhat. Ez tökéletes arra, hogy egy blogbejegyzésben megismerje véleményét.
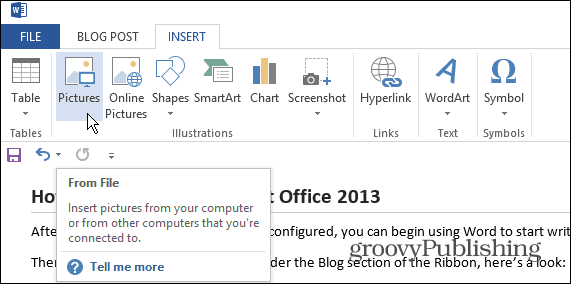
Ezután válassza ki a beilleszteni kívánt képet. Vagy be is húzhatja a művészetet a bejegyzésébe.
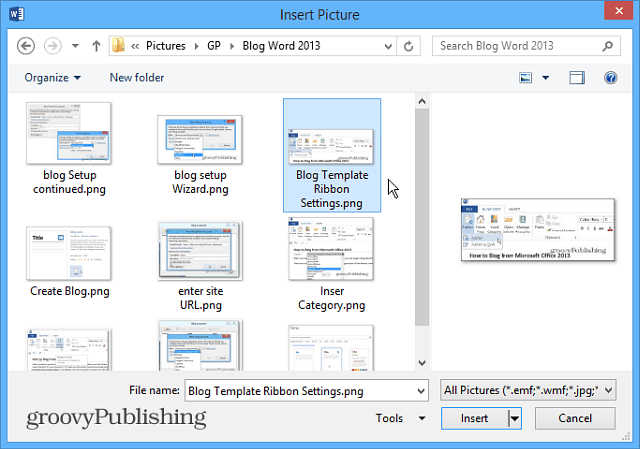
Ha készen áll a bejegyzés közzétételére az egész világ számára, válassza a Blogbejegyzés fület és a Közzététel gombot, vagy tegye közzé piszkozatként, így módosíthatja CMS rendszerén, például a WordPressen.
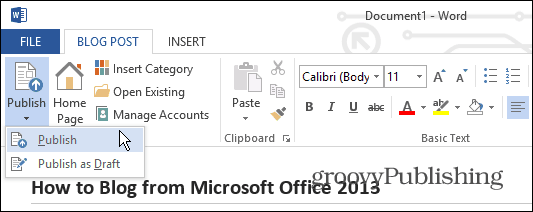
Ha a Word 2010 programot használja, olvassa el Austin cikkét: A Word 2010 használata blogszerkesztőként.
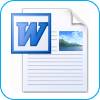









Szólj hozzá