Hogyan készítsen képernyőképet az Office-ban és helyezze be egy dokumentumba
Ha egy dokumentumot Word-ben vagyA PowerPoint prezentáció során előfordulhat, hogy talál egy képet, amelyet gyorsan be szeretne helyezni. Vannak olyan harmadik féltől származó eszközök, mint a SnagIt, amelyek lehetővé teszik, hogy megcsinálja, de lehet, hogy nem ismeri az Office beépített képernyőképezőgépét. Itt van egy áttekintés arról, hogyan kell használni.
Jegyzet: Ez a cikk bemutatja az Office 2013 és az Office használatátAmely külön megvásárolható önálló telepítésként vagy az Office 365 előfizetés részeként. Ha régebbi verziót használ, olvassa el a képernyőképekért az Office 2010 használatával kapcsolatos cikkünket. Miközben készíti a dokumentumot, és készen áll a felvételre, lépjen a Szalag beillesztése elemre, majd kattintson a Képernyőkép gombra, amely az illusztrációk részben található. Ez két lehetőséget kínál Önneknyitott (nem minimalizált) ablakokat, amelyeket választhat. Vagy válassza a Képernyővágás lehetőséget, így megragadhat egy adott képernyőképet. Ne felejtse el, hogy nem készíthet felvételt az alkalmazással, amelyet a felvétel készítéséhez használ.Készítsen és illesszen be egy képernyőképet egy irodai dokumentumba

Ha a Képernyővágás lehetőséget választja, úgy működik, mint aSnipping Tool, amely a Windows korábbi verzióiban beépített segédprogram. A képernyő szürkén jelenik meg, és a kurzort húzva kiválaszthatja a képernyő azon területét, amelyet rögzíteni szeretne. Ezután a képernyőképe automatikusan bekerül a létrehozott dokumentumba.
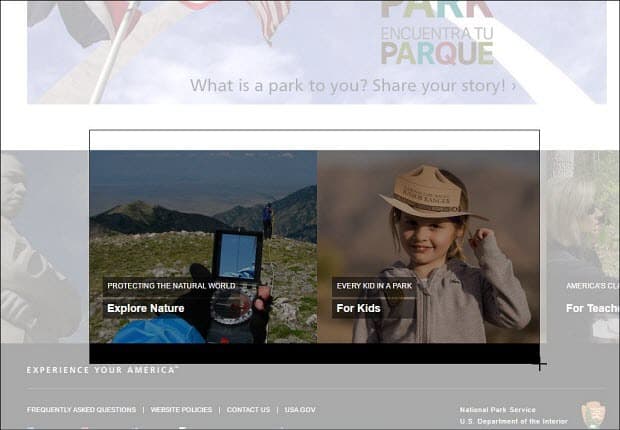
Ha tovább kell szerkesztenie a képet, használhatja az Office alkalmazásban található szerkesztő eszközöket.
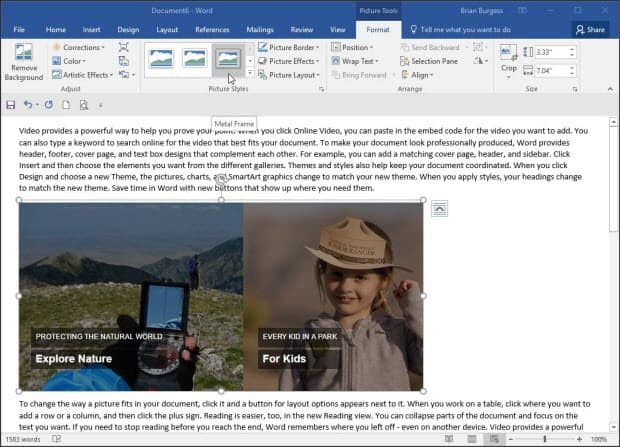
Ez egy nagyszerű megoldás, ha be kell lépnie aA képernyőképeket gyorsan beillesztheti egy dokumentumba anélkül, hogy különálló külső segédprogramot kellene használni. Érdemes megjegyezni, hogy ezt a beállítást akkor is használhatja, ha a Microsoft Word programot használja blogbejegyzések létrehozására és közzétételére.
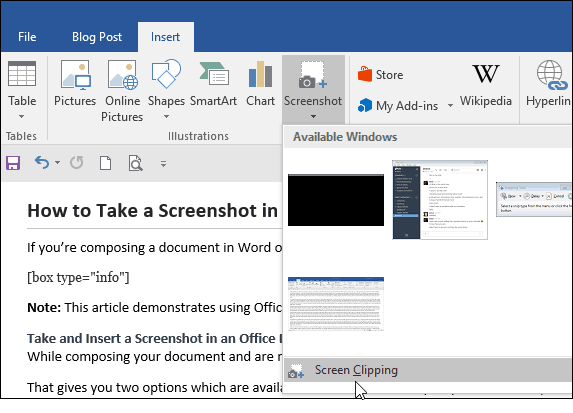
Használhatja azt az Office Suite többi alkalmazásában is, például az Excel és a PowerPoint.



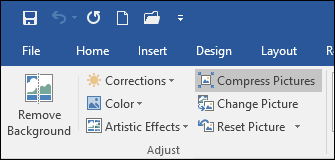
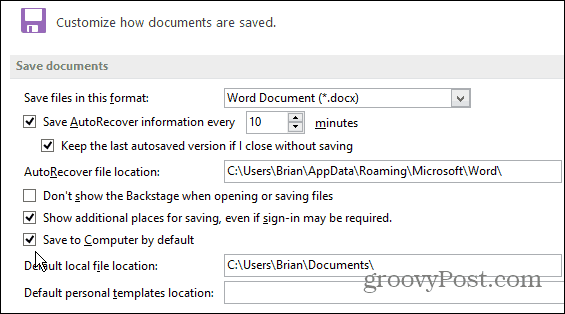
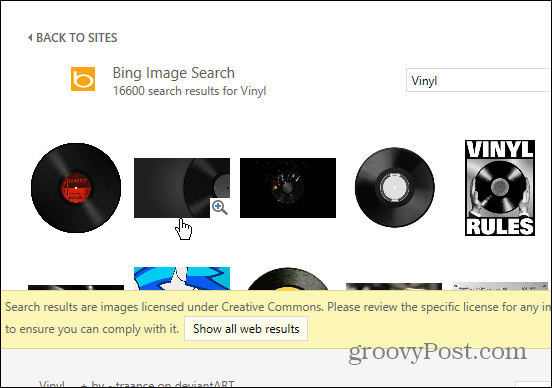
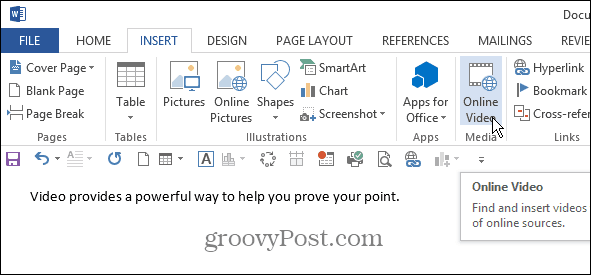
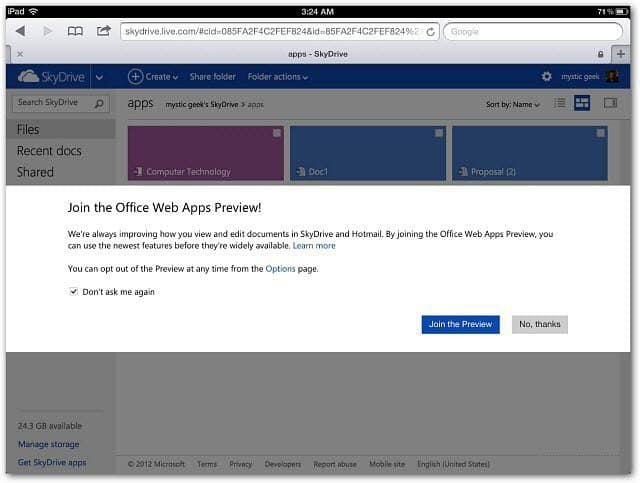

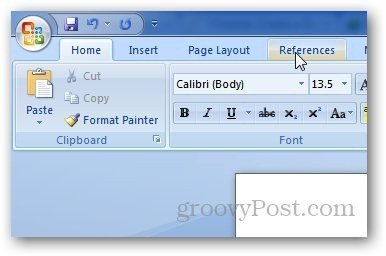
Szólj hozzá