Fájl vagy mappa elérési útjának másolása a Windows rendszerben
Amikor megváltoztatja az avatárját, feltölti adokumentumot, vagy egy képet közzétesz egy közösségi oldalra. Általában a Select File lehetőséget kapja, majd a Windows Intézőben navigálnia kell annak megtalálásához. Ez egy remek trükk, amelynek segítségével a fájl elérési útját a vágólapra másolhatja, és gond nélkül beillesztheti a fájlba.
Például itt szeretnék fotót közzétenni a gP + közösségünkben - amelyhez egyébként szívesen csatlakozol!
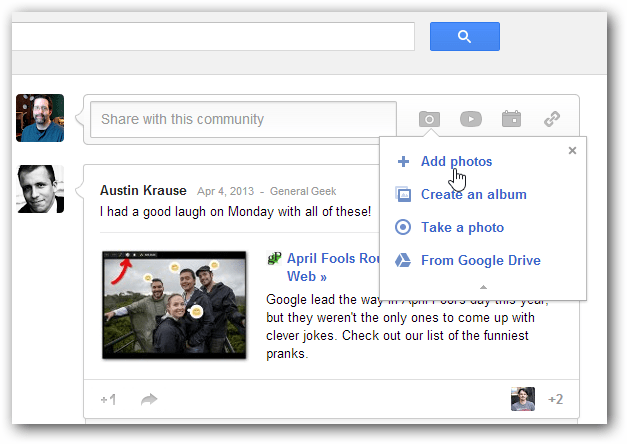
Miután rákattintottam a Fotók hozzáadása ikonra, megnyílik a Windows Intéző, amelyben navigálhatom a képet.
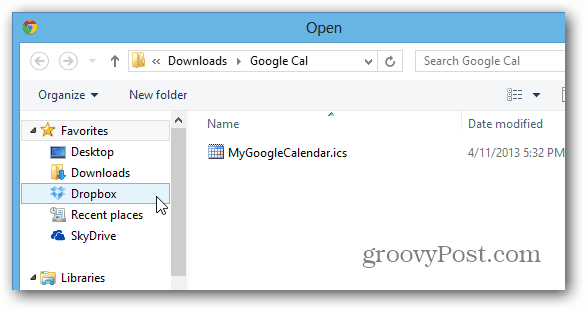
Időnként egyszerűbb a fájl - ebben az esetben egy kép - pontos útvonalának másolása a vágólapra, és csak beillesztése a Fájlnév mezőbe. Ehhez tartsa lenyomva a Váltás gombra és kattintson a jobb gombbal a kívánt fájlra, és válassza a Másolás útvonalon lehetőséget.
Jegyzet: Ha nem tartja lenyomva a Shift billentyűt, amikor a fájlra jobb egérgombbal kattint, akkor nem jelenik meg a Másolás útként opció.
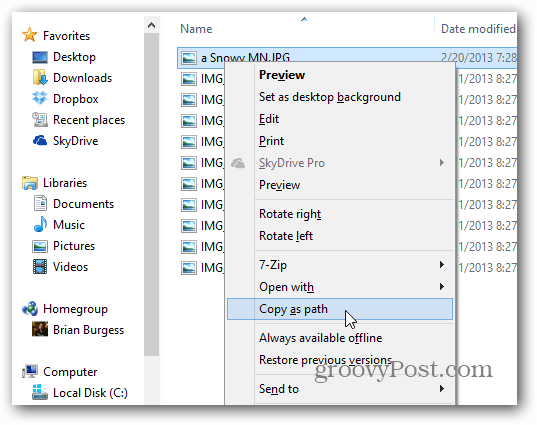
Most csak menjen oda, ahol megosztja a fájlt, és használja a billentyűparancsot Ctrl + V illessze be a fájl elérési útját a Fájlnév mezőbe, és nyomja meg az Enter billentyűt, vagy kattintson az OK gombra. Természetesen mindig a jobb egérgombbal kattint a mezőre, és beillesztheti az elérési utat is.
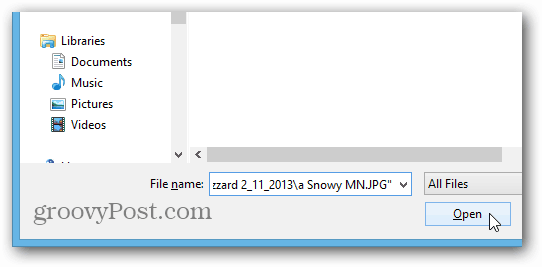
Most megoszthatom a képet a gP + közösségben. Egyszerű!
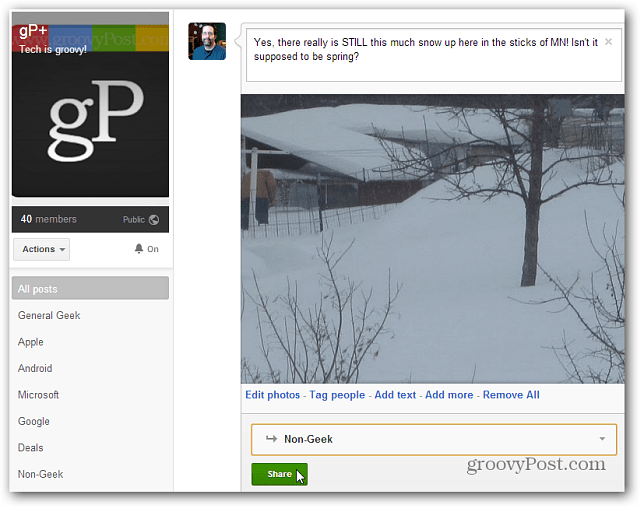
A Mappák másolása útként lehetőséget is használhatja.
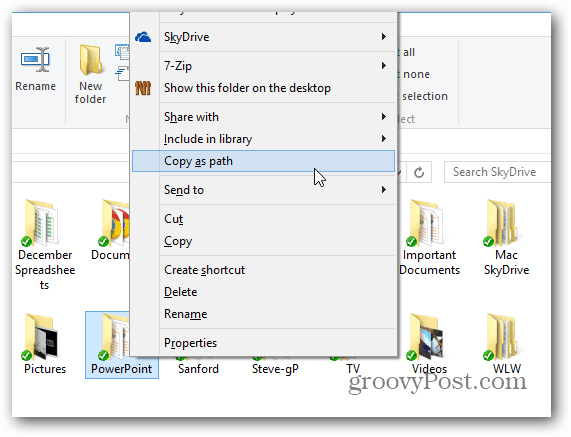
Ez a trükk Windows 8 / RT, Windows 7 és Vista rendszerekben működik. Ha hozzá kívánja adni ezt a funkcionalitást az XP-hez, létezik néhány regisztrációs csapkod, amelyeket használhat, vagy egyszerűen csak használja ezt az ingyenes eszközt, az Út másol másolatot.
Ez a trükk számos módon hasznos lehetmiközben navigál a Windows körül, és megosztja a fájlokat. Különösen akkor, ha már a megosztandó fájl mappájában van. Próbáld ki, és az idő múlásával rájössz, milyen praktikus időtakarékos!
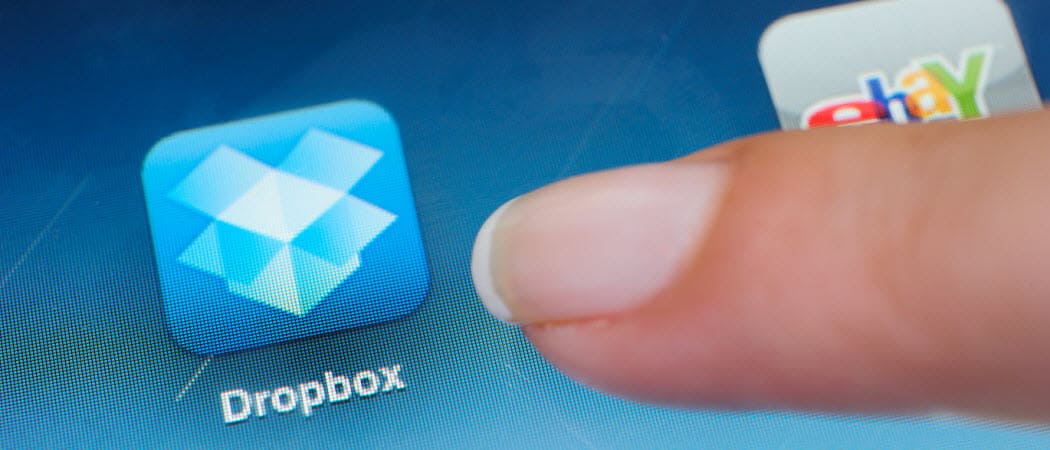


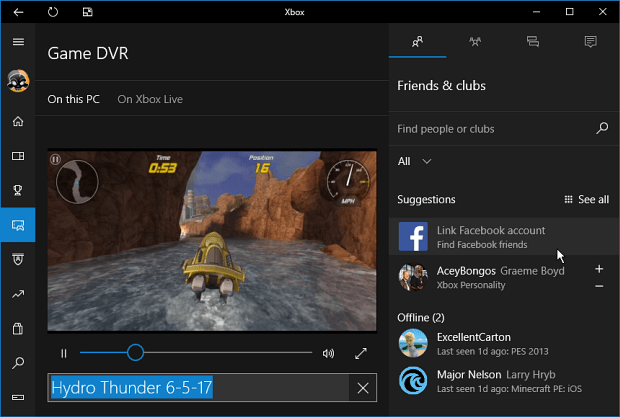
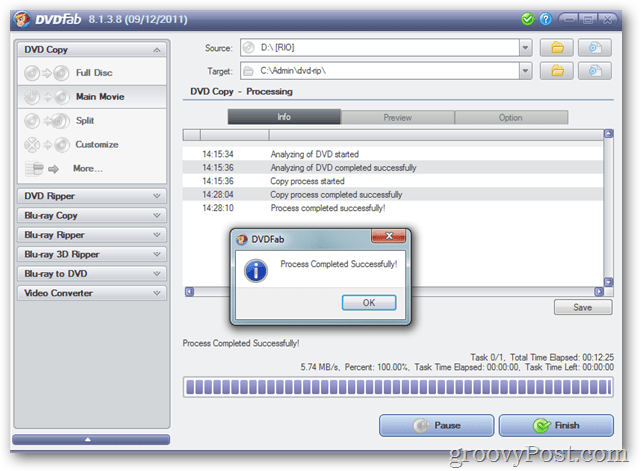

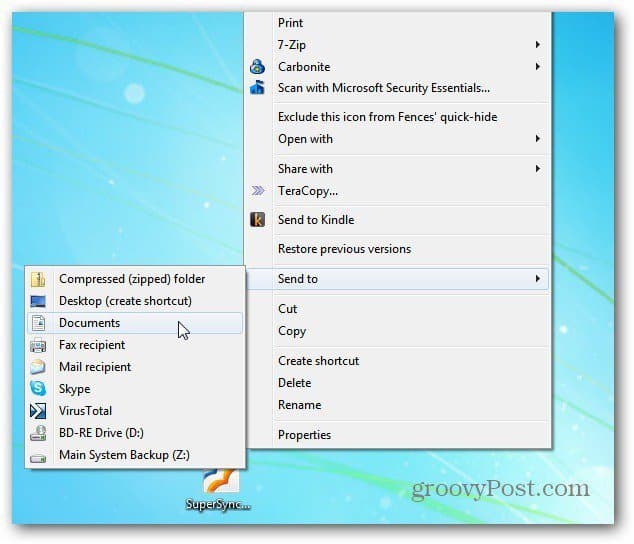

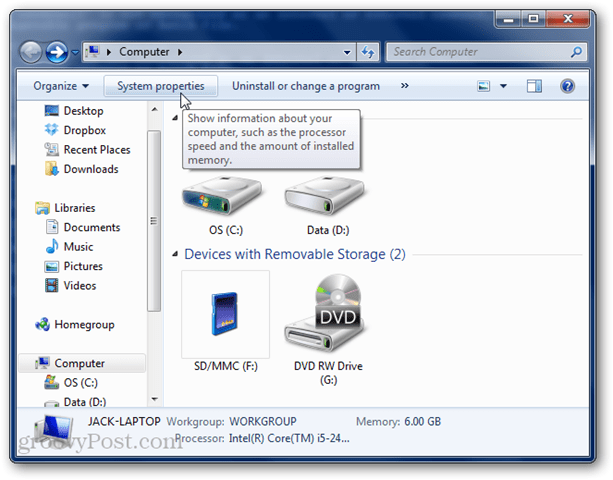

Szólj hozzá