10 alapvető Windows navigációs tipp és trükk
Sokféle módon megkerülheti a Windows rendszertegér, billentyűparancsok, és most már érintő gesztusokkal a Windows 8 és az RT rendszerben. Egyesek nyilvánvalóak, mások - nem annyira. Íme néhány hasznos tipp és trükkö, amelyek lehetővé teszik a Windows hatékonyabb kezelését.
Visszahozza a Klasszikus Fel gombot a Windows 7 rendszerben
A Windows Intézőben navigálva XP-ben a Mappa fel gombra kattintással könnyű volt felmenni egy könyvtárba. Megtalálható egy könyvtár felkeresésének egyszerű módja Alt + Fel nyíl. Vagy visszanyerheti a vizuális jelzést a Windows 7 rendszerben a Classic Shell telepítésével, amely visszaállítja a Start menüt a Windows 8 rendszerben is.

Alt + Tab alternatív
használata Alt + Tab lehetővé teszi, hogy az összes nyitott ablakon keresztül lépjen át, de valószínűleg csak a nyitott Windows Intéző képernyőin is kíván cikkedni. Ehhez tartsa lenyomva a Ctrl Nyomja meg a gombot, és kattintson a tálcán a Felfedező ikonra.
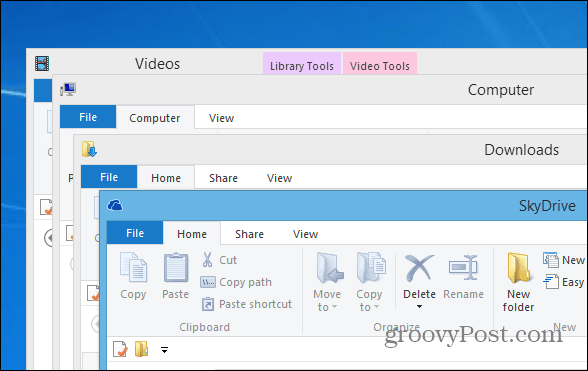
Töltse le a régi Windows tálcát a helyi menüre a Windows 7 vagy 8 rendszeren
Ha a jobb gombbal kattint egy aktív programra aA Windows 7 vagy Windows 8 tálcája megjeleníti a Jump List elemeket. Míg ez hasznos szolgáltatás, néha csak azt szeretné, hogy minimalizálja vagy maximalizálja a programot, mint amilyen régen volt képes XP-ben.
![Ugrási lista [2] Ugrási lista [2]](/images/howto/10-essential-windows-navigation-tips-and-tricks_3.png)
Annak érdekében, hogy a Windows megjelenítse a régi menüt a tálcán, tartsa lenyomva Ctrl + Shift majd kattintson a jobb gombbal a tálcán található Program gombra.
![Régi menü [2] Régi menü [2]](/images/howto/10-essential-windows-navigation-tips-and-tricks_4.png)
Másolja a fájl vagy mappa elérési útját a helyi menüben
Ha gyorsan meg kell másolnia egy fájl vagy mappa elérési útját, tartsa lenyomva a Váltás gombot, majd kattintson a jobb gombbal a fájlra a „Másolás útként” opció eléréséhez a Kontextus menüben.
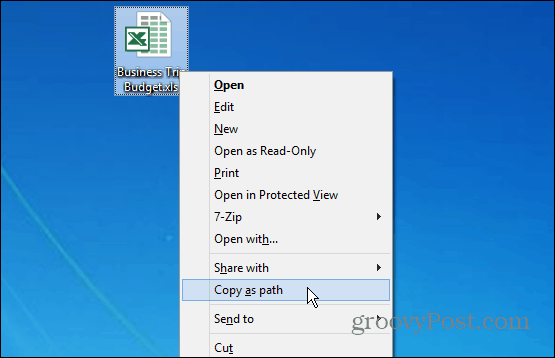
Bármely elem hozzáadása a helyi menübe
Szinte bármilyen elemet vagy helyet hozzáadhat a Windows Kontextus menüjéhez. Ez lehetővé teszi a gyakran használt programok és mappák gyorsabb elérését. Nyissa meg a Futtatás párbeszédpanelt és típus: héj: sendto és nyomja meg az Enter billentyűt. Ezután egyszerűen adja hozzá a kívánt program vagy mappa parancsikonját a SendTo könyvtárba.
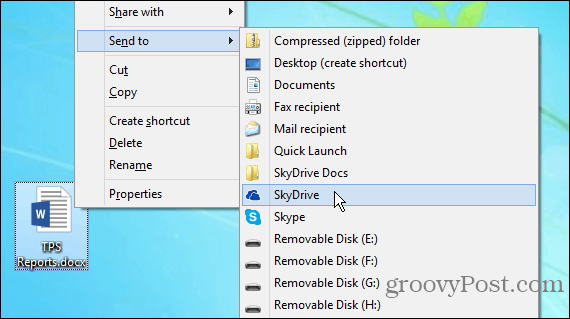
Ha túl sok elem jelenik meg, csak töröljeőket a Küldés mappából. Vagy eltávolíthatja a Kontextus menü elemeit a CCleaner segítségével. Íme néhány példa arra, amit érdemes felvenni a Kontextus menübe:
- Adja hozzá a SkyDrive-t a Küldés menübe
- A Dropbox hozzáadása a Küldés menübe
- Adja hozzá a Google Drive-ot a Küldés menübe
- Adja hozzá a Másolás és áthelyezés a mappába parancsokat a helyi menübe
- A Gyorsindítás hozzáadása a Küldés menübe
Nyissa meg a Parancsikonok helyét
A hivatkozások nagyszerűek, mert könnyen megnyithatókolyan programok és fájlok, amelyeket mélyen eltemettek az operációs rendszerbe. De néha előfordulhat, hogy közvetlenül arra a helyre kell jutnia, ahol a fájl vagy a program telepítve van. Kattintson a jobb gombbal a parancsikonra, és kattintson a Parancs fülre a Nyissa meg a Fájl helye lehetőséget gomb.
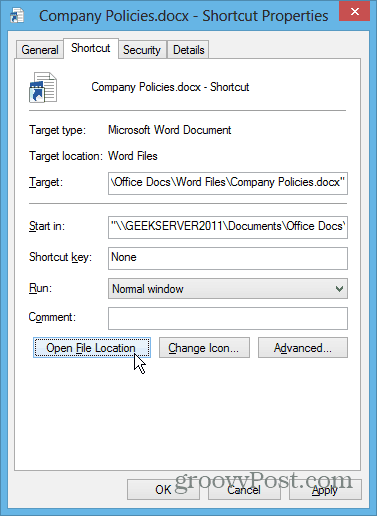
Könnyítse meg a parancssor használatát
Az energiafelhasználóktól kezdőkig mindenki megtehetihaszonnal jár a parancssor használata a Windows rendszerben. A könnyebb hozzáférés érdekében használja a Shift + jobb egérgombbal a parancssort közvetlenül egy mappában. Ha fáradt vagyok a fárasztóan hosszú út beírására, könnyű engedélyezni az elemek másolását a vágólapról a promptba.
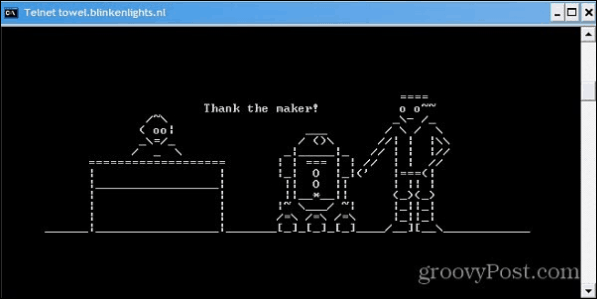
Adjon hozzá bármilyen mappát a Kedvencek közé
A Kedvencek szakasz a Windows Intézőben gyors hozzáférést biztosít a gyakran használt mappákhoz. Amíg egy olyan mappában van, amelyet sokat használ, kattintson a jobb gombbal a Kedvencek elemre, és válassza a lehetőséget “Jelenlegi hely hozzáadása a kedvencekhez”
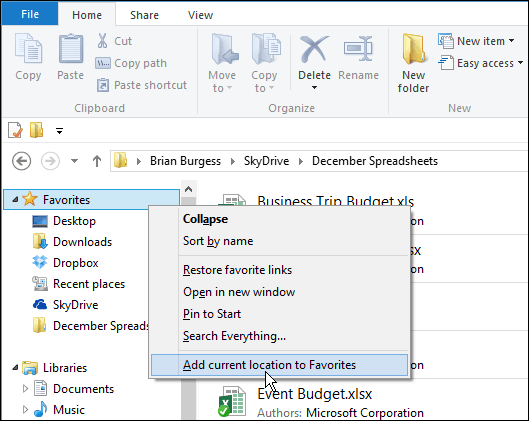
Az összes törlése Nyissa meg a Windows szoftvert az asztalon
Ha bármikor egy csomó ablak van nyitva, és gyorsan látnia kell az asztalát, tartsa nyomva Windows Key + D. Ismét nyomja meg ugyanazt a kombót, hogy az összes nyitott ablak visszatérjen. Az asztal gyors megjelenítéséhez rákattinthat a tálca jobb sarkába is.
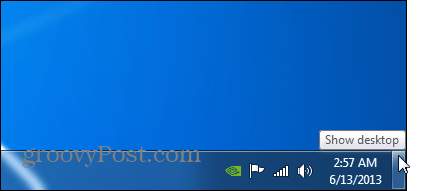
Cserélje ki a Windows 7 Explorer alapértelmezett mappáját
Windows 7 esetén a Windows Intéző megnyitása aA tálca alapértelmezés szerint a Libraries nézet. Lehet, hogy inkább nyitva tartja egy olyan helyen, amelyet gyakran használ. Megteheti a Windows Intéző ikon tulajdonságainak megváltoztatásával. A teljes áttekintéshez olvassa el az alapértelmezett explorer mappa cseréjének útmutatóját.
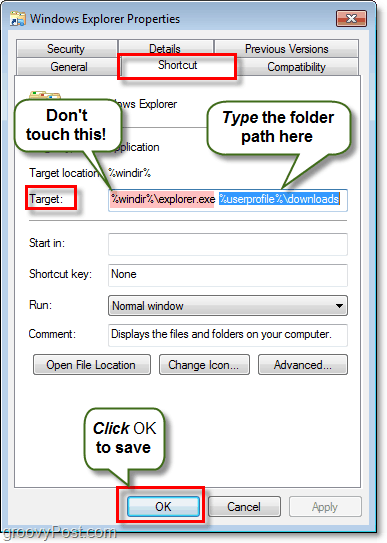
Bónusz tipp: Keresse meg az IE Windows frissítéseit
Íme egy hasznos trükk, amelyről talán még nem tudott. A Windows frissítéseket az Internet Explorer alkalmazásból ellenőrizheti - nem, nem pedig a Window Update webhelyen való böngészéshez. De a Windows Update elindításával kattintással Eszközök> Windows Update.
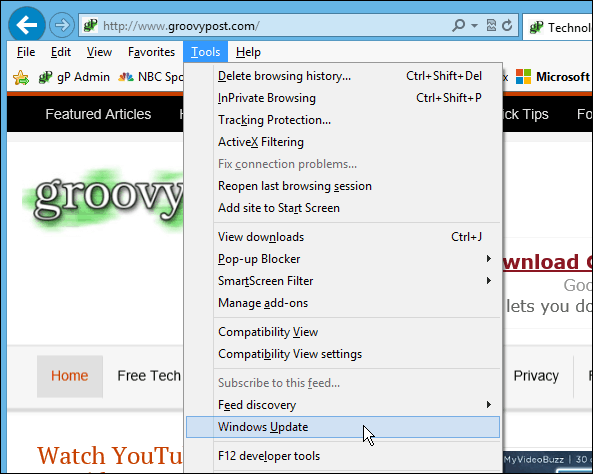
Sok más jó módszer létezik, amelyekkel könnyebben megkerülhetik a Windows rendszert. Melyek a kedvenc tippeid a gyorsabb közlekedéshez? Hagyj egy megjegyzést, és mondd el nekünk!

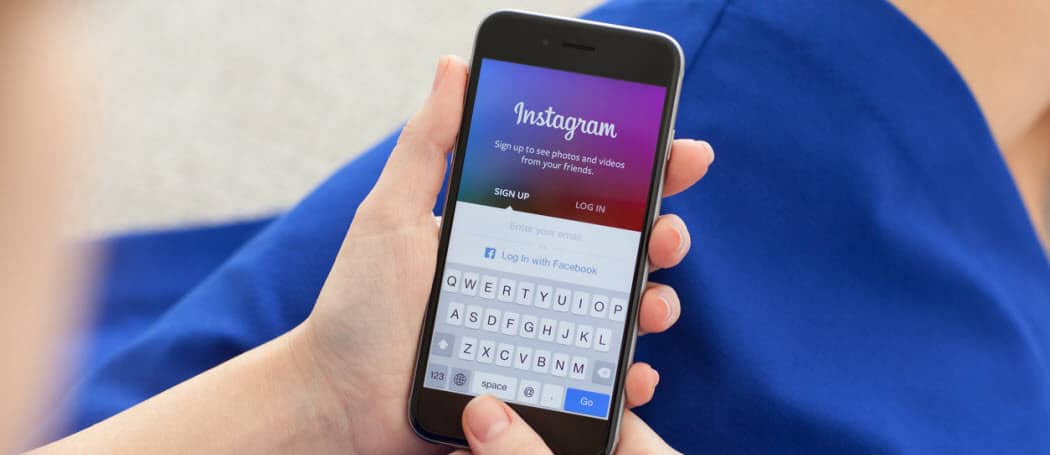




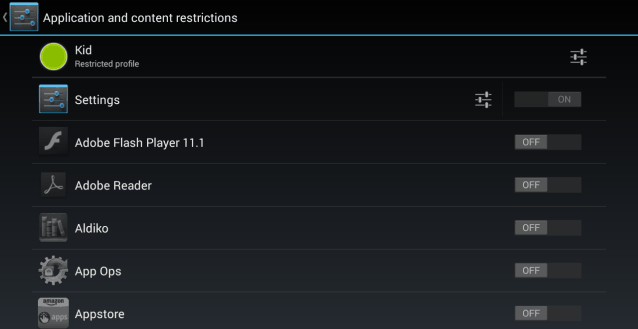

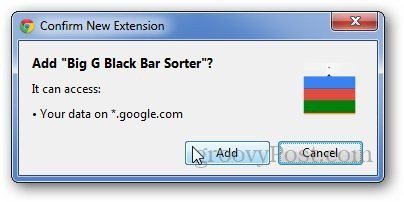

Szólj hozzá