Hogyan lehet beszerezni a Google Chrome anyagtervezési témáját a Firefoxban

Ha nem tetszik a Firefox fülein lévő négyszögletes sarkok megjelenése, akkor megadhatja nekik a Chrome Material Design UI kerekített megjelenését.
Ha nem tetszik a négyzet alakjaa Firefox füleinek sarkain, megadhatja számukra a Chrome Material Design felhasználói felületének lekerekített megjelenését. Lekerekített végeket is helyezhet a címsorba, és konvertálhatja a Firefox eszköztár ikonjait Anyagtervezés ikonra. Ma megmutatjuk Önnek, hogyan szerezheti be a Chrome Material Design UI-t a Firefoxban.
Mielőtt átváltana az anyagtervezési felhasználói felületre
Így néz ki a Firefox lapok és ikonok, mielőtt a Material Design UI-t a Firefoxra alkalmaznák:
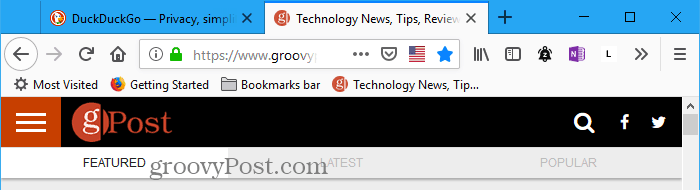
Most alkalmazzuk az Material Design felhasználói felületet a Firefox-ra, és lekerekített sarkokat és anyagi tervezési ikonokat kapunk.
Töltse le és bontsa ki a szükséges fájlokat
Töltse le a MaterialFox ZIP fájlt, hogy megkapja a szükséges fájlokat.
Kattintson a Klónozás vagy a letöltés elemre a weboldalon, majd kattintson a ZIP letöltése gombra. Mentse a fájlt egy mappába a merevlemezen.
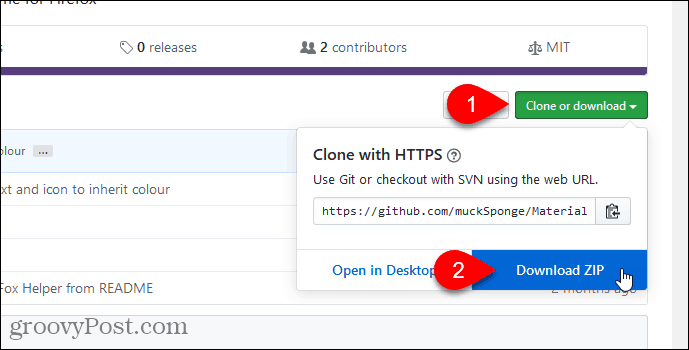
Bontsa ki a fájlokat a Windows beépített kibontó eszközével vagy egy harmadik fél eszközével, például a 7-Zip vagy a WinZip.
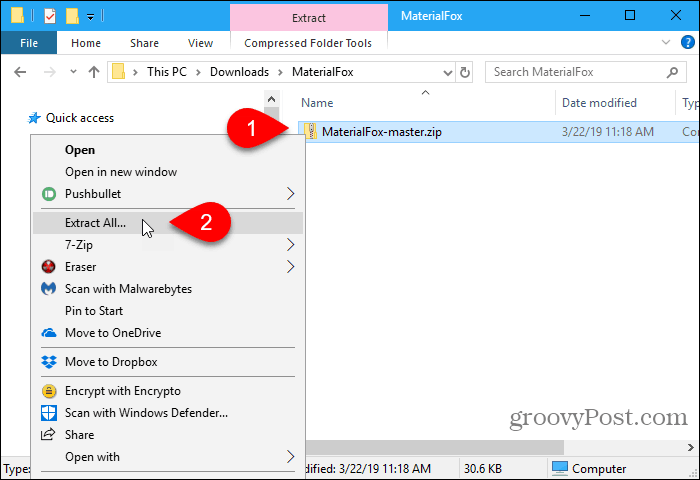
Ha a Windows beépített kibontó eszközét használja, kattintson a gombra Böngészés a letöltési hely kiválasztásához.
Ellenőrizd a Mutassa a kibontott fájlokat, ha kész jelölőnégyzetet a File Manager ablak megnyitásához közvetlenül a letöltött mappába, amikor a kibontás befejeződött. kettyenés Kivonat.
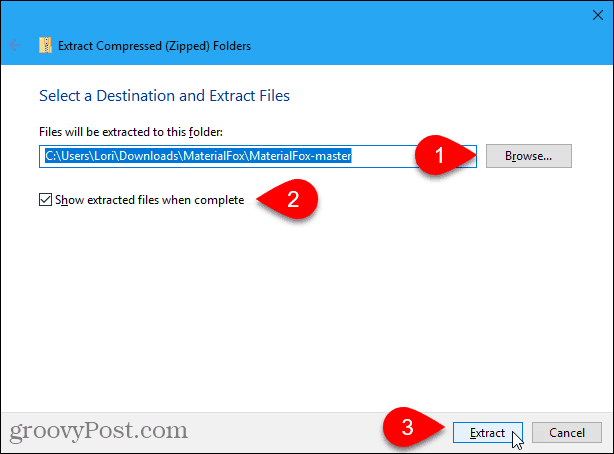
Nyissa meg a Firefox profilmappáját
Másolni fogjuk a króm mappát a MaterialFox-master letöltött mappa. A króm mappában található userChrome.css az Material Design UI Firefox alkalmazásához használt fájl. De először ellenőrizzük, van-e már króm mappát és a saját szokásait userChrome.css fájlt a Firefox profilmappájába.
A profilmappa megnyitásához írja be (vagy másolja és illessze be) a következő útvonalat a File Explorer címsorába, és nyomja meg az Enter billentyűt.
% AppData% MozillaFirefoxProfiles
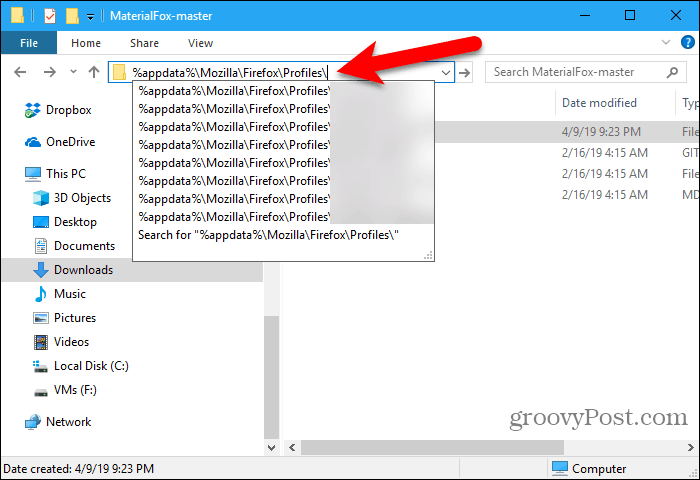
A profilmappához a Firefox oldalról is hozzáférhet.
Típus: about: támogatás a címsorban, és nyomja meg a gombot Belép.
Vagy mehet Firefox menü> Súgó> Hibaelhárítási információk majd az alatt Alkalmazás alapjai, kattintson a Nyitott mappa mellett Profil mappa.
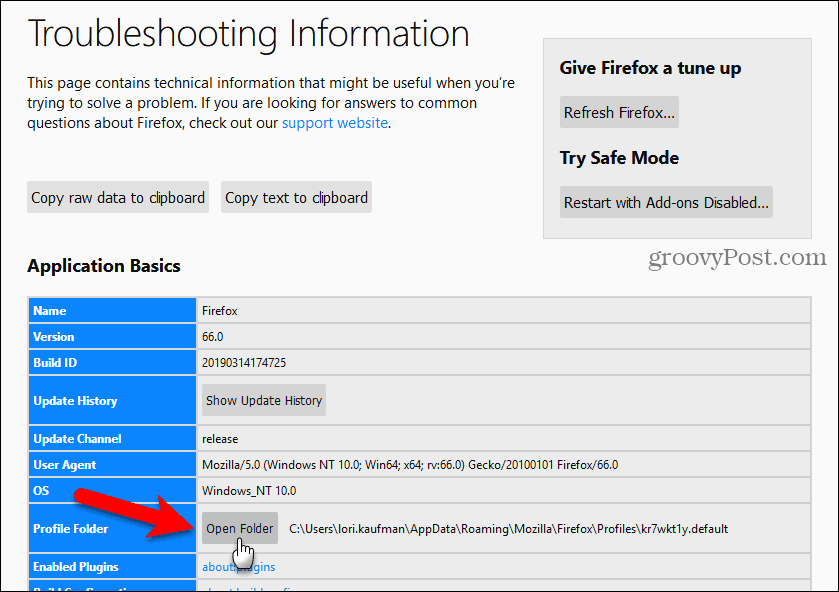
A Chrome-profilja megnyílik egy új File Explorer ablakban. Hagyja nyitva ezt az ablakot.
Létező userChrome.css fájl szerkesztése
Ha még nem rendelkezik krómmappával a profilmappájában, ugorjon a következő szakaszra.
Ha van króm mappát a profilmappájában és a userChrome.css fájlt a króm mappába, majd szerkesztjük a meglévőt userChrome.css fájlt. Ilyen módon nem veszíti el a korábban alkalmazott testreszabási lehetőségeket.
A MaterialFox-master A letöltött mappa tartalmaz egy króm mappa a userChrome.css fájl benne. Nyisd ki userChrome.css írja be a szövegszerkesztőbe, például a Jegyzettömbbe, másolja át a tartalmat, és zárja be a fájlt.
Ezután nyissa meg a sajátját userChrome.css fájl (a króm mappát a profil mappájában) egy szövegszerkesztőben. Illessze be a lemásolt szöveget userChrome.css fájlt, mentse el és zárja be a fájlt.
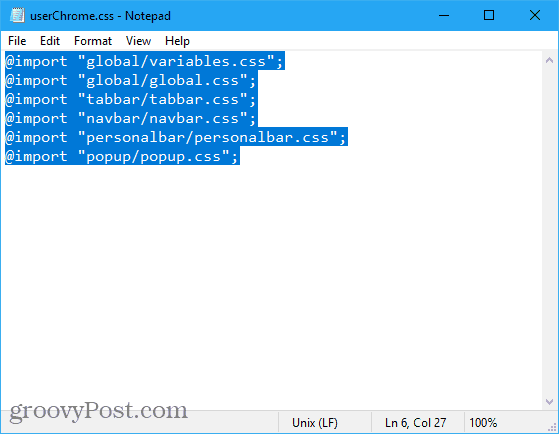
Másolja és illessze be a letöltött krómmappát
Ha még nem rendelkezik króm mappát a profilmappában, nyisson meg egy új File Explorer ablakot, majd nyissa meg a MaterialFox-master a kibontott mappa.
Másolja a króm mappát a MaterialFox-master mappába.
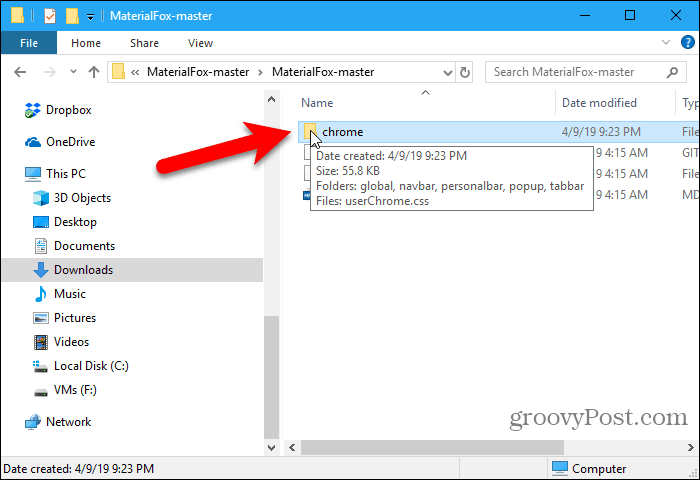
Menjen vissza a File Explorer ablakba nyitott profilmappával.
Illessze be a króm mappát, amelyet a MaterialFox-master mappát a profil mappájába.
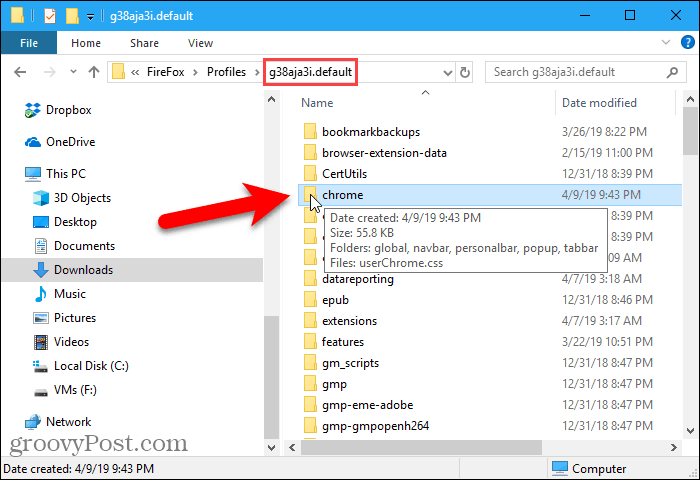
Javítsa meg a fekete lapokat és a furcsa kinézetű ikonokat
Nyissa meg a Firefox-ot az Material Design UI új beállításainak eredményének megtekintéséhez.
Észre fogja venni, hogy a fülek feketék és az ikonok furcsák.
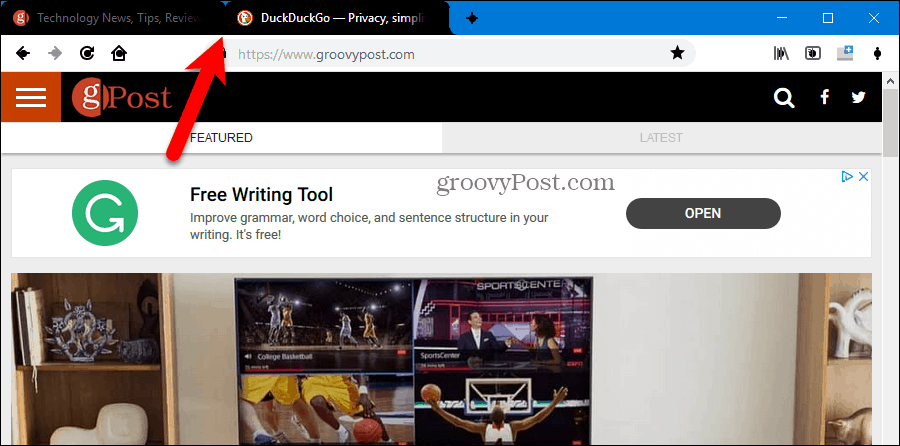
Ezt a problémát a Firefox konfigurációs beállításával javítottuk meg.
Típus: about: config a Firefox címsorban, és nyomja meg a gombot Belép. Figyelmeztető üzenetet fog látni.
Kattints Elfogadom a kockázatot! folytatni.
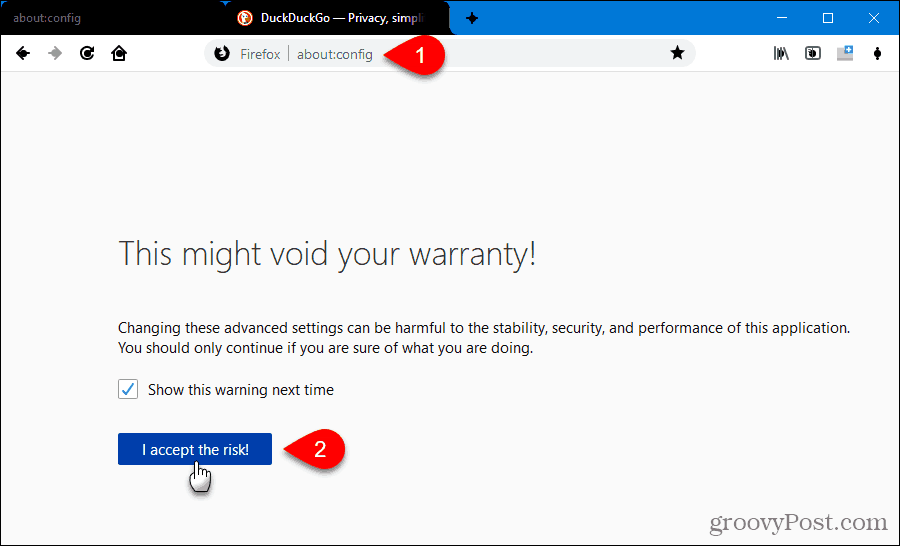
Típus: svg.context ban,-ben Keresés doboz. A következő preferencia jelenik meg:
svg.context-properties.content.enabled
Ez a preferencia beállítása hamis alapértelmezés szerint, ami azt jelenti, hogy le van tiltva.
A szolgáltatás engedélyezéséhez kattintson duplán rá, hogy értékét értékre változtassa igaz. A jobb egérgombbal kattinthat a preferenciára, és kiválaszthatja pecek.
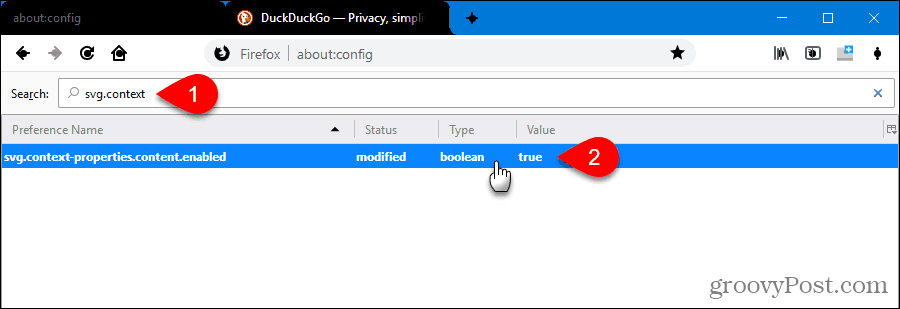
Most váltson bármely más lapra, vagy indítsa újra a Firefoxot. A fekete lapok és a furcsa kinézetű ikonok rögzítve vannak.
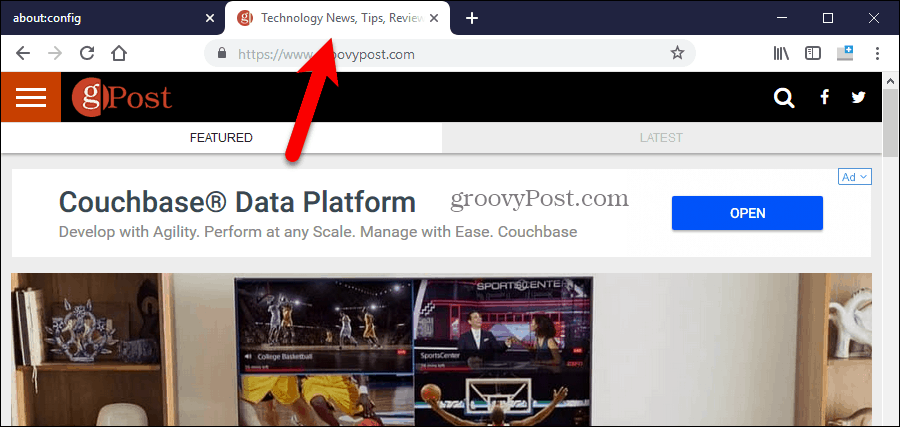
Mutassa meg a Windows 10 ékezetes színét a Firefox címsorán
A Windows 10 rendszerben még egy dolog megváltozhat, ha azt akarja, hogy a címsor és az inaktív lapok ne legyenek fekete.
Kattints Beállítások a Start menüben, és lépjen a Testreszabás> Színek.
Ellenőrizd a Cím címsorok és ablakkeretek doboz alatt Mutassa az ékezetes színt a következő felületeken.
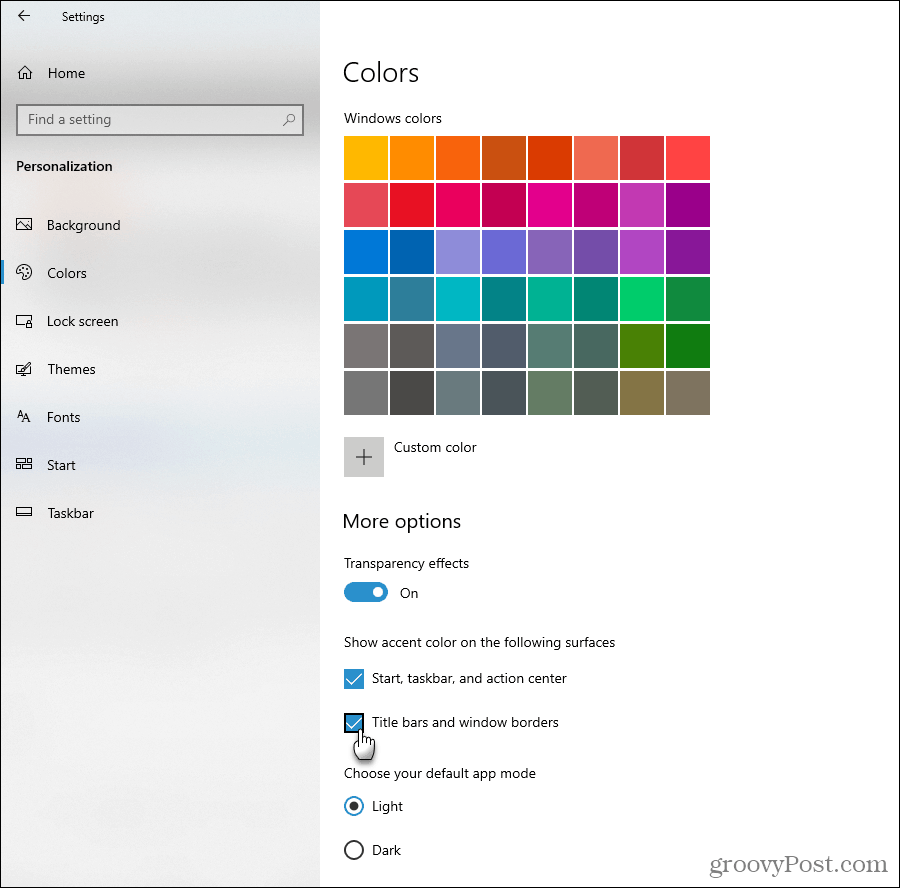
Élvezze a Material Design UI használatát a Firefoxban
Most a fülek szép, lekerekített sarkokkal rendelkeznek, az ikonok pedig a Material Design megjelenésűek. És a címsor és az inaktív lapok a Windows 10 beállításaiban kiválasztott ékezetes színnel rendelkeznek.
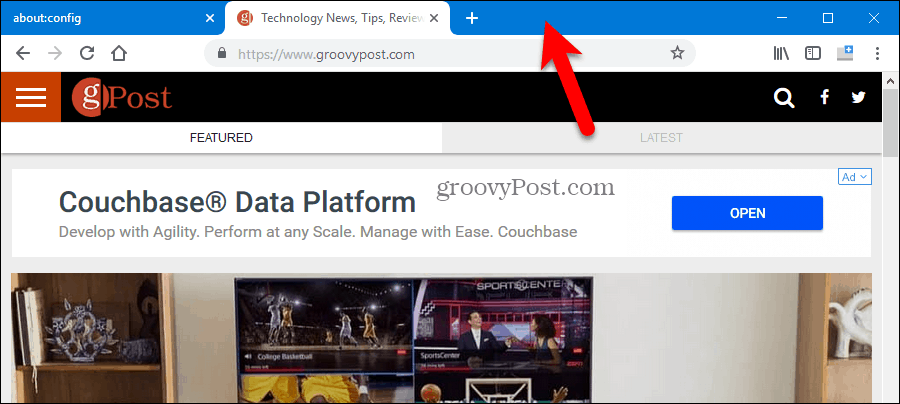
Távolítsa el a Material Design felhasználói felületet a Firefoxból
Ha úgy dönt, hogy vissza akar térni a fülek éles sarkaihoz és az eredeti ikonokhoz a Firefoxban, ez könnyű. Tegye a következők egyikét:
- Ha másolta a króm mappát a MaterialFox-master mappát a profil mappájába, törölje azt a króm mappát.
- Ha a szöveget másolta a userChrome.css fájl a MaterialFox-master mappába, és beillesztette a saját mappába userChrome.css fájl, nyissa meg a userChrome.css fájlt, és törölje a beillesztett szöveget.
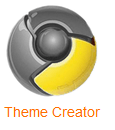

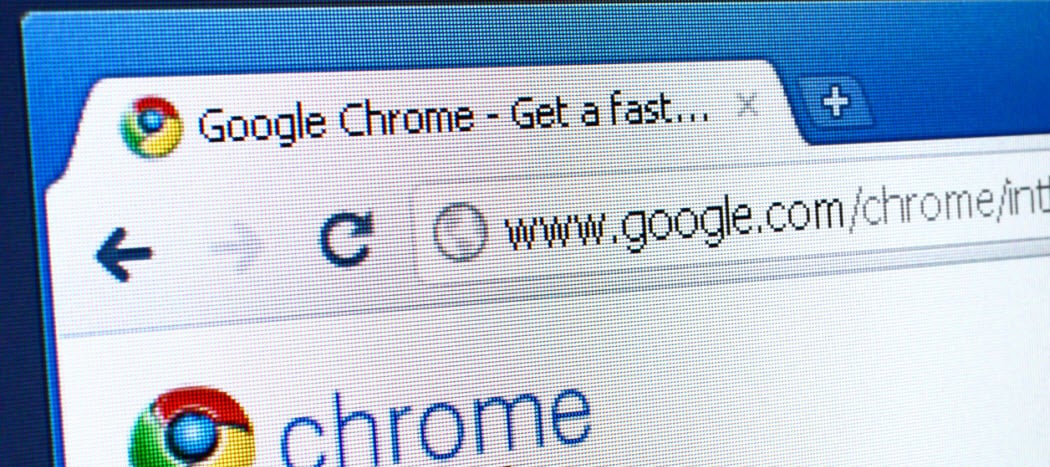
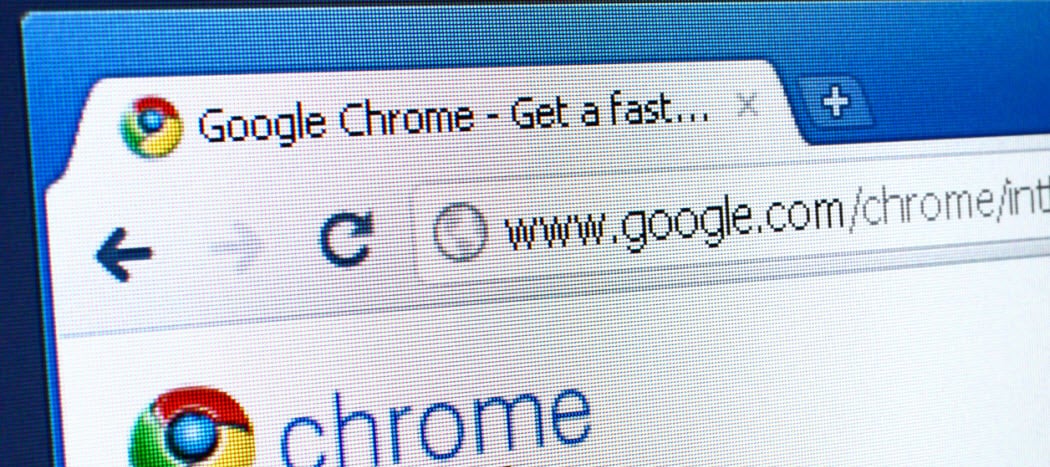

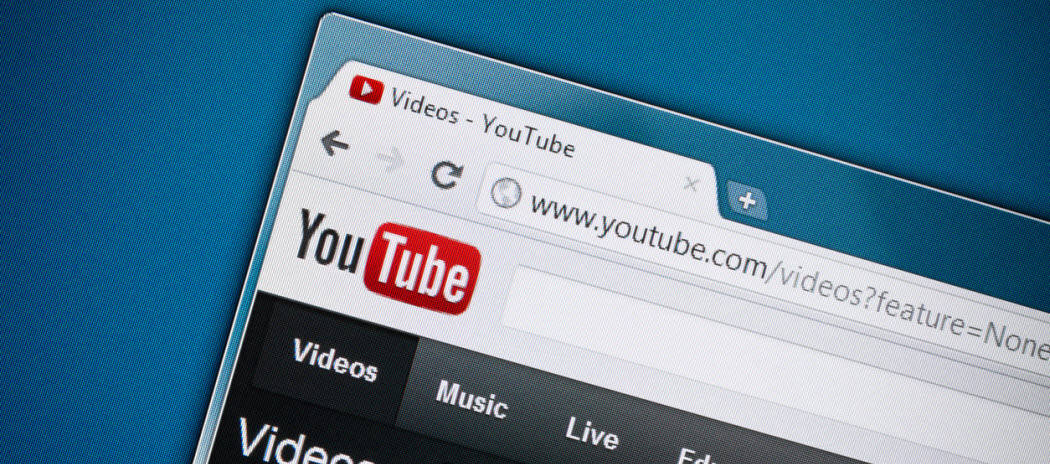
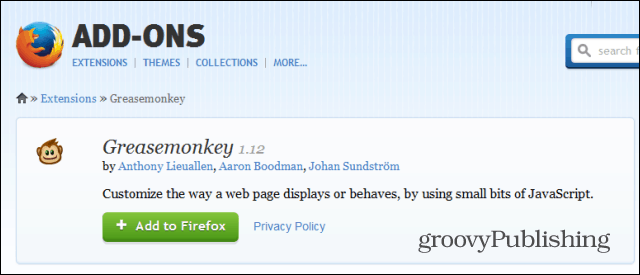



Szólj hozzá