Ha a Dropbox szinkronizálja a számítógépen lévő összes mappát, a szimbolikus hivatkozások segítségével
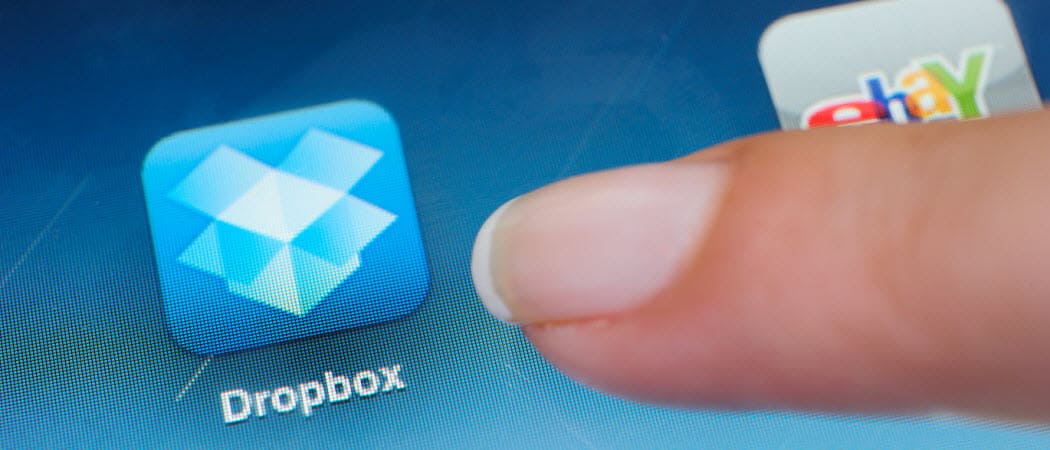
Ha van valami, ami őrültté tesz a Dropbox miatt, az az a tény, hogy csak a Dropbox szülő mappájában található szinkronizálás / mentés mappákat és fájlokat fogja szinkronizálni. GRRR. A múlt héten megmutattuk neked a Tényleg groovy trükk a Dropbox használata a Microsoft Office segítségével a biztonsági mentéshezaz ideiglenes irodai dokumentumok. A trükk részét képezi egy olyan Symlink létrehozása, amely szinkronizálja a fájlokat és mappákat a Dropbox-tal, annak ellenére, hogy nem a Dropbox szülőmappája alatt helyezkednek el. A trükk elég groovy, tehát úgy döntöttem, hogy megérdemli a saját groovyPostját!
Bármely mappa szinkronizálása a Dropbox-tal a Symlinks segítségével
Amikor ilyen fajta dolgot végez, egyetlen gépelés is lehetségesöld meg. Ezt szem előtt tartva szeretem a Jegyzettömböt használni az összes parancsom előzetes beírására. Aztán beillesztem őket a Windows CMD promptbe, és korlátozom a problémákat. Tehát ezzel azt mondta:
1. lépés
Nyissa meg a Jegyzettömböt
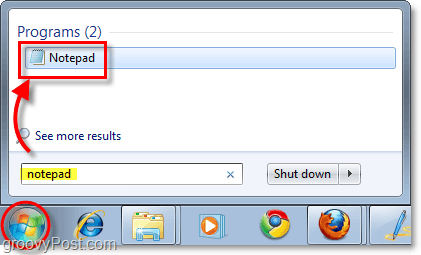
2. lépés
Ezután nyissa meg a Dropbox mappát Másolat és Paszta a elhelyezkedés nak,-nek Saját Dropbox a Jegyzettömbbe. Ez a művelet megadja a teljes elérési utat, amelyet akkor használhat a Symlink parancs felépítéséhez. A legtöbb ember számára a mappa elérési útja „C: UsersFelhasználónevedDocumentsMy Dropbox”
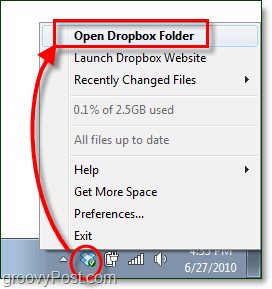
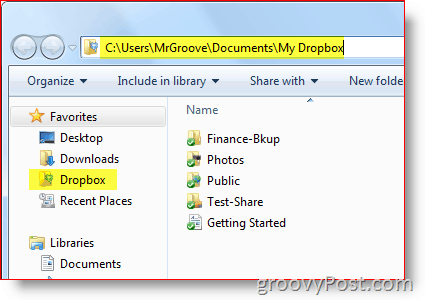
3. lépés
Böngészés hoz mappa amelyet szinkronizálni szeretne a Dropbox és a Másolat & Paszta az út (a megnyitott Jegyzettömbbe)
Példámra a következőt szinkronizálom: asztali felhasználói profilomban:
„C: UsersMrGrooveDesktop”
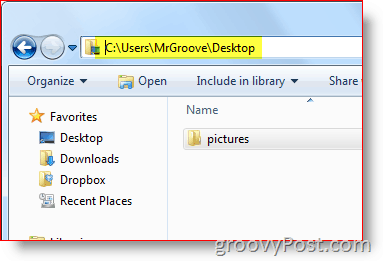
Ezen a ponton mindkettőt be kellett illesztenie a jegyzettömbbe:
- Saját Dropbox mappa elérési útja: C: UsersFelhasználónevedDocumentsMy Dropbox
- A mappa azt szeretné, hogy a Dropbox szinkronizáljon (azaz C: UsersYourUserNameDesktop)
4. lépés
Most csak annyit kell tennünk, hogy néhány módosítást végezzünk a jegyzettömbön, így könnyedén másolhatjuk és beilleszthetjük a teljes parancsot a következő lépésbe. A cmd-promptban a mklink / D parancs. És a parancs szintaxisa a következő:
mklink / D „Új mappa” „eredeti mappa”
Menjünk tovább, és használjuk ezt a parancsot a jegyzékünkben szereplő utakkal:
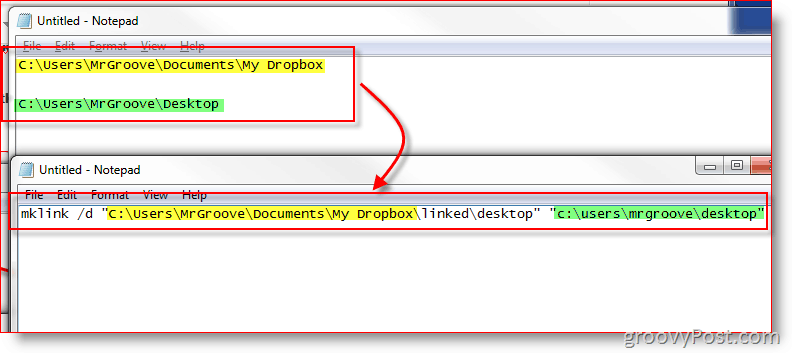
jegyzet: Fontos, hogy megemlítsek néhány dolgot.
- én manuálisan létrehozta az almappát összekapcsolt ban,-ben „My Dropbox” mappába. Ezt úgy tettem, hogy később emlékezzem meg, hogy a Linked mappa összes almappája szimbolikus hivatkozás, nem valódi mappák.
- Példámban te tilos hozzon létre egy almappát az Asztal a Linked Parent mappa alatt. Az MKLINK parancs ezt megteszi Önnek, és ha a mappa már létezik, akkor az MKLINK parancs meghiúsul.
5. lépés
Dob Windows parancssor „CMD” mint Adminisztrátor. Igen, itt be kell jelentkeznie rendszergazdaként.
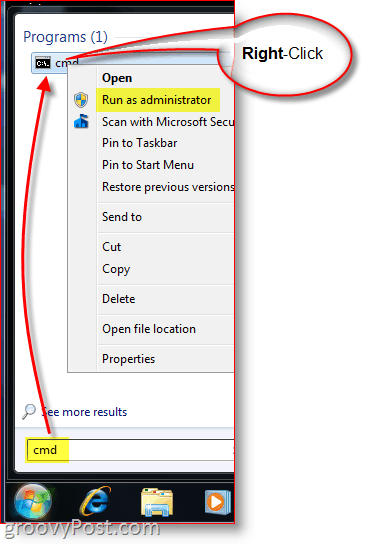
6. lépés
Másolat és Paszta a parancs tól től Jegyzettömb az önbe Parancssor ablak
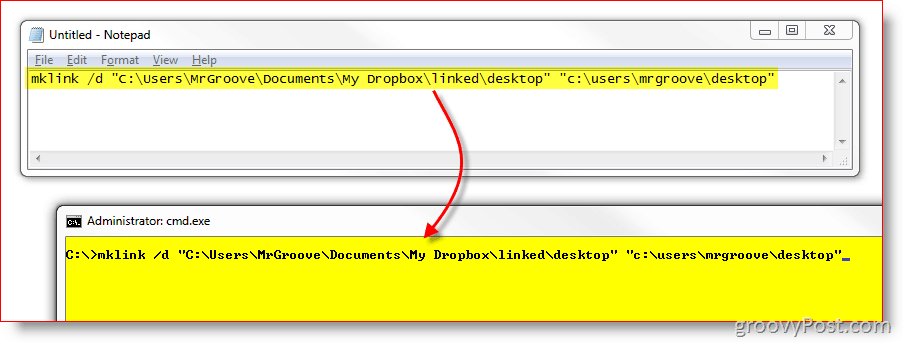
7. lépés
Annak biztosítása érdekében, hogy a link sikeresen létrejött, most egy jobb oldalon a következő üzenet jelenik meg, ahová éppen beillesztette a parancsot. Azt kell mondania Szimbolikus link létrehozva a C-hez: path1… << === >> C: path2…
Ha nem látja ezt az üzenetet, vagy ha azt mondja:A parancs szintaxisa helytelen”Akkor azt jelenti neked
- Helytelenül írta be az útvonalakat
- Elfelejtettem feltüntetni az idézőjeleket
- A célmappákat manuálisan hozta létre
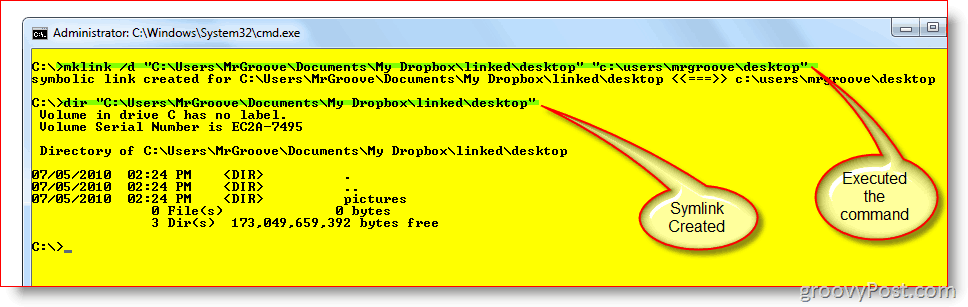
8. lépés
Az utolsó lépés csak ellenőrizni és ellenőrizni, hogy minden megfelelően van-e beállítva. A te Saját Dropbox mappába, most meg kell szereznie az éppen létrehozott új Symlink-t vagy mappát. Példámban elkészítettem a nevezett hivatkozást Desktop az úgynevezett szülőmappában összekapcsolt.
Amint az az alábbi képernyőképről látható, nem csak a link sikeres volt, hanem a fájlok zöld jelölőnégyzete is megerősíti, hogy a Dropbox már biztonsági másolatot készített a fájlokról.
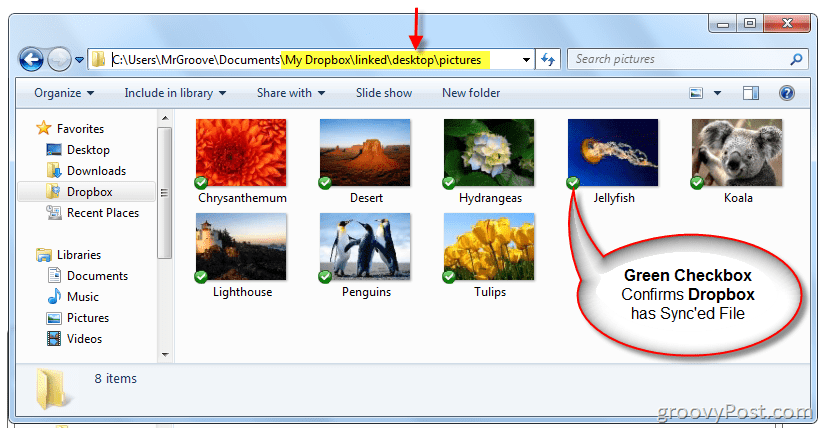
Most, hogy biztosak vagyunk abban, hogy a helyi beállítás helyes, ellenőrizzük a Dropbox webhelyét, hogy megbizonyosodjunk arról, hogy a szinkronizálás megfelelően működik-e.
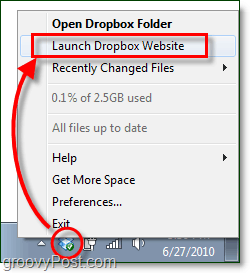
A Dropboxnak az új hivatkozást mappaként kell megjelenítenieaz online felületen. Ha megnyitja a mappát, annak tartalmát biztonsági másolatként kell készíteni a Dropbox-ra, és valósidejű szinkronizálásként folytatnia kell, mint ahogyan a My Dropbox mappában létezik.
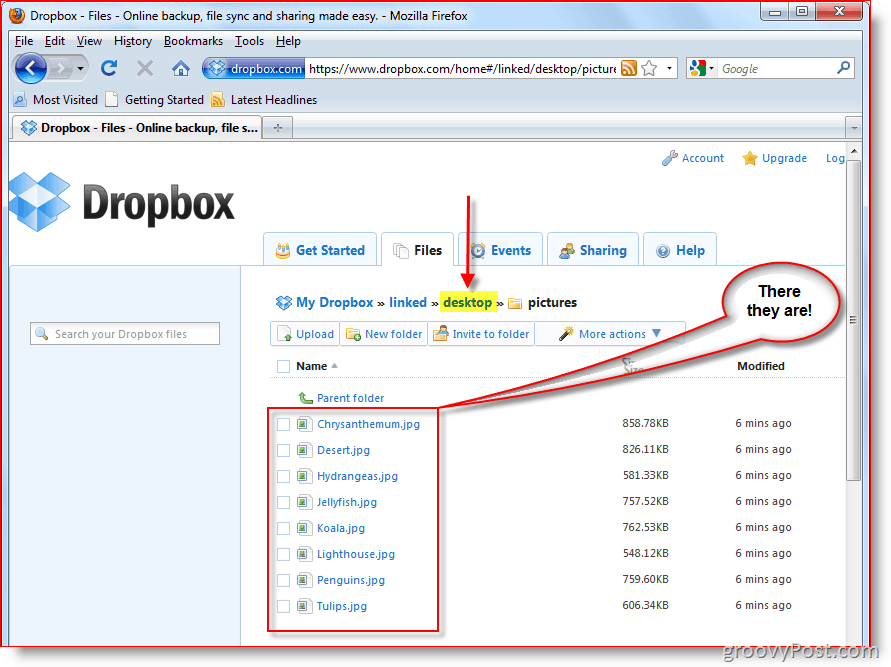
Esetemben az Asztali mappám található a c: UserMrGrooveDesktop az összes almappával és fájlokkal együttszinkronban a Dropbox fiókommal, és replikálva van az összes többi PC- és MAC-számítógépre. Bár ez csak egy példa arra, hogy mi lehetséges a Symlinks használatával, a Symlink beállításának erősségét és egyszerűségét is demonstrálja. A Symlinks és a Dropbox használatával elkészített nagyon nagyszerű trükkökért tekintse meg ezt a cikket, ahol a Dropboxot használom az SYNC Temp Files használatához az irodából.
GYIK Kérdések?
- Mi történik, ha törli a létrehozott Symlink mappát? Törölnek fájlokat?
- Nem. A mappa nem más, mint egy hivatkozás vagy link a REAL mappához és a fájlokhoz. A törlés után a Dropbox eltávolítja a fájlokat a fiókjából. Az eredeti fájlok azonban továbbra is fennállnak az eredeti forrásukban (IE: c: usersmrgroovedesktop.)
- Újra kell indítanom a Symlink-et, amikor újraindulok?
- Dehogy. A létrehozás után a Symlink addig létezik, amíg törli.
- Amikor létrehozom a Symlink-et az 1. számítógépen, újra kell készítenem azt a 2. számítógépemen, ahova telepítettem a Dropboxot?
- Dehogy! Bármely más számítógépen, amelyre a Dropbox telepítve van, a Dropbox akarat automatikusan létrehozza a mappákat és a fájlokat a „My Dropbox” Parent mappában - ugyanúgy, mint amikor más mappákat vagy fájlokat szinkronizál a többi számítógéppel.
A bonyolultabb útmutatókkal, mint például ez,Sok kérdést várok. Tehát ha összezavarod vagy több segítségre van szüksége, akkor nyugodtan küldjön nekem egy megjegyzést itt a megjegyzésekbe. Vagy felteheti kérdését a fórumba, hogy gyorsabban segítséget kapjon tőlem és más groovyReaders-től!
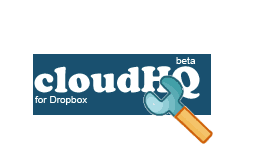









Szólj hozzá