Kako instalirati Windows 10 na OS X u VMware Fusion 8

Ako imate Macintosh sa sjedištem na Intelu, na računalo možete pokrenuti Windows 10. Evo kako koristiti VMware Fusion 8 za pokretanje.
Ako ste vlasnik Macintosha sa sjedištem na Intelu, postojena mnoge načine na njemu možete pokrenuti Windows 10. Ranije smo gledali kako postaviti Windows 10 koristeći Appleov Boot Camp. Savršeno je za scenarije u kojima želite grube performanse hardvera svog uređaja. Konfiguracija Boot Camp-a ipak ima svoje kompromise. Ipak, Boot Camp ostaje najbolji izbor u pogledu iskorištavanja potpunog hardverskog iskustva vašeg Maca.
Ako trebate koristiti odabranu grupu aplikacija, moždainternom poslovnom aplikacijom (LOB) ili aplikacijama za laganu produktivnost, kao što su Microsoft Office ili Adobe Photoshop, možete se odmaknuti korištenjem virtualnog stroja (VM). Vodeće rješenje u ovoj kategoriji je VMware Fusion, koji je među prvim dobavljačima uveo virtualizaciju Windows-a u Intel Macs prije gotovo 10 godina.
Odlučio sam se isprobati VMware Fusion, zbogmoje veliko iskustvo s verzijom Windows. Toliko mi se svidjelo da sam napisao članak o korištenju VMware Workstation-a za instaliranje Windowsa 10. Prije nego što se smjestim na VMware Fusion za svoj Mac, isprobao sam besplatna rješenja, ali kao što ćete saznati, VMware je potpuno drugačiji iskustvo; gotovo je kao da imate iskustvo Boot Camp-a iz OS X.
Kreirajte virtualni stroj Windows 10 pomoću VMware Fusion 8 Pro
Nekoliko vam je stvari potrebno:
- Licencom VMware Fusion 8 Pro možete preuzeti 30-dnevno probno razdoblje kako biste je okrenuli. Postoji još jeftinija VMware Fusion 8 licenca koja bi trebala biti i više nego prikladna za većinu osoba kojima je potrebna.
- Kompatibilno računalo Intel Apple Macintosh
- Windows 10 licenca, pogledajte upute za preuzimanje slike s diska.
Instalirajte VMware Fusion 8 Pro za Mac
Prije nego što započnete, trebate instalirati softver, nakon preuzimanja dvokliknite DMG sliku. Kad se DMG montira, dvokliknite VMware Fusion za pokretanje instalacije.
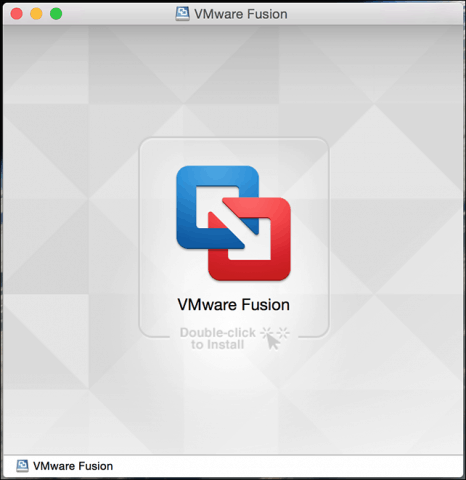
Unesite svoju lozinku i prihvatite licenčni ugovor.
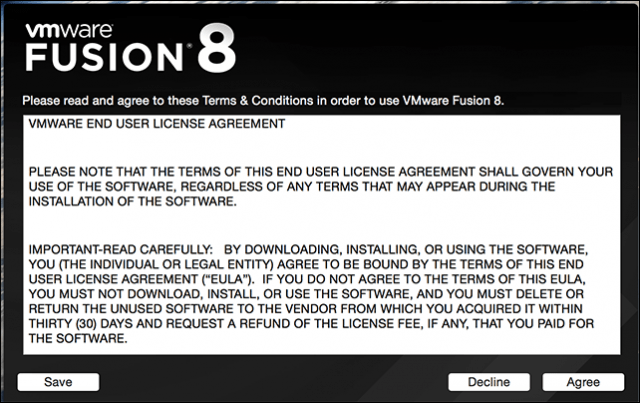
Nakon toga unesite ključ proizvoda ili ga isprobajte besplatno 30 dana.
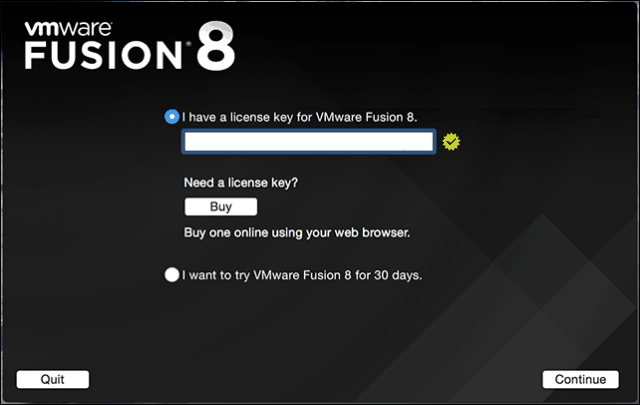
Pokrenite i instalirajte VMware Fusion
Na tipkovnici Mac Command + razmaknica i tip: VMware i pritisnite Enter.
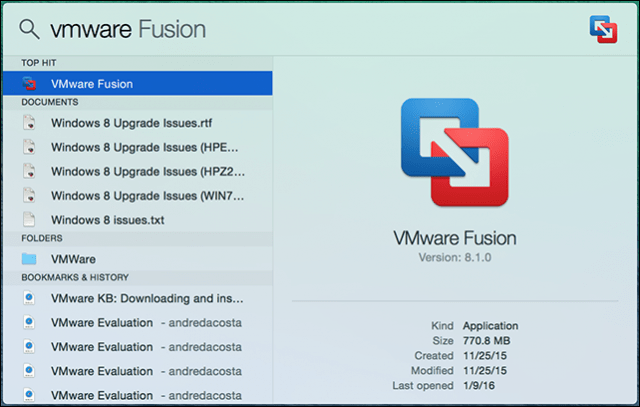
Ako odaberete način instaliranja, imate nekoliko izbora. Budući da se ovaj članak fokusira na instaliranje sustava Windows 10, krenite s tim Instalirajte s diska ili slike koji bi trebao biti zadani izbor.
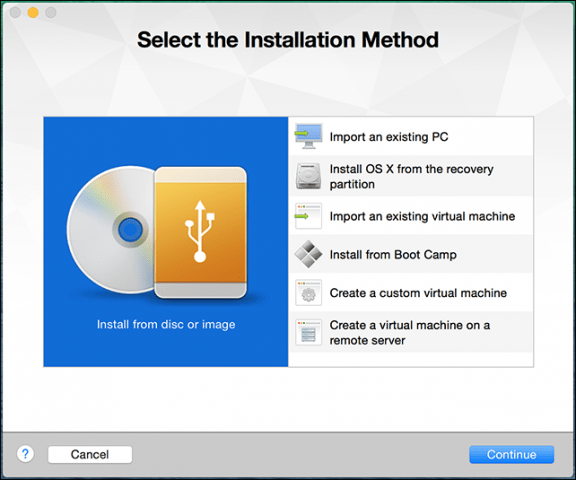
Ako je slika vašeg Windows diska spremna, povucite je i ispustite u prozor, a zatim kliknite Nastavi.
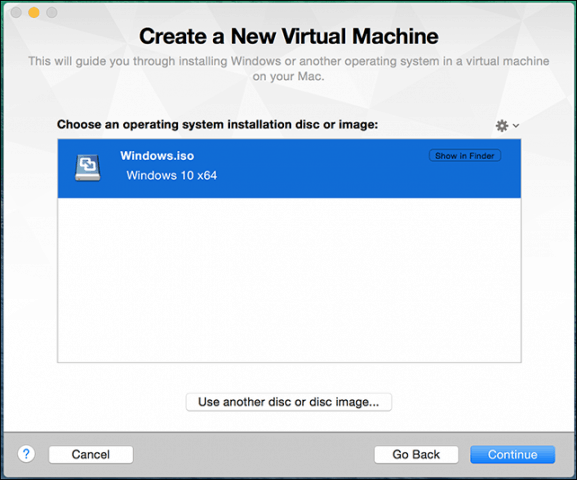
Kliknite Završi ako ste zadovoljni konfiguracijom virtualnog računala. Ako ne, kliknite Prilagodi postavke da biste se vratili i prilagodili.
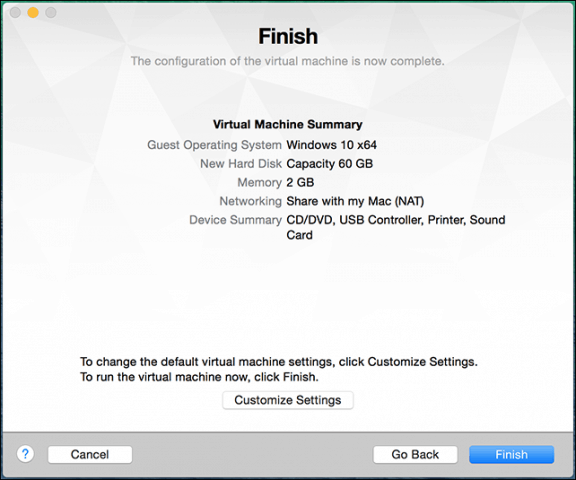
Prilagodite svoju konfiguraciju virtualnog stroja
Ako želite izmijeniti virtualni hardverkonfiguraciju vašeg virtualnog stroja, možete koristiti System Preferences poput sučelja za to. Uobičajena područja u sustavu koje biste trebali razmotriti prilagođavanje uključuju procesore i memoriju, tvrdi disk i mrežu.
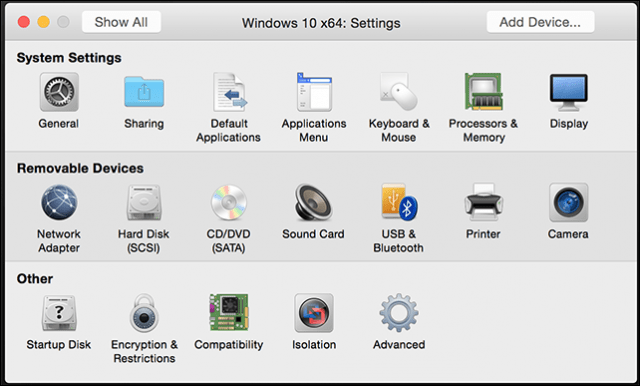
Ovisno o tome za što namjeravate koristiti Virtualni stroj, možete povećati količinu memorije i tvrdog diska za zadovoljavajuće performanse.
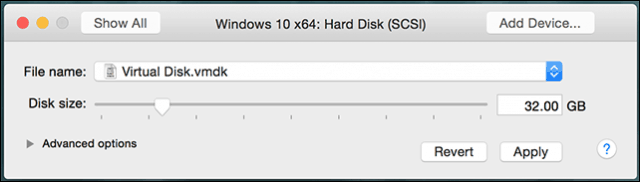
Postavke tvrdog diska u VMware Fusion 8
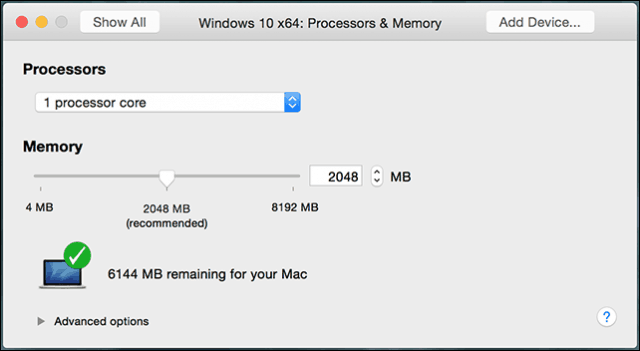
Postavke RAM-a i procesora u VMware Fusion 8
Instaliranje sustava Windows 10
Kada ste spremni za početak instalacije, kliknite gumb Reproduciraj u prozoru Virtual Machine.
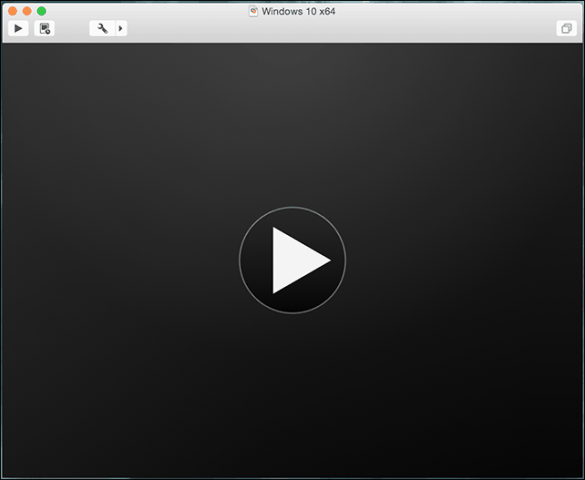
Sada će početi postavljanje sustava Windows 10. Za upute o tome kako izvesti čistu instalaciju, pogledajte naš članak ovdje.
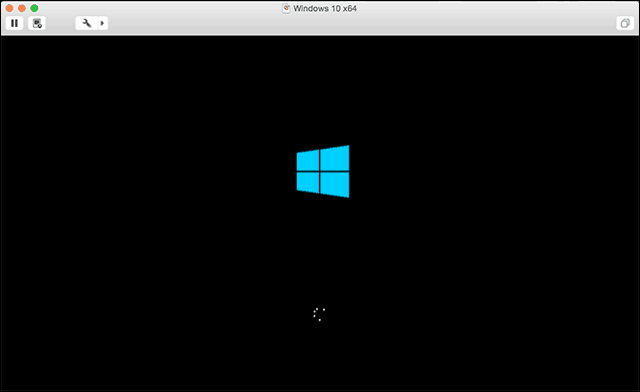
Instaliranje VMware alata
Nakon instaliranja sustava Windows 10 performanse mogu biti primjetno slabe. Jedan od prvih skočnih prozora koji ćete vidjeti u sustavu Windows je potreba za pogoniteljem zaslona, a tu dolazi i VMware Alati.
VMware Tools instalirat će potrebne softverske upravljačke programe koji će iskoristiti hardver poput CPU-a i grafike povećavajući performanse i iskustvo virtualnog stroja.
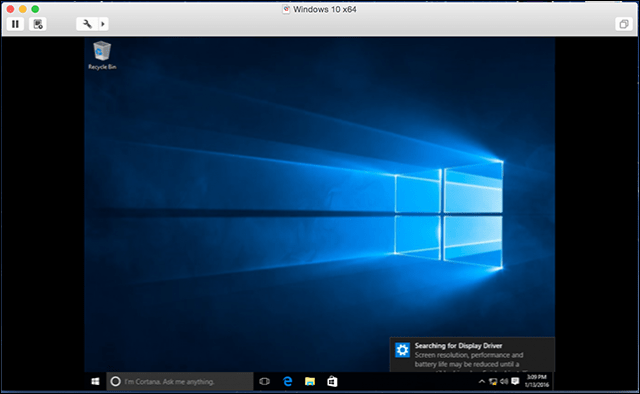
Kliknite gumb Virtualni stroj zatim pritisnite gumb Instalirajte VMware alate i započeti instalatora.
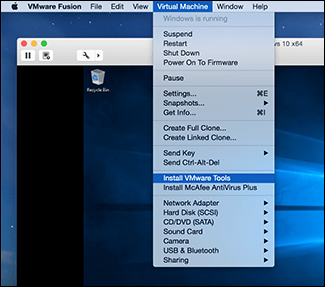
Kad se pojavi Automatska reprodukcija, odaberite opciju za pokretanje alata.
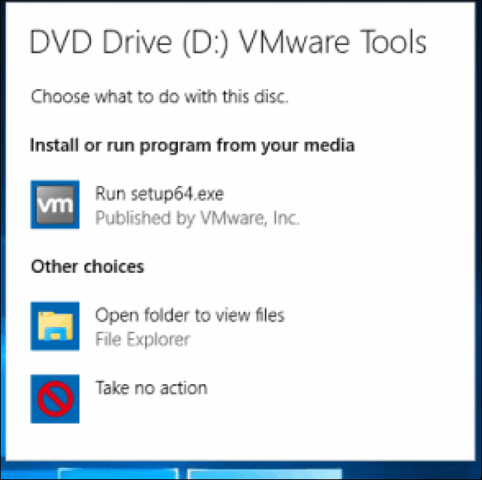
Slijedite upute na zaslonu da biste ih instaliraliVMware Alati, predmeti mogu biti mali na zaslonu. Možete promijeniti veličinu VM prozora da biste ih skalirali. Razlika u veličini je samo privremena, nakon instalacije i ponovnog pokretanja stavke će se automatski pojaviti veće na temelju rezolucije koju ste postavili.
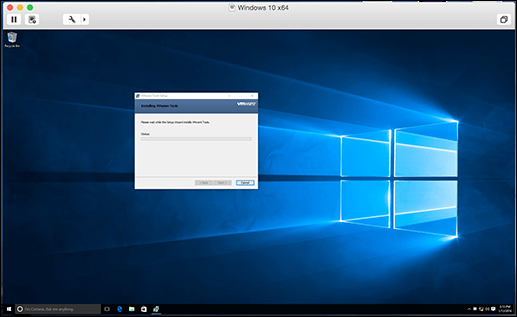
U našem ćemo sljedećem članku pogledati postavljanje prilagođenog virtualnog stroja, preporučeno ako želite instalirati alternativu, poput Linuxa ili starije verzije sustava Windows.









![Objavljen Hyper-V Server 2008 R2 RTM [Obavijest o izdanju]](/images/freeware/hyper-v-server-2008-r2-rtm-released-release-alert.png)
Ostavite komentar