Napravite prilagođeni Windows 10 VM na Macu s VMware Fusion 8
U našem prethodnom članku gledali smo na upotrebuVMware Fusion za postavljanje novog virtualnog računala s operativnim sustavom Windows 10. Sjajna stvar VMware-a je performansa; gotovo je identičan iskustvu Boot Camp-a. Naš prvi pogled na korištenje VMware Fusion-a bio je jasan, u ovom ćemo drugom dijelu pogledati kako stvoriti prilagođeni virtualni stroj.
Prilagodite konfiguraciju virtualnog računala pomoću VMware Fusion
Ovisno o tome što namjeravate koristiti kao svoj virtualni stroj, možda ćete trebati konfigurirati da on prikladno radi s određenom aplikacijom. Pokrenite VMware Fusion, a zatim pritisnite Datoteka , a zatim pritisnite Novo, odaberite Izradite prilagođeni virtualni stroj zatim kliknite Nastavi.

Odaberite željeni operativni sustavvole instalirati. VMware Fusion podržava širok izbor marki i verzija operacijskog sustava. Možete instalirati Appleove verzije OS X već od 10.5. Nakon što se odlučite za odabir, kliknite Nastavi.
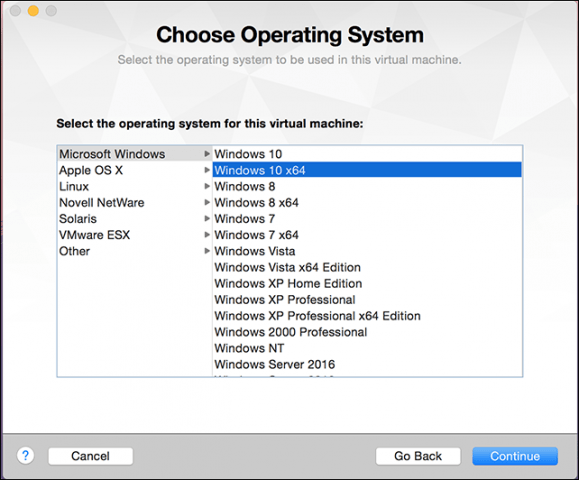
Odaberi Stvorite novi virtualni disk i zatim kliknite Nastavi.
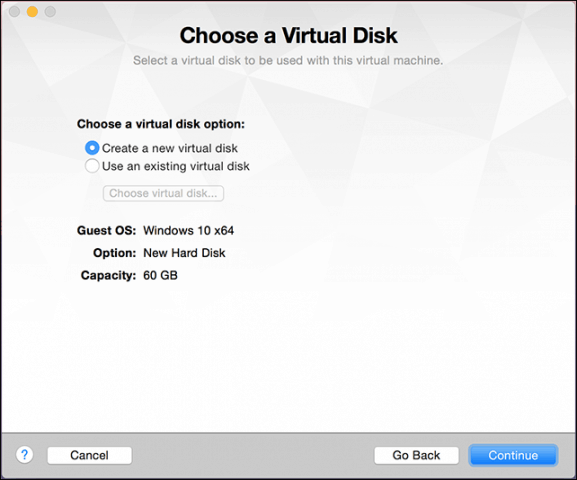
Ovisno o konfiguraciji vašeg sustava, možda biste željeli prilagoditi svoj virtualni stroj. U mom je slučaju tvrdi disk prevelik, pa ću modificirati veličinu i kliknite Prilagodba postavke.
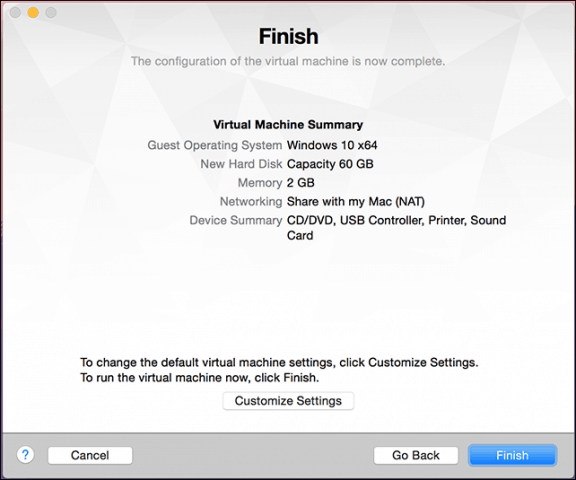
Ponudit će vam se mogućnost uređivanja imena vašeg VM-a, a ako ste zadovoljni zadanom, kliknite Uštedjeti.
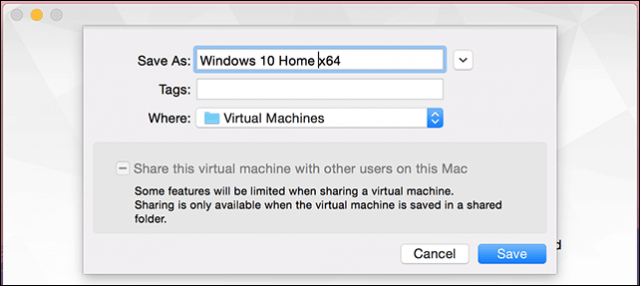
VMware Fusion pruža postavke sustava poputsučelje koje vam omogućuje preciznu prilagodbu vašeg virtualnog stroja za određene potrebe. Tri područja kojima ćemo se usredotočiti su pohrana, memorija i pokretački mediji operativnog sustava.
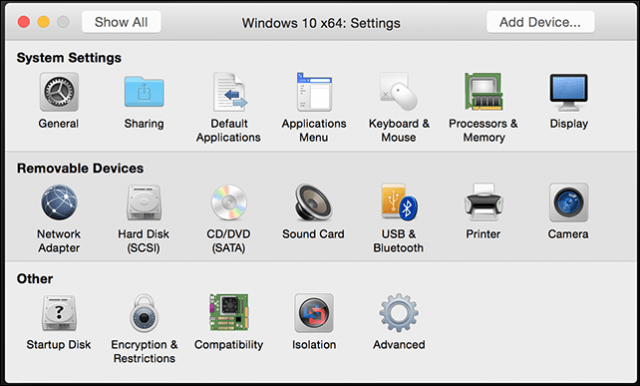
Kliknite stavku Tvrdi disk, a zatim povucite gumb da biste promijenili veličinu virtualnog diska.
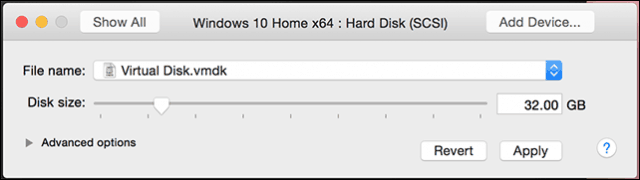
Zatim kliknite Procesori i memorija, i prilagodite količinu memorije koju želite dodijeliti VM-u. Što više memorije, to će vaš virtualni stroj bolje raditi.
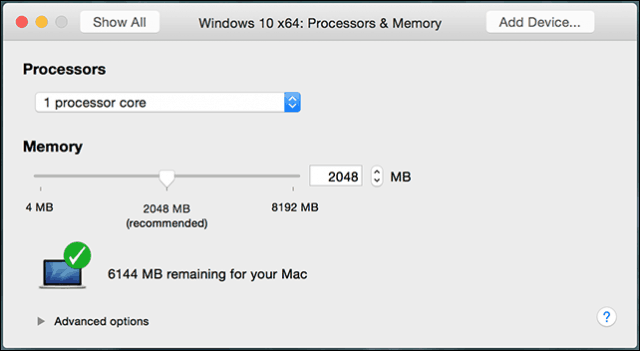
Mijenjanje početnih postavki također je važno jer prilagođeni čarobnjak ne nudi mogućnost izbora instalacijskog medija. U glavnom izborniku kliknite CD / DVD a zatim kliknite Ovaj CD / DVD pogon konfiguriran je za sljedeće skočni izbornik. Potražite mjesto pohrane vaše ISO slike ili odaberite zadanu postavku, a zatim potvrdite okvir, Spojite CD / DVD pogon, ako vaš Mac ima jedan.
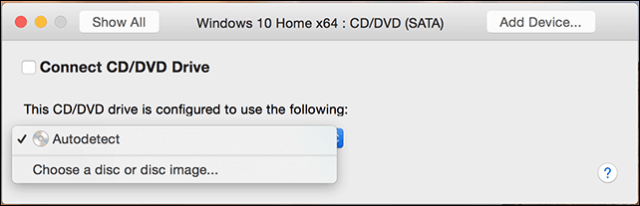
Pokretanje instalacije
Kliknite gumb Play za pokretanje instalacije.
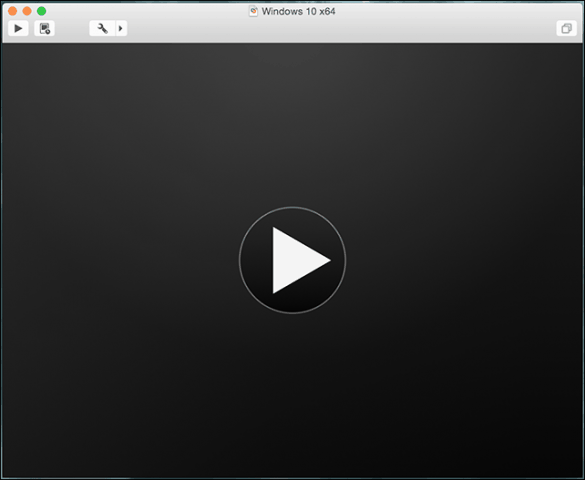
Ako prozor virtualnog stroja nije otvoren, kliknite gumb Prozor zatim pritisnite gumb Knjižnica virtualnog stroja.
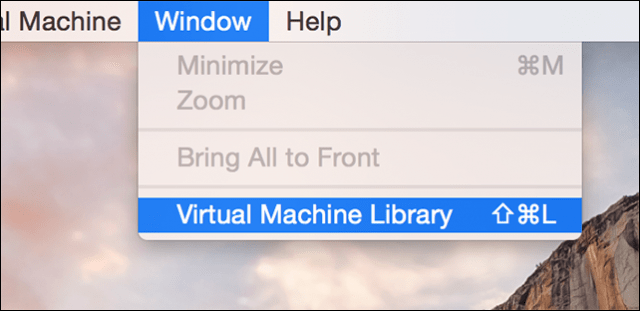
Odaberite virtualni stroj, a zatim odaberite Pokrenuti dugme. Zatim slijedite upute na zaslonu da biste izvršili novu instalaciju. Ako nikada prije niste izvršili novu instalaciju sustava Windows, pogledajte članak ovdje za upute.
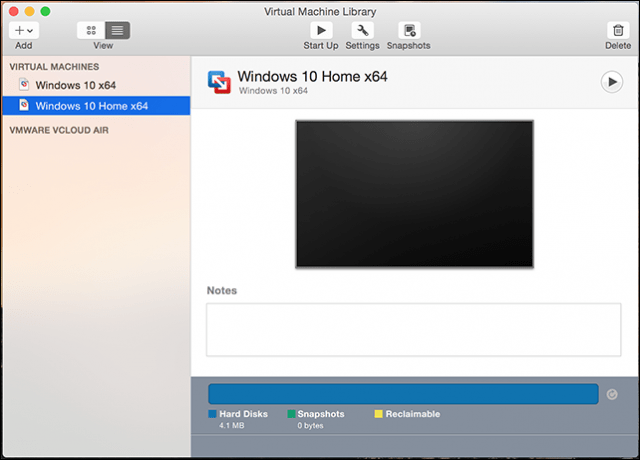
Ako želite izbrisati svoj virtualni stroj, idite na Knjižnica virtualnog stroja, odaberite virtualni stroj, a zatim kliknite Uredi zatim Izbrisati.
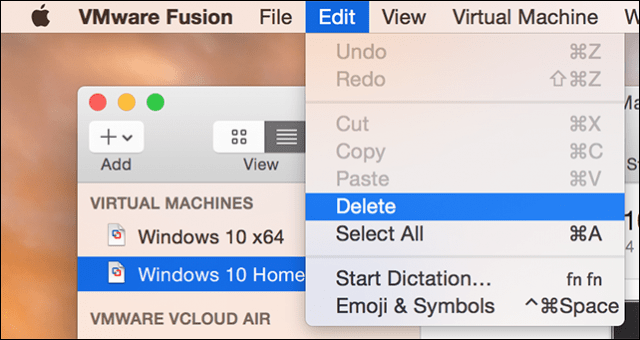
Naš treći i posljednji članak razmotrit će neke od jedinstvenih i zabavnih značajki VMware Fusion sa sustavom Windows 10 pod OS X.





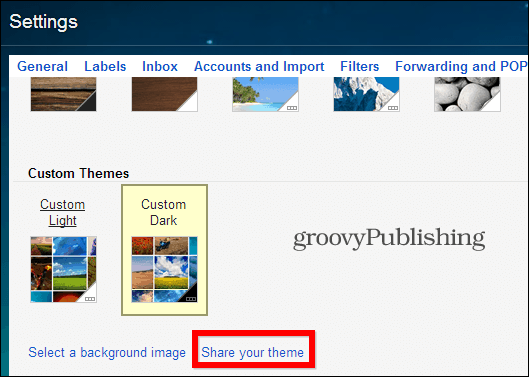


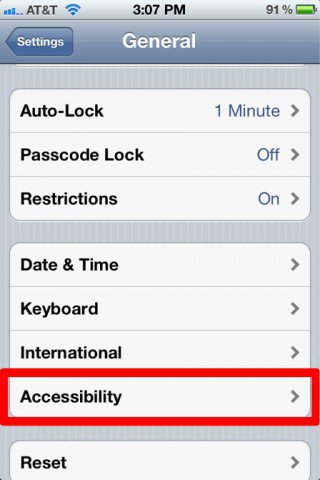

Ostavite komentar