Kako instalirati Windows 10 u VMware Workstation
Microsoftov novi OS stalno dobiva sve više i viševiše pažnje širom medija. Ali treba li nadograditi? Ponekad je najbolje da se uvjerite sami. Ako nemate rezervno računalo za isprobavanje Windowsa 10, evo kako to možete pretvoriti u VMware.
Trebat će vam:
- Instalirani i potpuno radni VMware Workstation 11 (koji nudi besplatno 30-dnevno probno razdoblje)
- Instalacijski medij za Windows 10 (ISO ili DVD)
1. korak: Postavljanje VMware Virtual Machine
Započnite otvaranjem VMware-a i odabirom "Stvorite novi virtualni stroj"

Ići ćemo sa Tipična konfiguracija, Ako vam se sviđa i stvarno želite prilagoditi parametre, možete odabrati Custom, ali nećemo proći kroz cjelovito prilagođeno postavljanje u ovom vodiču.
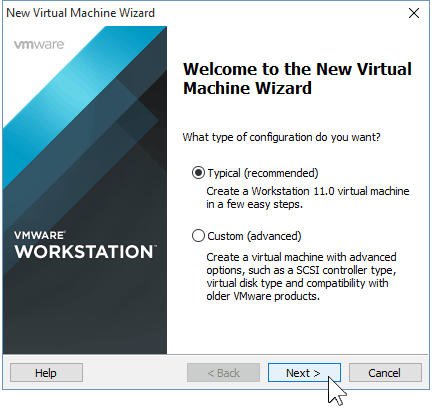
Sada ćete morati pokazati VMWare put do vašeg Windows 10 ISO, Ako ga nemate, evo kako ga nabaviti.
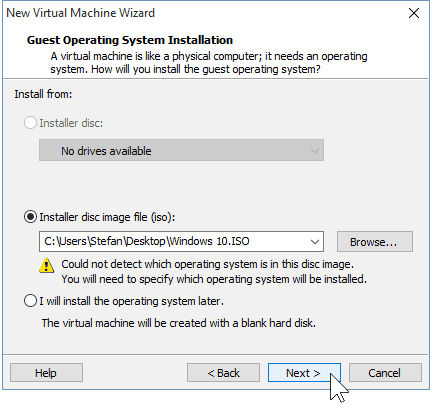
Ako VMware automatski ne otkrije OS iz ISO-a, morat ćete ga ručno odabrati. Morat ćete odabrati između 32 i 64-bitni verzije Windows OS-a.
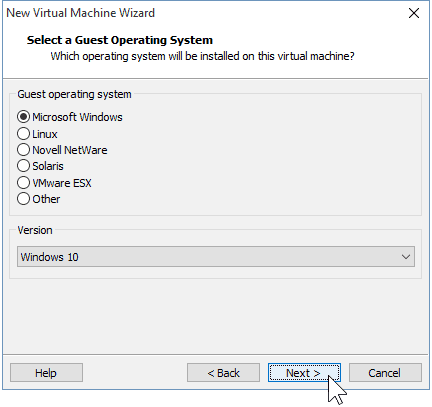
Odaberite naziv svog virtualnog stroja kao i mjesto gdje će biti pohranjeno, Zaglavio sam ovdje sa zadanim vrijednostima.
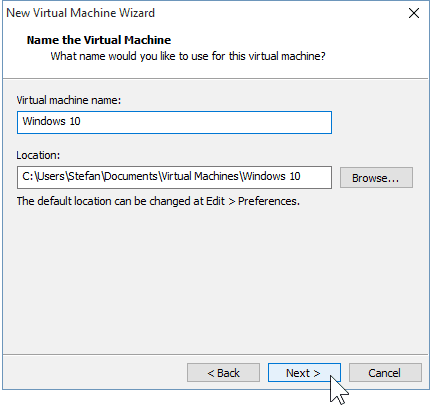
Sljedeće je stvarajući vaš virtualni disk, Savjetovani maksimalno ograničenje je 60GB, što je u redu, Savjetujem vam da ostanete s "Podijeli virtualni disk u više datoteka" mogućnost, inače će VMware odmah dodijeliti prostor na tvrdom disku.
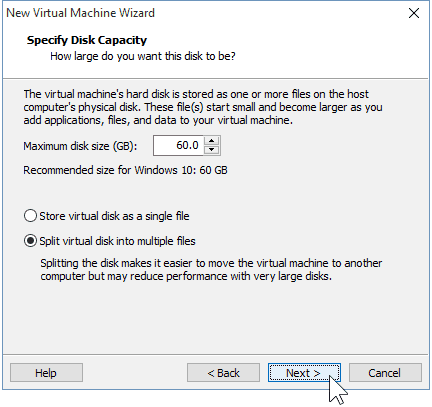
Korak 2: Prilagodba hardvera virtualnog stroja (izborno)
Ako se želite maštati, možete prilagoditi hardver koji će koristiti vaš VM, Dat ću naprijed i učinit ću to da vam pokažem neke mogućnosti koje možete promijeniti, ali ako niste u redu s zadaćenim VMware programima, možete ići naprijed i odaberite "Završi".
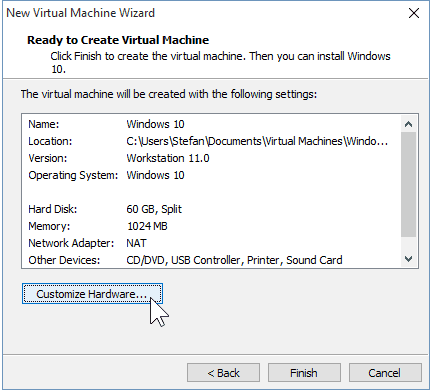
Odabirom opcije Memorija mogu povećati ili smanjiti dostupni RAM za ovaj VM. Podat ću 2GB umjesto zadanih 1GB.
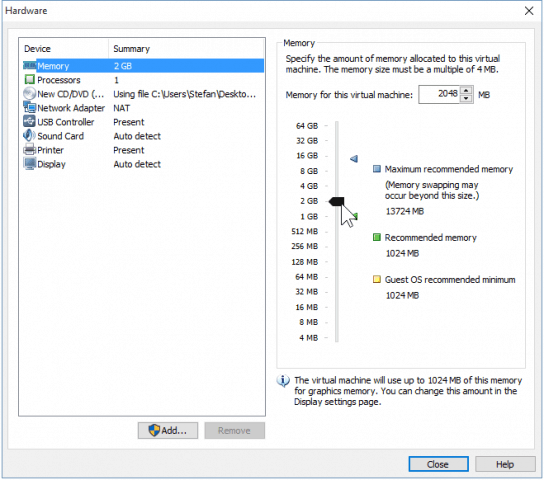
Također ću dati svoj VM dodatnu snagu CPU-a dopuštajući mu da koristi dvije jezgre umjesto jedne.
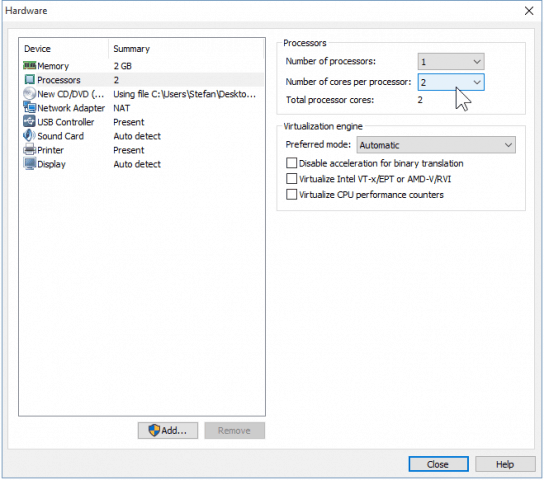
Kad završite sa ugađanjem hardvera, možete zatvoriti prozore i kliknite "Završi" na čarobnjaku Novi VM.
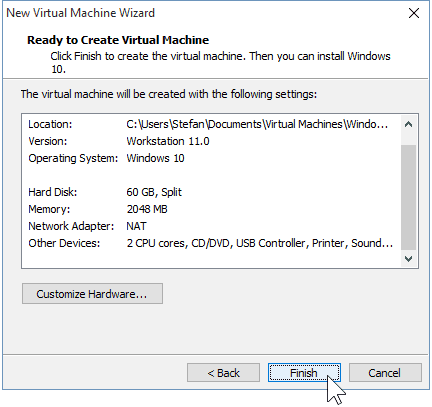
Korak 3: Instalacija sustava Windows 10
Jednom kada budete spremni započeti instalaciju, jednostavno kliknite na "Power on this virtual machine", Odavde bi instalacija trebala početi.
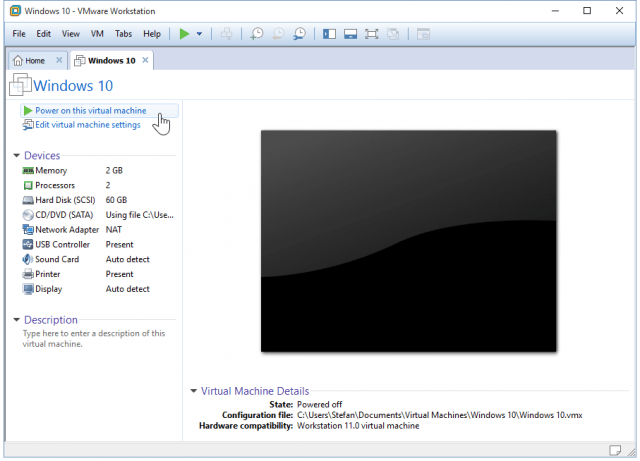
Instalacija sustava Windows kao virtualnog stroja ne razlikuje se od čiste instalacije sustava Windows. Ako niste sigurni kako to izvesti, pogledajte naš članak:
Kako izvesti čistu instalaciju sustava Windows 10
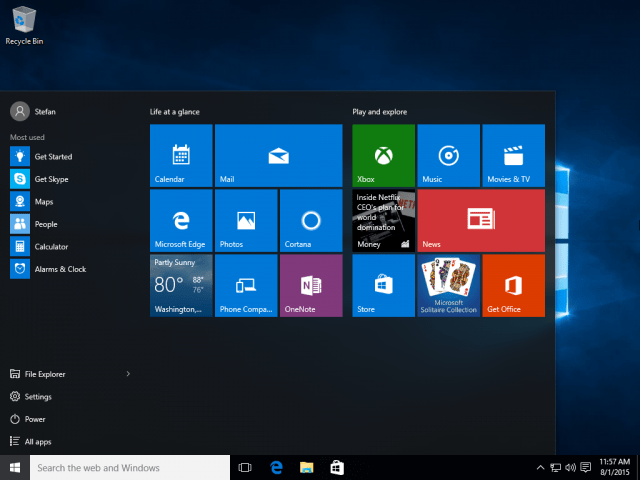
To je sve što mu stoji pri radu s VMware-om na stvaranju virtualnog Windows 10 stroja. Uskoro imamo članak koji će pokazati kako instalirati Windows 10 kao VM u besplatni VirtualBox.









![Objavljen Hyper-V Server 2008 R2 RTM [Obavijest o izdanju]](/images/freeware/hyper-v-server-2008-r2-rtm-released-release-alert.png)
Ostavite komentar